Napraw błąd NVIDIA GeForce Experience 0x0003 w systemie Windows 11/10
Jeśli podczas próby uruchomienia aplikacji napotykasz błąd NVIDIA GeForce Experience 0x0003 na komputerze z systemem Windows(Windows) , ten post ma Ci pomóc. Aplikacja NVIDIA GeForce Experience pomaga w aktualizowaniu sterowników GPU , automatycznie optymalizując ustawienia gry w celu uzyskania najlepszej wydajności, transmisji na żywo, przechwytywania wideo w grach i zdjęć, aby pochwalić się najnowszym triumfem itp.
Kiedy napotkasz ten problem. otrzymasz następujący pełny komunikat o błędzie;
Something went wrong. Try rebooting your PC and then launch GeForce Experience.
Error Code: 0x0003
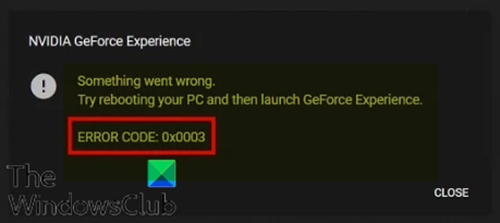
Możesz napotkać ten błąd z powodu jednej lub więcej, ale nie tylko, następujących znanych przyczyn;
- Niektóre usługi NVIDIA nie działają.
- Usługa kontenera telemetrii NVIDIA(NVIDIA Telemetry Container Service) nie może komunikować się z komputerem.
- Uszkodzone lub nieaktualne sterowniki NVIDIA.
- Wadliwa karta sieciowa.
- Podczas aktualizacji systemu Windows.
Błąd NVIDIA GeForce Experience(NVIDIA GeForce Experience) 0x0003
Jeśli napotkasz ten problem, możesz wypróbować nasze zalecane rozwiązania poniżej w dowolnej kolejności i sprawdzić, czy to pomoże rozwiązać problem.
- Uruchom aplikację GeForce Experience jako administrator
- Uruchom ponownie wszystkie usługi NVIDIA
- Zezwól usłudze kontenerowej NVIDIA Telemetry na interakcję z komputerem stacjonarnym
- Zresetuj kartę sieciową
- Zaktualizuj sterowniki graficzne NVIDIA
- Odinstaluj i ponownie zainstaluj NVIDIA GeForce Experience
Przyjrzyjmy się opisowi zachodzącego procesu dotyczącego każdego z wymienionych rozwiązań.
1] Uruchom(Launch GeForce Experience) aplikację GeForce Experience jako Administrator
To rozwiązanie wymaga uruchomienia aplikacji GeForce Experience jako administrator i sprawdzenia, czy problem został rozwiązany.
2] Uruchom ponownie wszystkie usługi NVIDIA
Wykonaj następujące czynności:
- Naciśnij klawisz Windows key + R , aby wywołać okno dialogowe Uruchom.
- W oknie dialogowym Uruchom wpisz services.msc i naciśnij Enter, aby otworzyć Usługi.(open Services.)
- W oknie Usługi(Services) zlokalizuj wszystkie usługi NVIDIA i uruchom je ponownie. Aby ponownie uruchomić, po prostu kliknij prawym przyciskiem myszy usługę i wybierz Uruchom ponownie (Restart ) z menu opcji.
- Upewnij się również, że wszystkie usługi powiązane z NVIDIA są uruchomione i żadna z nich nie została przypadkowo wyłączona. Jeśli znajdziesz jakąkolwiek usługę NVIDIA , która nie jest uruchomiona, kliknij ją prawym przyciskiem myszy i wybierz Start .
Następnie uruchom aplikację NVIDIA GeForce Experience i sprawdź, czy błąd został rozwiązany, czy nie. Jeśli tak jest, przejdź do następnego rozwiązania.
Przeczytaj(Read) : NVIDIA GeForce Experience, błąd coś poszło nie tak .
3] Zezwól(Allow) usłudze kontenerowej NVIDIA Telemetry na interakcję z komputerem stacjonarnym
Wykonaj następujące czynności:
Usługi otwarte.
W oknie usług znajdź usługę NVIDIA Telemetry Container i kliknij ją prawym przyciskiem myszy, aby edytować jej właściwości.
W oknie właściwości przejdź na kartę Logowanie(Log On) i upewnij się, że pole obok opcji Zezwalaj usłudze na interakcję z pulpitem(Allow service to interact with the desktop ) w obszarze Konto systemu lokalnego(Local System account) jest zaznaczone.
Kliknij Apply > OK , aby wyjść.
Po powrocie do głównego okna usług upewnij się, że wszystkie poniższe powiązane usługi firmy NVIDIA są uruchomione. (NVIDIA)Aby uruchomić usługę, kliknij prawym przyciskiem myszy i wybierz Start .
- Usługa wyświetlania NVIDIA
- Kontener systemu lokalnego NVIDIA
- Kontener usług sieciowych NVIDIA
Następnie sprawdź, czy problem nadal występuje.
4] Zresetuj kartę sieciową
To rozwiązanie wymaga zresetowania karty sieciowej i sprawdzenia, czy problem został rozwiązany.
Przeczytaj(Read) : Kod błędu NVIDIA GeForce Experience 0x0001(NVIDIA GeForce Experience error code 0x0001) .
5] Zaktualizuj sterowniki graficzne NVIDIA
Zaleca się regularne aktualizowanie sterowników, ponieważ zaktualizowane sterowniki zapewniają najlepsze ogólne wrażenia. Możesz albo ręcznie zaktualizować sterowniki NVIDIA.(update the NVIDIA drivers manually.)
6] Odinstaluj(Uninstall) i ponownie zainstaluj NVIDIA GeForce Experience
Jeśli żadna z powyższych metod nie zadziałała, w ostateczności będziesz musiał odinstalować aplikację z apletu Programy(Programs) i funkcje(Features) , a następnie pobrać(download) i ponownie zainstalować NVIDIA GeForce Experience w swoim systemie.
Hope this helps!
Related posts
Napraw kod błędu NVIDIA GeForce Experience 0x0001
Napraw Nie można zainstalować aktualizacji sterownika przez GeForce Experience
Napraw kod błędu Geforce Experience 0x0003
Napraw GeForce Experience nie otwiera się w systemie Windows 10
Jak naprawić kod błędu GeForce Experience 0x0003
Napraw kod błędu płyty głównej 99 na komputerach z systemem Windows
Napraw błąd aplikacji Explorer.exe w systemie Windows 11/10
Napraw błędy uruchomieniowe AppModel 57, 87, 490, 21 itd. w systemie Windows 10
Napraw błąd systemu plików (-2147219195) w systemie Windows 11/10
Napraw kod błędu iTunes 5105, Twoje żądanie nie może zostać przetworzone
Napraw nieudany błąd ShellExecuteEx w systemie Windows 11/10
Napraw problem z niezainstalowanym dyskiem twardym w systemie Windows 11/10
Napraw nazwę zdarzenia problemu BEX64 w systemie Windows 10
Napraw błąd Microsoft Solitaire Collection 101_107_1 w systemie Windows 10
Napraw błąd 0xc00000e9 w systemie Windows 11/10
Napraw brak błędów w pliku d3dx dll w systemie Windows 11/10
Napraw błąd 0xC00D3E8E, właściwość jest tylko do odczytu w systemie Windows 11/10
Napraw komunikat przetwarzania wyjątku Nieoczekiwane parametry Błąd systemu
Napraw Crypt32.dll nie znaleziony lub brakujący błąd w systemie Windows 11/10
Napraw kod błędu 30038-28 podczas aktualizacji pakietu Office
