Napraw błąd niebieskiego ekranu śmierci igdkmd64.sys
Napraw błąd niebieskiego ekranu śmierci igdkmd64.sys: (Fix igdkmd64.sys Blue Screen of Death Error: ) igdkmd64.sys to składnik oprogramowania sterowników karty graficznej Intel(Intel Graphic Card) dla systemu Windows(Windows) , a firma Intel dostarcza ten sterownik graficzny trybu jądra na podstawie OEM producentom laptopów. IGDKMd64 oznacza 64-bitowy tryb jądra sterownika karty graficznej Intel . (Intel Graphics Driver Kernel Mode)Zgłoszono kilka różnych problemów związanych z tym sterownikiem, który powoduje niebieski ekran(Blue Screen) śmierci ( (Death)BSOD ) , w tym VIDEO_TDR_ERROR , igdkmd64.sys i nvlddmkm.sys.

TDR oznacza limit czasu(Timeout) , wykrywanie(Detection) i odzyskiwanie(Recovery) , a podczas próby zresetowania sterowników ekranu i odzyskania po przekroczeniu limitu czasu zobaczysz błąd VIDEO_TDR_ERROR(VIDEO_TDR_ERROR) (igdkmd64.sys). Niestety, tego błędu nie można rozwiązać, po prostu usuwając plik igdkmd64.sys, w rzeczywistości nie można nawet usunąć ani edytować tego pliku jako jednego z krytycznych plików systemowych systemu Microsoft . SYS to rozszerzenie pliku dla sterownika urządzenia pliku systemowego używanego przez Microsoft Windows , a także zawiera ustawienia systemowe dla sterowników, które są wymagane przez system Windows(Windows) do komunikowania się ze sprzętem i urządzeniami.
Napraw (Fix)błąd (Death Error)niebieskiego ekranu(Blue Screen) śmierci igdkmd64.sys
Zaleca się utworzenie punktu przywracania na wypadek, gdyby coś poszło nie tak. Przed kontynuowaniem upewnij się, że nie przetaktowujesz komputera lub procesora graficznego(GPU) , a jeśli tak, natychmiast zatrzymaj go, aby naprawić błąd niebieskiego ekranu śmierci igdkmd64.sys.( Fix igdkmd64.sys Blue Screen of Death Error.)
Metoda 1: Przywróć(Roll) sterowniki karty graficznej Intel(Intel Graphic Card Drivers)
1. Naciśnij Windows Key + R , a następnie wpisz „ devmgmt.msc ” (bez cudzysłowów) i naciśnij Enter, aby otworzyć Menedżera urządzeń(Device Manager) .

2. Rozwiń Karty graficzne(Display adapters) , a następnie kliknij prawym przyciskiem myszy Intel(R) HD Graphics i wybierz Właściwości.(Intel(R) HD Graphics and select Properties.)

3. Teraz przejdź do zakładki Sterownik,(Driver tab) a następnie kliknij Przywróć sterownik(Roll Back Driver) i naciśnij Ok, aby zapisać ustawienia.

4. Uruchom ponownie komputer, aby zapisać zmiany.
5. Jeśli problem nadal nie został rozwiązany lub opcja Przywróć sterownik jest wyszarzona(Roll Back Driver option was grayed) , kontynuuj.
6. Ponownie kliknij prawym przyciskiem myszy grafikę Intel (Graphics)((Intel) R) HD , ale tym razem wybierz odinstaluj.(select uninstall.)

7. Jeśli poprosisz o potwierdzenie, wybierz OK i uruchom ponownie komputer, aby zapisać zmiany.
8. Po ponownym uruchomieniu komputera automatycznie załaduje domyślne sterowniki karty graficznej Intel(Intel Graphic Card) .
Metoda 2: Uruchom Kontroler plików systemowych(System File Checker) ( SFC ) i Sprawdź dysk(Check Disk) ( CHKDSK )
1. Naciśnij Windows Key + X , a następnie kliknij Wiersz polecenia(Command Prompt) ( administrator(Admin) ).

2. Teraz wpisz następujące polecenie w cmd i naciśnij Enter:
Sfc /scannow sfc /scannow /offbootdir=c:\ /offwindir=c:\windows

3. Poczekaj na zakończenie powyższego procesu i po zakończeniu uruchom ponownie komputer.
4. Następnie uruchom CHKDSK tutaj Jak naprawić błędy systemu plików za pomocą narzędzia Check Disk Utility (CHKDSK)(How To Fix File System Errors with Check Disk Utility(CHKDSK)) .(How To Fix File System Errors with Check Disk Utility(CHKDSK).)
5. Zakończ powyższy proces i ponownie uruchom komputer, aby zapisać zmiany.
Metoda 3: Zmień ustawienia grafiki Intel
1.Kliknij prawym przyciskiem myszy pusty obszar na pulpicie(Desktop) i wybierz Właściwości grafiki.(Graphic Properties.)
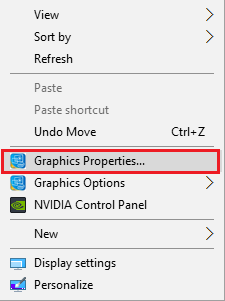
2. Następnie w panelu sterowania Intel HD Graphics kliknij 3D.(Intel HD Graphics Contol Panel click on 3D.)
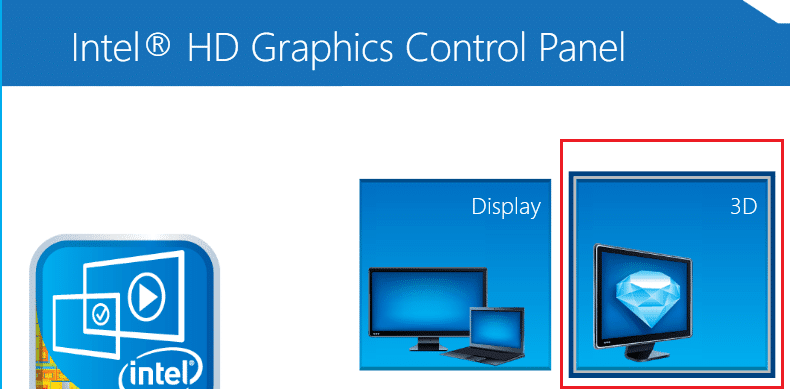
3. Upewnij się, że ustawienia w 3D są ustawione na:
Set Application Optimal Mode to Enable. Set Multi-Sample Anti-Aliasing to Use Application Settings. Set Conservative Morphological Anti-Aliasing to Turn Off.

4. Wróć do menu głównego i kliknij Wideo(Video) .
5. Ponownie upewnij się, że ustawienia w filmie są ustawione na:
Standard Color Correction to Application Settings. Input Range to Application Settings.
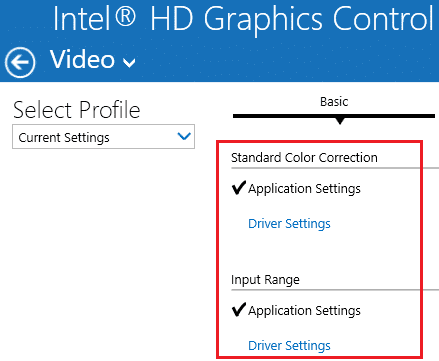
6. Uruchom ponownie po wszelkich zmianach i sprawdź, czy jesteś w stanie naprawić błąd niebieskiego ekranu śmierci igdkmd64.sys.(Fix igdkmd64.sys Blue Screen of Death Error.)
Metoda 4: Upewnij(Make) się , że system Windows(Windows) jest aktualny
1. Naciśnij Windows Key + I, aby otworzyć Ustawienia systemu Windows(Windows Settings) , a następnie wybierz Aktualizacja i zabezpieczenia.(Update & Security.)

2. Następnie, w sekcji Status aktualizacji kliknij opcję „ (Update)Sprawdź aktualizacje”. (Check for updates.)'

3. Jeśli zostaną znalezione aktualizacje, zainstaluj je.
4.Na koniec uruchom ponownie system, aby zapisać zmiany.
Ta metoda może być w stanie naprawić błąd niebieskiego ekranu śmierci igdkmd64.sys,(Fix igdkmd64.sys Blue Screen of Death Error) ponieważ podczas aktualizacji systemu Windows(Windows) wszystkie sterowniki są również aktualizowane, co wydaje się naprawiać problem w tym konkretnym przypadku.
Metoda 5: Wyłącz zintegrowany procesor graficzny firmy Intel(GPU)
Uwaga: ta metoda dotyczy tylko użytkowników, którzy mają oddzielną kartę graficzną, taką jak NVIDIA , AMD itp.
1. Naciśnij klawisz Windows + R, a następnie wpisz „ devmgmt.msc ” (bez cudzysłowów) i naciśnij Enter, aby otworzyć Menedżera urządzeń(Device Manager) .

2. Rozwiń Karty graficzne, a następnie kliknij prawym przyciskiem myszy Intel(R) HD Graphics(right-click on Intel(R) HD Graphics) i wybierz Wyłącz.(Disable.)

3. Uruchom ponownie komputer, aby zapisać zmiany, a system automatycznie przełączy się na oddzielną kartę graficzną w celu wyświetlania, co ostatecznie rozwiąże ten problem.
To wszystko, udało Ci się naprawić błąd niebieskiego ekranu śmierci igdkmd64.sys,(Fix igdkmd64.sys Blue Screen of Death Error) ale jeśli nadal masz jakiekolwiek pytania dotyczące tego postu, możesz je zadać w sekcji komentarza.
Related posts
Napraw błąd niebieskiego ekranu śmierci w systemie Windows 10
Napraw błąd Ntfs.sys Failed BSOD w systemie Windows 10
Napraw krytyczny błąd systemu c000021A w systemie Windows 11/10
Napraw kod błędu aktualizacji systemu Windows 0x8007025D-0x2000C
Napraw błąd niebieskiego ekranu śmierci hardlock.sys w systemie Windows 11/10
Jak używać klawiatury do wymuszenia niebieskiego ekranu śmierci w systemie Windows
Napraw błąd niebieskiego ekranu WDF_VIOLATION w systemie Windows 11/10
Napraw błąd niebieskiego ekranu aksfridge.sys w systemie Windows 10
Napraw niebieski ekran HYPERVISOR_ERROR w systemie Windows 11/10
Napraw błąd rejestru niebieskiego ekranu 51
Napraw niebieski ekran śmierci DATA_BUS_ERROR w systemie Windows 11/10
Jak naprawić pomarańczowy ekran śmierci w systemie Windows 11/10?
Jak naprawić błąd niebieskiego ekranu Tcpip.sys na komputerze z systemem Windows?
Co oznacza ten komunikat o błędzie systemu Windows?
Napraw niebieski ekran TIMER_OR_DPC_INVALID w systemie Windows 11/10
Napraw czarny ekran śmierci w systemie Windows 11/10; Utknął na czarnym ekranie
Napraw błąd niebieskiego ekranu śmierci Sdbus.sys w systemie Windows 11/10
Napraw błąd czerwonego ekranu śmierci (RSOD) w systemie Windows 10
Napraw błąd niebieskiego ekranu WORKER_INVALID w systemie Windows 10
Darmowe aplikacje do generowania fałszywego niebieskiego ekranu śmierci dla systemu Windows 10
