Napraw błąd MULTIPLE_IRP_COMPLETE_REQUESTS
Napraw błąd MULTIPLE_IRP_COMPLETE_REQUESTS: (Fix MULTIPLE_IRP_COMPLETE_REQUESTS Error: ) Jeśli masz do czynienia z Multiple_ IRP _Complete_Requests(Death) z wartością sprawdzania błędów 0x00000044 i niebieskim ekranem(Blue Screen) śmierci , oznacza to, że sterownik próbował zażądać zakończenia IRP (pakiet żądania I/O), który jest już kompletny, więc tworzy konflikt, a tym samym komunikat o błędzie. Więc w zasadzie jest to problem ze sterownikiem, w którym sterownik dwukrotnie próbuje uzupełnić swój własny pakiet.
Głównym problemem jest to, że dwa oddzielne sterowniki urządzeń uważają, że obaj są właścicielami pakietu i próbują ukończyć pakiet, ale tylko z nich się udaje, podczas gdy drugi zawodzi, co skutkuje błędem BSOD MULTIPLE_IRP_COMPLETE_REQUESTS . (MULTIPLE_IRP_COMPLETE_REQUESTS BSOD)Więc bez marnowania czasu, zobaczmy, jak naprawić błąd MULTIPLE_IRP_COMPLETE_REQUESTS(Fix MULTIPLE_IRP_COMPLETE_REQUESTS Error) za pomocą poniższego przewodnika rozwiązywania problemów.
Wskazówka dla profesjonalistów: Jeśli używasz dowolnego oprogramowania do dysków wirtualnych(Virtual Drive) , takiego jak LogMeIn Hamachi , Daemon , odinstaluj je i całkowicie usuń ich sterowniki, co powinno pomóc w rozwiązaniu tego problemu.
Napraw błąd MULTIPLE_IRP_COMPLETE_REQUESTS(Fix MULTIPLE_IRP_COMPLETE_REQUESTS Error)
Upewnij się, że utworzyłeś punkt przywracania(create a restore point) , na wypadek gdyby coś poszło nie tak.
Metoda 1: Użyj Podglądu zdarzeń(Method 1: Use Event Viewer)
1. Naciśnij klawisz Windows + R, a następnie wpisz eventvwr.msc i naciśnij Enter, aby otworzyć Podgląd zdarzeń.(Event Viewer.)

2. W Podglądzie zdarzeń(Event Viewer) przejdź do następującej ścieżki:
Event Viewer (Local) > Windows Logs > System

3. Poszukaj wpisu Blue Screen of Death lub MULTIPLE_IRP_COMPLETE_REQUESTS i sprawdź, który sterownik spowodował błąd.
4. Jeśli możesz znaleźć problematyczny sterownik, naciśnij klawisz Windows Key + R , a następnie wpisz devmgmt.msc i naciśnij Enter.

5. Kliknij prawym przyciskiem myszy problematyczny sterownik urządzenia i wybierz Odinstaluj.(Uninstall.)

6. Uruchom ponownie komputer, aby zapisać zmiany i sprawdzić, czy jesteś w stanie naprawić błąd MULTIPLE_IRP_COMPLETE_REQUESTS.(Fix MULTIPLE_IRP_COMPLETE_REQUESTS Error.)
Metoda 2: Rozwiąż problem z BSOD(Method 2: Troubleshoot BSOD Error)
1. Pobierz BlueScreenView stąd(Download BlueScreenView from here) .
2. Wyodrębnij lub zainstaluj oprogramowanie zgodnie z architekturą Windows i kliknij je dwukrotnie, aby uruchomić aplikację.
3. Wybierz MULTIPLE_IRP_COMPLETE_REQUESTS (ciąg sprawdzania błędów)(MULTIPLE_IRP_COMPLETE_REQUESTS (Bug Check String)) i poszukaj „ spowodowanych przez sterownik(caused by driver) ”.
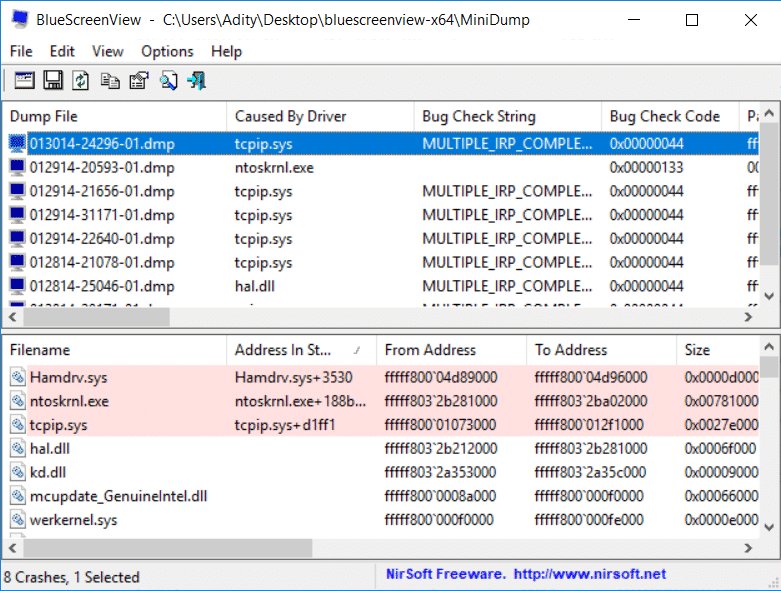
4.Google wyszukaj oprogramowanie lub sterownik powodujący problem i napraw przyczynę.
5. Pobierz i zainstaluj(Install) najnowsze dostępne sterowniki ze strony producenta.
6. Jeśli to nie rozwiąże problemu, spróbuj odinstalować sterowniki urządzeń.(uninstalling the device drivers.)
Metoda 3: Uruchom Kontroler plików systemowych i narzędzie DISM(Method 3: Run System File Checker and DISM Tool)
1. Naciśnij Windows Key + X , a następnie kliknij Wiersz polecenia (administrator).( Command Prompt(Admin).)

2. Teraz wpisz następujące polecenie w cmd i naciśnij Enter:
Sfc /scannow sfc /scannow /offbootdir=c:\ /offwindir=c:\windows (If above fails then try this one)

3. Poczekaj na zakończenie powyższego procesu i po zakończeniu uruchom ponownie komputer.
4. Ponownie otwórz cmd i wpisz następujące polecenie i naciśnij Enter po każdym z nich:
a) Dism /Online /Cleanup-Image /CheckHealth b) Dism /Online /Cleanup-Image /ScanHealth c) Dism /Online /Cleanup-Image /RestoreHealth

5. Uruchom polecenie DISM i poczekaj, aż się zakończy.
6. Jeśli powyższe polecenie nie działa, wypróbuj poniższe:
Dism /Image:C:\offline /Cleanup-Image /RestoreHealth /Source:c:\test\mount\windows Dism /Online /Cleanup-Image /RestoreHealth /Source:c:\test\mount\windows /LimitAccess
Uwaga: (Note:) Zastąp(Replace) C:RepairSourceWindows lokalizacją źródła naprawy ( Windows Installation lub Recovery Disc ).
7. Uruchom ponownie komputer, aby zapisać zmiany i sprawdzić, czy jesteś w stanie naprawić błąd MULTIPLE_IRP_COMPLETE_REQUESTS.(Fix MULTIPLE_IRP_COMPLETE_REQUESTS Error.)
Metoda 4: Uruchom weryfikator sterowników(Method 4: Run Driver Verifier)
Ta metoda jest przydatna tylko wtedy, gdy możesz zalogować się do systemu Windows(Windows) zwykle nie w trybie awaryjnym. Następnie upewnij się, że utworzyłeś punkt przywracania systemu.

Method 5: Run Memtest86+
1. Podłącz dysk flash USB do systemu.(USB)
2. Pobierz i zainstaluj automatyczny instalator (Windows Memtest86 Auto-installer for USB Key)Windows Memtest86 dla klucza USB .
3. Kliknij prawym przyciskiem myszy plik obrazu, który właśnie pobrałeś i wybierz opcję „ Wyodrębnij tutaj(Extract here) ”.
4. Po rozpakowaniu otwórz folder i uruchom Memtest86+ USB Installer .
5. Wybierz podłączony dysk USB , aby nagrać oprogramowanie MemTest86 (sformatuje to dysk USB ).

6. Po zakończeniu powyższego procesu podłącz USB do komputera, który wyświetla błąd MULTIPLE_IRP_COMPLETE_REQUESTS .
7. Uruchom ponownie komputer i upewnij się, że wybrano opcję uruchamiania z dysku flash USB .
8.Memtest86 rozpocznie testowanie uszkodzeń pamięci w twoim systemie.

9. Jeśli zdałeś wszystkie testy, możesz być pewien, że Twoja pamięć działa poprawnie.
10. Jeśli niektóre kroki nie powiodły się, Memtest86 znajdzie uszkodzenie pamięci, co oznacza, że błąd MULTIPLE_IRP_COMPLETE_REQUESTS(MULTIPLE_IRP_COMPLETE_REQUESTS Error) jest spowodowany złą/uszkodzoną pamięcią.
11. Aby naprawić błąd MULTIPLE_IRP_COMPLETE_REQUESTS( Fix MULTIPLE_IRP_COMPLETE_REQUESTS Error) , będziesz musiał wymienić pamięć RAM(RAM) , jeśli zostaną znalezione uszkodzone sektory pamięci.
Metoda 6: Zaktualizuj BIOS(Method 6: Update your BIOS)
Przeprowadzanie aktualizacji systemu BIOS(BIOS) jest zadaniem krytycznym, a jeśli coś pójdzie nie tak, może poważnie uszkodzić system, dlatego zalecany jest nadzór eksperta.
1. Pierwszym krokiem jest zidentyfikowanie wersji BIOS-u(BIOS) , w tym celu naciśnij klawisz Windows Key + R , a następnie wpisz „ msinfo32 ” (bez cudzysłowów) i naciśnij Enter, aby otworzyć Informacje o systemie(System Information) .

2. Po otwarciu okna Informacje( System Information) o systemie zlokalizuj BIOS Version/Date , a następnie zanotuj producenta i wersję systemu BIOS(BIOS) .

3.Następnie wejdź na stronę producenta, np. w moim przypadku jest to Dell , więc wejdę na stronę Dell(Dell website) i wtedy wprowadzę numer seryjny mojego komputera lub kliknę opcję automatycznego wykrywania.
4.Teraz z wyświetlonej listy sterowników kliknę na BIOS i pobiorę zalecaną aktualizację.
Uwaga:(Note:) Nie wyłączaj komputera ani nie odłączaj od źródła zasilania podczas aktualizacji systemu BIOS(BIOS) , ponieważ możesz uszkodzić swój komputer. Podczas aktualizacji komputer uruchomi się ponownie i przez chwilę zobaczysz czarny ekran.
5. Po pobraniu pliku wystarczy dwukrotnie kliknąć plik Exe , aby go uruchomić.(Exe)
6. W końcu zaktualizowałeś BIOS i może to również naprawić błąd MULTIPLE_IRP_COMPLETE_REQUESTS.(Fix MULTIPLE_IRP_COMPLETE_REQUESTS Error.)
Zalecana:(Recommended:)
- Napraw błąd niebieskiego ekranu WORKER_INVALID w systemie Windows 10(Fix WORKER_INVALID Blue Screen Error on Windows 10)
- Zatrzymaj automatyczne pobieranie sterowników w systemie Windows 10(Stop Automatic Driver Downloads on Windows 10)
- Zmień domyślny widok folderów wyników wyszukiwania w systemie Windows 10(Change Default Folder View of Search Results on Windows 10)
- Zatrzymaj system Windows 10 przed automatyczną instalacją sterowników audio Realtek(Stop Windows 10 from automatically installing Realtek Audio Drivers)
To wszystko, udało Ci się naprawić błąd MULTIPLE_IRP_COMPLETE_REQUESTS(Fix MULTIPLE_IRP_COMPLETE_REQUESTS Error) , ale jeśli nadal masz jakieś pytania dotyczące tego postu, możesz je zadać w sekcji komentarzy.
Related posts
Napraw błąd 0X80010108 w systemie Windows 10
Jak naprawić błąd aplikacji 0xc0000005
Napraw kod błędu aktualizacji systemu Windows 0x80072efe
Jak naprawić błąd ładowania aplikacji 5:0000065434
Napraw błąd BAD_SYSTEM_CONFIG_INFO
Napraw błąd krytyczny wykryty przez PNP w systemie Windows 10
Napraw błąd io.netty.channel.AbstractChannel$AnnotatedConnectException w grze Minecraft
Napraw błąd odłączenia nośnika w systemie Windows 10
Napraw błąd PAGE_FAULT_IN_NONPAGED_AREA
Jak naprawić błąd aplikacji 0xc000007b
Jak naprawić błąd odmowy dostępu do Dysku Google
Jak naprawić błąd aplikacji 523
Napraw błąd aktualizacji systemu Windows 0x80080005
Napraw aktualizacje systemu Windows 10 nie zainstalują błędu
Napraw błąd aktualizacji systemu Windows 0x80246002
Napraw instalację systemu Windows 10 nie powiodła się z błędem C1900101-4000D
Napraw błąd 0x8007000e zapobiegający tworzeniu kopii zapasowych
Napraw błąd aktualizacji systemu Windows 0x80070020
Napraw nie można połączyć się z błędem sieci Steam
Napraw błąd 1603: Podczas instalacji wystąpił błąd krytyczny
