Napraw błąd PAGE_FAULT_IN_NONPAGED_AREA
Napraw błąd PAGE_FAULT_IN_NONPAGED_AREA: (Fix PAGE_FAULT_IN_NONPAGED_AREA Error: ) Jeśli masz do czynienia z niebieskim ekranem(Blue Screen) śmierci ( (Death)BSOD ) z PAGE_FAULT_IN_NONPAGED_AREA Error and Bug Check Code ( BCCode ) 0x00000050, możesz bezpiecznie założyć, że jest to spowodowane wadliwym sprzętem, uszkodzonymi plikami systemowymi, wirusami lub złośliwym oprogramowaniem, antywirusem oprogramowanie, wadliwa pamięć RAM(RAM) i uszkodzony wolumin NTFS ( dysk twardy) . (Hard)Ten komunikat stop pojawia się, gdy żądane dane nie znajdują się w pamięci, co oznacza, że adres pamięci jest nieprawidłowy.
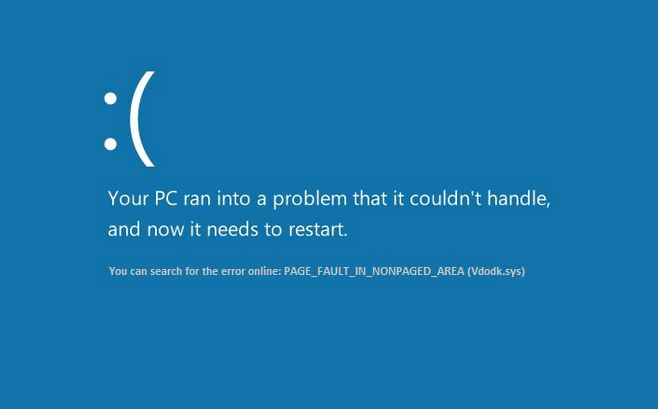
Teraz, aby zapobiec uszkodzeniu systemu, komputer jest ponownie uruchamiany i możesz ponownie korzystać z komputera. Ale błąd może pojawić się w każdej chwili i ponownie następuje ten sam proces. Więc nie tracąc czasu, zobaczmy, jak faktycznie naprawić błąd PAGE_FAULT_IN_NONPAGED_AREA(Fix PAGE_FAULT_IN_NONPAGED_AREA Error) za pomocą poniższego przewodnika rozwiązywania problemów.
Napraw błąd PAGE_FAULT_IN_NONPAGED_AREA(Fix PAGE_FAULT_IN_NONPAGED_AREA Error)
Upewnij się, że utworzyłeś punkt przywracania(create a restore point) na wypadek, gdyby coś poszło nie tak.
Metoda 1: Uruchom SFC i CHKDSK(Method 1: Run SFC and CHKDSK)
1. Naciśnij Windows Key + X , a następnie kliknij Wiersz polecenia (administrator).(Command Prompt (Admin).)

2. Teraz wpisz następujące polecenie w cmd i naciśnij Enter:
Sfc /scannow sfc /scannow /offbootdir=c:\ /offwindir=c:\windows

3. Poczekaj na zakończenie powyższego procesu i po zakończeniu uruchom ponownie komputer.
4. Następnie uruchom CHKDSK stąd Napraw błędy systemu plików za pomocą narzędzia Check Disk Utility (CHKDSK)(Fix File System Errors with Check Disk Utility(CHKDSK)) .(Fix File System Errors with Check Disk Utility(CHKDSK).)
5. Zakończ powyższy proces i ponownie uruchom komputer, aby zapisać zmiany.
Metoda 2: Ustaw plik stronicowania na automatyczny(Method 2: Set Paging file to Automatic)
1. Kliknij prawym przyciskiem myszy Ten komputer lub Mój komputer(Computer) i wybierz Właściwości.(Properties.)

2. Teraz z menu po lewej stronie kliknij Zaawansowane ustawienia systemu.( Advanced System Settings.)

3. Przejdź do zakładki Zaawansowane,(Advanced tab) a następnie kliknij Ustawienia w obszarze Wydajność.( Settings under Performance.)

4. Ponownie w oknie Opcje(Options) wydajności przejdź do zakładki Zaawansowane.( Advanced tab.)

5. Kliknij przycisk Zmień w obszarze (Change)Pamięć wirtualna.(Virtual Memory.)
6. Zaznacz Automatycznie zarządzaj rozmiarem pliku stronicowania dla wszystkich dysków.(Automatically manage paging file size for all drives.)

7. Kliknij OK , a następnie Zastosuj, a następnie OK.
8. Uruchom ponownie komputer, aby zapisać zmiany, co powinno naprawić błąd PAGE_FAULT_IN_NONPAGED_AREA.(Fix PAGE_FAULT_IN_NONPAGED_AREA Error.)
Metoda 3: Uruchom przywracanie systemu(Method 3: Run System Restore)
1. Naciśnij klawisz Windows + R i wpisz „ sysdm.cpl ”, a następnie naciśnij Enter.

2. Wybierz zakładkę Ochrona systemu i wybierz (System Protection)Przywracanie systemu.( System Restore.)

3. Kliknij Dalej i wybierz żądany punkt przywracania systemu(System Restore point) .

4. Postępuj zgodnie z instrukcjami wyświetlanymi na ekranie, aby zakończyć przywracanie systemu.
5. Po ponownym uruchomieniu możesz naprawić błąd PAGE_FAULT_IN_NONPAGED_AREA.(Fix PAGE_FAULT_IN_NONPAGED_AREA Error.)
Method 4: Run Memtest86+
Uwaga:(Note:) Przed rozpoczęciem upewnij się, że masz dostęp do innego komputera, ponieważ będziesz musiał pobrać i nagrać Memtest86+ na dysk lub dysk flash USB .
1. Podłącz dysk flash USB do systemu.(USB)
2. Pobierz i zainstaluj automatyczny instalator (Windows Memtest86 Auto-installer for USB Key)Windows Memtest86 dla klucza USB .
3. Kliknij prawym przyciskiem myszy plik obrazu, który właśnie pobrałeś i wybierz opcję „ Wyodrębnij tutaj(Extract here) ”.
4. Po rozpakowaniu otwórz folder i uruchom Memtest86+ USB Installer .
5. Wybierz podłączony dysk USB , aby nagrać oprogramowanie MemTest86 (spowoduje to sformatowanie dysku USB ).

6. Po zakończeniu powyższego procesu podłącz USB do komputera, który wyświetla błąd PAGE_FAULT_IN_NONPAGED_AREA.( PAGE_FAULT_IN_NONPAGED_AREA Error.)
7. Uruchom ponownie komputer i upewnij się, że wybrano opcję uruchamiania z dysku flash USB .
8.Memtest86 rozpocznie testowanie uszkodzeń pamięci w twoim systemie.

9. Jeśli zdałeś wszystkie testy, możesz być pewien, że Twoja pamięć działa poprawnie.
10. Jeśli niektóre kroki nie powiodły się, Memtest86 znajdzie uszkodzenie pamięci, co oznacza, że „ PAGE_FAULT_IN_NONPAGED_AREA ” jest z powodu złej/uszkodzonej pamięci.
11. Aby naprawić błąd PAGE_FAULT_IN_NONPAGED_AREA( Fix PAGE_FAULT_IN_NONPAGED_AREA Error) , będziesz musiał wymienić pamięć RAM(RAM) , jeśli zostaną znalezione uszkodzone sektory pamięci.
Metoda 5: Uruchom weryfikator sterowników(Method 5: Run Driver Verifier)
Ta metoda jest przydatna tylko wtedy, gdy możesz zalogować się do systemu Windows(Windows) zwykle nie w trybie awaryjnym. Następnie upewnij się, że utworzyłeś punkt przywracania systemu.

Uruchom weryfikator sterowników(Driver Verifier) , aby naprawić błąd PAGE_FAULT_IN_NONPAGED_AREA. (Fix PAGE_FAULT_IN_NONPAGED_AREA Error.)Wyeliminowałoby to wszelkie konfliktowe problemy ze sterownikami, z powodu których może wystąpić ten błąd.
Metoda 6: Uruchom automatyczną naprawę(Method 6: Run Automatic Repair)
1. Włóż startową płytę instalacyjną DVD lub płytę odzyskiwania systemu Windows 10( Windows 10 bootable installation DVD or Recovery Disc) i uruchom ponownie komputer.
2. Po wyświetleniu monitu Naciśnij(Press) dowolny klawisz, aby uruchomić komputer z dysku CD lub DVD , naciśnij dowolny klawisz,(press any key) aby kontynuować.

3. Wybierz preferencje językowe i kliknij Dalej(Next) . Kliknij Napraw( Click Repair) komputer w lewym dolnym rogu.

4. Na ekranie wyboru opcji kliknij opcję Rozwiązywanie problemów.( Troubleshoot.)

5. Na ekranie Rozwiązywanie problemów kliknij opcję Zaawansowane.(Advanced option.)

6. Na ekranie Opcje zaawansowane kliknij opcję (Advanced)Naprawa automatyczna lub Naprawa przy uruchomieniu.( Automatic Repair or Startup Repair.)

7. Poczekaj, aż zakończy się Windows Automatic/Startup Repairs .
8. Uruchom ponownie, aby zapisać zmiany.
Przeczytaj także Jak naprawić automatyczną naprawę, która nie mogła naprawić komputera.(How to fix Automatic Repair couldn’t repair your PC.)
Polecany dla Ciebie:(Recommended for you:)
- Napraw system Windows nie mógł uruchomić usługi bufora wydruku na komputerze lokalnym(Fix Windows could not start the Print Spooler service on local computer)
- Napraw Windows 10 Creator Update nie instaluje się(Fix Windows 10 Creator Update fails to install)
- Jak naprawić KERNEL_DATA_INPAGE_ERROR(How To Fix KERNEL_DATA_INPAGE_ERROR)
- Napraw błąd CRITICAL_STRUCTURE_CORRUPTION(Fix CRITICAL_STRUCTURE_CORRUPTION Error)
To wszystko, udało Ci się naprawić błąd PAGE_FAULT_IN_NONPAGED_AREA(Fix PAGE_FAULT_IN_NONPAGED_AREA Error) , ale jeśli nadal masz jakieś pytania dotyczące tego posta, możesz je zadać w sekcji komentarzy.
Related posts
Napraw błąd 0X80010108 w systemie Windows 10
Jak naprawić błąd aplikacji 0xc0000005
Napraw kod błędu aktualizacji systemu Windows 0x80072efe
Jak naprawić błąd ładowania aplikacji 5:0000065434
Napraw błąd BAD_SYSTEM_CONFIG_INFO
Napraw nie można połączyć się z błędem sieci Steam
Napraw błąd Omegle podczas łączenia się z serwerem (2022)
Napraw błąd aktualizacji systemu Windows 0x80070020
Napraw błąd TVAPP-00100 w strumieniu Xfinity
Napraw pakiet trybu programisty nie został zainstalowany Kod błędu 0x80004005
Napraw błąd aktualizacji systemu Windows 0x80246002
6 sposobów na naprawienie błędu Steam oczekującej transakcji
Napraw Nie można ustawić domyślnego błędu drukarki 0x00000709
Jak naprawić błąd Windows Update 80072ee2?
Napraw błąd odmowy dostępu do folderu docelowego
Napraw kod błędu aktywacji pakietu Office 0xC004F074
Napraw błąd 0x8007000e zapobiegający tworzeniu kopii zapasowych
Napraw błąd aktualizacji systemu Windows 0x800704c7
Napraw aktualizacje systemu Windows 10 nie zainstalują błędu
Napraw Nie można zainstalować kodu błędu karty sieciowej 28
