Napraw błąd logowania Microsoft Solitaire 1170000 w systemie Windows 11/10
Jeśli podczas próby zalogowania się przed rozpoczęciem gry napotykasz błąd Microsoft Solitaire 1170000(Microsoft Solitaire error 1170000) , możesz wypróbować rozwiązania, które przedstawimy w tym poście, aby pomyślnie rozwiązać problem.
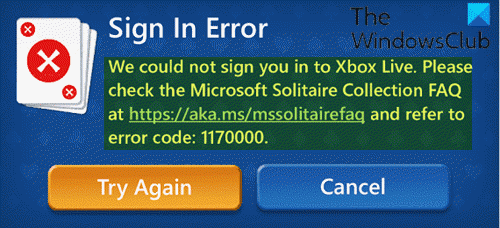
Kiedy napotkasz ten problem. otrzymasz następujący pełny komunikat o błędzie;
Sign In Error
We could not sign you in to Xbox Live. Please check the Microsoft Solitaire Collection FAQ at https://aka.ms/mssolitairefaq and refer to error code: 1170000.
Ten błąd pojawia się po wprowadzeniu nazwy użytkownika i hasła w Microsoft Solitaire , aplikacja gry zawiesza się na długi czas i powraca z powyższym kodem błędu. Przyczyną błędu jest zwykle rejestracja aplikacji.
Błąd logowania Microsoft Solitaire(Microsoft Solitaire) 1170000
Jeśli napotkasz ten problem, możesz wypróbować nasze zalecane rozwiązania poniżej i sprawdzić, czy to pomoże rozwiązać problem.
- Sprawdź usługi Xbox Live
- (Reset Microsoft Solitaire Collection)Zresetuj aplikację Microsoft Solitaire Collection
- Zresetuj sklep Microsoft
- Uruchom narzędzie do rozwiązywania problemów z aplikacją Windows
- Ponownie zarejestruj aplikację
- Odinstaluj i ponownie zainstaluj Pomocnik konsoli Xbox(Reinstall Xbox Console Companion)
- Zaloguj się do nowej aplikacji Xbox ( Beta ) na komputer z systemem Windows 10(Windows 10)
Przyjrzyjmy się opisowi zachodzącego procesu dotyczącego każdego z wymienionych rozwiązań.
1] Sprawdź usługi Xbox Live
To rozwiązanie wymaga sprawdzenia usług Xbox Live(check the Xbox Live services) i sprawdzenia, czy nie działają. W takim przypadku musisz poczekać, aż usługi zostaną ponownie uruchomione i uruchomione.
2] Zresetuj aplikację Microsoft Solitaire Collection(Reset Microsoft Solitaire Collection)
Możesz zresetować aplikację Microsoft Solitaire Collection(reset the Microsoft Solitaire Collection app) , która jest również aplikacją dla systemu Windows(Windows) , i sprawdzić, czy to pomoże rozwiązać błąd 1170000 logowania w grze Microsoft Solitaire(Microsoft Solitaire sign in error 1170000) .
3] Zresetuj sklep Microsoft
To rozwiązanie wymaga zresetowania pamięci podręcznej Microsoft Store(reset the Microsoft Store cache) i sprawdzenia, czy to pomaga.
4] Uruchom narzędzie do rozwiązywania problemów z aplikacją Windows
Uruchom narzędzie do rozwiązywania problemów z aplikacjami systemu Windows(Run Windows App Troubleshooter) i sprawdź, czy to rozwiąże problem.
5] Ponownie zarejestruj aplikację
Wykonaj następujące czynności:
- Naciśnij klawisz Windows key + X , aby otworzyć menu użytkownika zaawansowanego.(open Power User Menu.)
- Naciśnij A na klawiaturze, aby uruchomić PowerShell w trybie administratora/podwyższonego poziomu.
- W konsoli PowerShell wpisz lub skopiuj i wklej poniższe polecenie i naciśnij Enter .
Get-AppxPackage -allusers *MicrosoftSolitaireCollection* | Foreach {Add-AppxPackage -DisableDevelopmentMode -Register “$($_.InstallLocation)\AppXManifest.xml”}
Po wykonaniu polecenia spróbuj teraz zalogować się do Solitaire . Jeśli nadal pojawia się błąd, spróbuj ponownie zarejestrować wszystkie aplikacje ze Sklepu(Store) , uruchamiając poniższe polecenie w konsoli PowerShell .
Get-AppXPackage -AllUsers | Foreach {Add-AppxPackage -DisableDevelopmentMode -Register "$($_.InstallLocation)\AppXManifest.xml"}
6] Odinstaluj(Uninstall) i ponownie zainstaluj Pomocnik konsoli Xbox(Reinstall Xbox Console Companion)
Wykonaj następujące czynności:
- Naciśnij klawisz Windows + I, aby otworzyć Ustawienia .
- Przejdź do Aplikacje(Apps) > Aplikacje i funkcje(Apps and Features) > Towarzysz konsoli Xbox(Xbox Console companion) .
- Kliknij wpis aplikacji.
- Kliknij przycisk Odinstaluj ( Uninstall ).
- Po zakończeniu procesu wystarczy pobrać(download) aplikację ze sklepu Microsoft Store(Microsoft Store) i zainstalować ją na komputerze z systemem Windows 10.
7] Zaloguj(Sign) się do nowej aplikacji Xbox ( Beta ) na komputer z systemem Windows(Windows)
Firma Microsoft(Microsoft) oferuje konsolę Xbox(Xbox) ( Beta ), aby zapewnić graczom lepsze wrażenia, a czasami trzeba zalogować się do aplikacji, aby uzyskać dostęp do innych aplikacji do gier.
Wykonaj następujące czynności:
- Otwórz kolekcję Solitaire i kliknij (Solitaire)Zaloguj(Sign) się.
- Gdy napotkasz błąd, możesz zobaczyć wyskakujące okienko promocyjne – Nowa aplikacja Xbox dla systemu Windows(New Xbox app for Windows) . Kliknij przycisk POBIERZ APLIKACJĘ (DOWNLOAD THE APP ).
- Jeśli wyskakujące okienko się nie wyświetla, kliknij aplikację Xbox beta.
- Zaloguj się tam za pomocą identyfikatora użytkownika i hasła do konta Xbox.
- Następnie kliknij przycisk POBIERZ APLIKACJĘ (DOWNLOAD THE APP ).
- Zainstaluj go, klikając dwukrotnie plik instalacyjny XboxInstaller.exe i postępując zgodnie z instrukcjami.
- Po instalacji zaloguj się do aplikacji beta.
- Na koniec zaloguj się do Microsoft Solitaire , a błąd nie będzie już wyświetlany.
Powiązany błąd(Related error) : Błąd kolekcji Microsoft Solitaire 101_107_1(Microsoft Solitaire Collection error 101_107_1) .
Mam nadzieję że to pomoże!
Related posts
Napraw błąd Xbox Live 121003 podczas grania w grę Microsoft Solitaire Collection
Napraw błąd Xbox Live 121010 podczas grania w grę Microsoft Solitaire Collection
Napraw błąd Microsoft Solitaire Collection 101_107_1 w systemie Windows 10
Napraw błąd PUBG, aby uzyskać token z Xboxa
Microsoft Solitaire Collection nie łączy się z Internetem
Napraw wysokie zużycie dysku i pamięci podczas grania w gry na komputerze z systemem Windows
Jak grać w dowolną grę Xbox na komputerze z systemem Windows 11/10?
Odzyskaj klasycznego Pasjansa i Sapera na Windows 10
Napraw Nie udało się zainicjować usługi BattlEye, błąd ładowania sterownika (1450)
Jak przenieść gry i aplikacje Xbox One na zewnętrzny dysk twardy
Recenzja gry Far Cry 5 na konsolę Xbox One
Napraw kod błędu Epic Games LS-0018 w systemie Windows 11/10
Napraw Logowanie online jest obecnie niedostępne — błąd Origin na komputerze z systemem Windows
Railway Empire: recenzja gry na Xbox One
Napraw błędy logowania do programu Epic Games Launcher w systemie Windows 11/10
Napraw kod błędu 0x80242022 podczas instalowania gier Xbox na komputerze z systemem Windows
Zagraj w grę Microsoft Flight Simulator w przeglądarce
Jak korzystać ze Spotify w grach komputerowych za pośrednictwem konsoli Xbox Game Bar na komputerze z systemem Windows?
Wyłącz ulepszoną grafikę w ulepszonych grach na konsolę Xbox 360
Najlepsze gry edukacyjne na konsolę Xbox One dla dzieci
