Napraw błąd Xbox Live 121010 podczas grania w grę Microsoft Solitaire Collection
Jeśli napotkasz błąd Xbox Live 121010(Xbox Live error 121010) podczas grania w grę Microsoft Solitaire Collection , ten wpis może pomóc w jego naprawieniu. Możesz otrzymać ten komunikat o błędzie w dowolnym momencie podczas grania w grę Solitaire lub zaraz po jej uruchomieniu. Kod błędu 121010 oznacza, że Xbox nie może zapisać danych użytkownika w chmurze. Rzeczywisty komunikat o błędzie wyświetlany przez system Windows po wystąpieniu tego błędu wygląda następująco:
There was a problem saving your data to the cloud. Please check the Microsoft Solitaire Collection FAQ at <URL> and refer to error code: 121010.
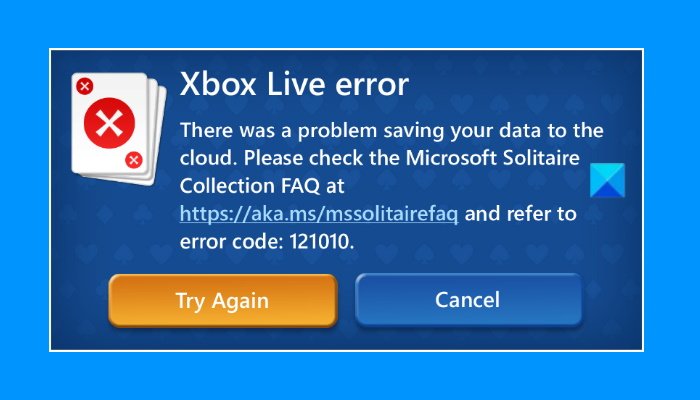
Poniżej wyjaśniliśmy metody naprawy tego błędu. Ale zanim przejdziesz dalej, możesz wypróbować kilka szybkich poprawek.
- Uruchom ponownie urządzenie i sprawdź, czy problem został rozwiązany.
- Upewnij(Make) się, że jesteś zalogowany do aplikacji Xbox .
Jeśli problem nadal występuje, wypróbuj rozwiązania wymienione w tym artykule.
Błąd usługi Xbox Live 121010 podczas grania w grę Microsoft Solitaire Collection
Możesz wypróbować następujące rozwiązania, aby naprawić błąd Xbox Live 121010 podczas grania w grę Microsoft Solitaire Collection .
- Sprawdź(Check) aktualizacje w Microsoft Store
- Sprawdź stan usługi Xbox Live
- Sprawdź ustawienia zapory antywirusowej(Firewall)
- Wyloguj się i zaloguj ponownie do Microsoft Store
- Uruchom narzędzie do rozwiązywania problemów z aplikacjami Windows Store(Run Windows Store Apps Troubleshooter)
- Zresetuj grę w Ustawieniach
Przyjrzyjmy się szczegółowo tym sztuczkom rozwiązywania problemów.
1] Sprawdź(Check) aktualizacje w Microsoft Store
Z czasem programiści wydają aktualizacje, aby naprawić błędy, które użytkownicy napotykają w oprogramowaniu. Użytkownicy muszą zainstalować te łatki aktualizacyjne, aby pozbyć się kilku błędów i błędów. Dlatego(Hence) powinieneś sprawdzić aktualizacje aplikacji Microsoft Solitaire Collection w Microsoft Store . Jeśli aktualizacja jest dostępna, zainstaluj ją.
Po zaktualizowaniu gry sprawdź, czy problem został naprawiony, czy nie.
2] Sprawdź stan Xbox Live
Czasami błąd występuje z powodu problemów z serwerem Xbox . W takich przypadkach błąd znika samoczynnie po naprawieniu problemu z serwerem na konsoli Xbox(Xbox) . Aby sprawdzić, czy występuje problem z serwerem Xbox , możesz sprawdzić stan usługi (Status)Xbox(check Xbox) Live . Jeśli witryna pokazuje poważny problem z awarią jednej lub więcej usług, musisz poczekać, aż Microsoft go naprawi.
3] Sprawdź(Check) ustawienia zapory(Firewall) antywirusowej
Otrzymasz również ten komunikat o błędzie, jeśli Twoja zapora(Firewall) antywirusowa blokuje grę przed połączeniem się z Internetem. Powinieneś to sprawdzić, a jeśli okaże się, że zapora(Firewall) blokuje grę, rozważ dodanie gry do białej listy w zaporze Windows Defender lub (whitelisting the game in Windows Defender Firewall)zaporze(Firewall) antywirusowej innej firmy .
4] Wyloguj(Sign) się i zaloguj ponownie do Microsoft Store
Wyloguj się i zaloguj ponownie do Microsoft Store i sprawdź, czy wprowadza jakieś zmiany. Kroki dla tego samego są wymienione poniżej:
- Uruchom sklep Microsoft.
- Kliknij(Click) swoje zdjęcie profilowe w prawym górnym rogu.
- Kliknij(Click) swoje konto. Pojawi się nowe okno.
- Kliknij Wyloguj się.
- Zamknij sklep Microsoft Store(Microsoft Store) i uruchom ponownie komputer.
- Po ponownym uruchomieniu komputera uruchom sklep Microsoft Store(Microsoft Store) i zaloguj się ponownie.
Teraz sprawdź, czy otrzymujesz ten sam błąd, czy nie.
5] Uruchom narzędzie do rozwiązywania problemów z aplikacjami Windows Update(Run Windows Update Apps Troubleshooter)
Możesz także spróbować uruchomić narzędzie do rozwiązywania problemów z aplikacjami Windows Store(Windows Store Apps Troubleshooter) i sprawdzić, czy to pomaga.
6] Zresetuj grę w Ustawieniach
Jeśli żadne z powyższych rozwiązań nie rozwiązało Twojego problemu, możesz spróbować zresetować grę w Ustawieniach systemu Windows(Windows Settings) . Poniższe instrukcje wskażą Ci, jak to zrobić.
- Uruchom aplikację Ustawienia(Settings) .
- Apps > Apps & features funkcje .
- Przewiń listę i kliknij Microsoft Solitaire Collection .
- Teraz kliknij Opcje zaawansowane(Advanced options) .
- Przewiń w dół i kliknij Resetuj(Reset) .
- Uruchom ponownie grę.
Zresetowanie gry spowoduje usunięcie wszystkich zapisanych danych. Jednak użytkownicy, którzy wykonali ten krok, stwierdzili, że po ponownym uruchomieniu gry po jej zresetowaniu otrzymali monit z pytaniem, czy chcą przywrócić stare dane, czy nie. Pomogło im to przywrócić utracone dane gry.
Jak ponownie zainstalować Microsoft Solitaire Collection ?
Możesz ponownie zainstalować dowolną aplikację ze sklepu Microsoft Store(reinstall any Microsoft Store app) za pomocą Ustawień systemu Windows(Windows Settings) lub programu PowerShell . Ponowna instalacja aplikacji może spowodować usunięcie wszystkich zapisanych danych. Dlatego(Hence) powinieneś wykonywać to zadanie tylko wtedy, gdy wielokrotnie napotykasz kilka błędów w określonej aplikacji Sklepu.
Gdzie podziała się moja kolekcja Microsoft Solitaire(Microsoft Solitaire Collection) ?
Jeśli gra Microsoft Solitaire Collection nagle zniknęła z komputera, możesz wypróbować następujące poprawki:
- Zresetuj sklep Microsoft(Reset Microsoft Store)
- Uruchom skanowanie SFC
- Zainstaluj ponownie aplikację za pomocą 10AppsManager.
Mam nadzieję że to pomoże.
Related posts
Napraw błąd Xbox Live 121003 podczas grania w grę Microsoft Solitaire Collection
Napraw błąd Microsoft Solitaire Collection 101_107_1 w systemie Windows 10
Microsoft Solitaire Collection nie łączy się z Internetem
Napraw błąd logowania Microsoft Solitaire 1170000 w systemie Windows 11/10
Microsoft Solitaire Collection nie działa w systemie Windows? 10 poprawek do wypróbowania
Napraw kod błędu Epic Games LS-0018 w systemie Windows 11/10
10 najlepszych gier walki na Xbox One
Napraw kod błędu 0x80242022 podczas instalowania gier Xbox na komputerze z systemem Windows
Railway Empire: recenzja gry na Xbox One
Napraw wysokie zużycie dysku i pamięci podczas grania w gry na komputerze z systemem Windows
Gra Ballistic Mini Golf na Windows 10 dostępna w Microsoft Store
Nie można połączyć się z usługą Xbox Live; Napraw problem z siecią Xbox Live w systemie Windows 10
Napraw błąd 0x87e0000d dla Xbox, Windows 10 lub Microsoft Store
Napraw kod błędu 664640 w grze Call of Duty Modern Warfare lub Warzone
Napraw Nie można uruchomić kolekcji Microsoft Solitaire
Popularne gry słowne na Windows 10 ze sklepu Microsoft Store
Napraw błąd Xbox lub Microsoft Store 0x87e00017 w systemie Windows 11/10
Recenzja gry Far Cry 5 na konsolę Xbox One
A Way Out: recenzja gry na Xbox One
Jak korzystać ze Spotify w grach komputerowych za pośrednictwem konsoli Xbox Game Bar na komputerze z systemem Windows?
