Napraw błąd ładowania aplikacji 5:0000065434 w systemie Windows 10
Steam to świetne źródło pobierania gier na systemy operacyjne Windows . Wiele dużych tytułów Heaven Vaults, PUBG i wiele innych (Heaven Vaults, PUBG and more ) jest dostępnych na Steamie(Steam) . Ale jak każde inne oprogramowanie, Steam również wyświetla swój zestaw błędów. Nie jest to spowodowane złym kodem, ale także poleganiem na różnych czynnikach, zarówno pod względem oprogramowania, jak i sprzętu. Jednym z takich błędów jest błąd ładowania aplikacji 5:0000065434. (Application Load Error 5:0000065434. )Ten błąd pojawia się podczas uruchamiania różnych tytułów gier.
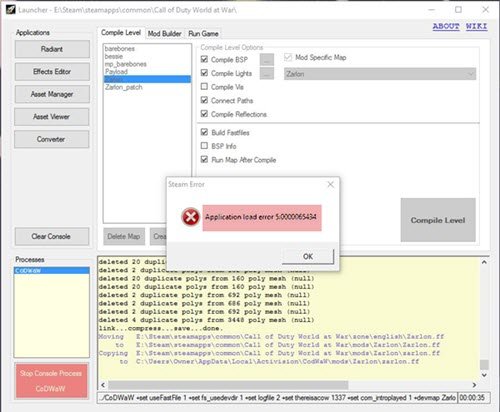
Błąd ładowania aplikacji 5.000065434
Poniższe metody działają w celu naprawienia błędu ładowania aplikacji 5:0000065434(Application Load Error 5:0000065434) dla Steam w systemie Windows 10:
- Skopiuj plik wykonywalny Steam.
- Użyj wiersza polecenia.
- Użyj funkcji Sprawdź(Verify) integralność plików gry.
- Usuń pliki powodujące konflikt.
Błąd pojawia się w wielu popularnych grach, w tym Skyrim , Oblivion , Bully , Morrowind , Vortex i kilku innych.
1] Skopiuj plik wykonywalny Steam
Kliknij prawym przyciskiem myszy(Right-click) skrót Steam na pulpicie, który znajdziesz na pulpicie(Desktop) i wybierz Otwórz lokalizację pliku.(Open file location.)
Skopiuj plik wykonywalny dla Steam , a teraz przejdź do folderu biblioteki gier. Zwykle znajduje się w lokalizacji Steam\SteamApps\Common .
Wklej skopiowany plik wykonywalny do tego folderu gry.
2] Użyj wiersza polecenia
Uruchom wiersz polecenia jako administrator,(Run Command Prompt as an Administrator) a następnie wykonaj to polecenie:
cd "C:\Program Files (x86)\Steam\steamapps\common" mklink "steam.exe" "C:\Program Files (x86)\Steam\steam.exe"
Spowoduje to utworzenie łącza między plikiem wykonywalnym Steam a systemem operacyjnym.
Uruchom ponownie system, gdy pojawi się komunikat Operacja zakończona pomyślnie(Operation completed successfully) .
3] Użyj(Use) funkcji Sprawdź(Verify) integralność plików gry
Otwórz Steam . Kliknij prawym przyciskiem myszy wpis gry, która zgłasza ten błąd w BIBLIOTECE(LIbrary) i wybierz Właściwości.(Properties.)
Przejdź do zakładki PLIKI LOKALNE.(LOCAL FILES.)

Wybierz przycisk, który brzmi jako WERYFIKACJA INTEGRALNOŚCI PLIKÓW GRY.(VERIFY INTEGRITY OF GAME FILES.)
Poczekaj(Wait) , aż proces się zakończy, a następnie sprawdź, czy to rozwiązało Twoje problemy.
4] Usuń sprzeczne pliki
Otwórz folder Dokumenty(Documents) i poszukaj folderu utworzonego przez grę, w którym pojawia się wspomniany powyżej błąd. Może być przechowywany w folderze oznaczonym jako Moje gry.(My Games.)
Usuń(Delete) folder i spróbuj ponownie uruchomić grę.
Sprawdź, czy to rozwiązuje Twoje problemy.
Mam nadzieję, że coś pomoże.(Hope something helps.)
Related posts
Jak naprawić błąd ładowania aplikacji 5:0000065434
Napraw błąd aplikacji 0xc0150004 w systemie Windows 11/10
Napraw błąd ładowania aplikacji Steam 3:000065432
Napraw Bdeunlock.exe zły obraz, błąd systemu lub błędy braku odpowiedzi
Napraw błąd Microsoft Store 0x87AF0001
Napraw błąd 0x80070052, nie można utworzyć katalogu lub pliku
Napraw kod błędu iTunes 5105, Twoje żądanie nie może zostać przetworzone
Napraw błąd Asystenta aktualizacji systemu Windows 0xC1900200
Napraw błąd wykonawczy R6034 w systemie Windows 11/10
Jak naprawić błąd aplikacji 0xc000007b
Napraw błąd 1625, ta instalacja jest zabroniona przez zasady systemowe
Napraw błąd aplikacji ESRV.exe 0xc0000142 w systemie Windows 11/10
Napraw błąd aplikacji WerMgr.exe lub WerFault.exe w systemie Windows 11/10
Napraw kod błędu Microsoft Office 0x426-0x0
Napraw zły obraz, status błędu 0xc0000020 w systemie Windows 11/10
Napraw błąd 1962, nie znaleziono systemu operacyjnego na komputerach z systemem Windows 11/10
Napraw kod błędu 0x800f0954 lub 0x500f0984 w systemie Windows 11/10
Napraw błąd uruchomieniowy atibtmon.exe podczas odłączania przewodu zasilającego AC
Napraw kod błędu 19, system Windows nie może uruchomić tego urządzenia sprzętowego
Napraw błąd IPsec Forza Horizon 4 — nie można dołączyć do sesji
