Napraw błąd 0x80070050, plik istnieje w systemie Windows 11/10
Niektórzy użytkownicy widzą błąd z kodem 0x80070050 mówiący, że plik istnieje(The file exists) w systemie Windows na ich komputerze z systemem Windows 11/10. W tym przewodniku mamy kilka działających rozwiązań, które mogą na dobre rozwiązać problem.
Nie możesz usunąć pliku, ponieważ nie istnieje?
Czasami zdarza się, że widzisz plik w eksploratorze, ale nie możesz go usunąć i widzisz, że plik nie istnieje. Możesz użyć następujących metod, takich jak ponowne uruchomienie Eksploratora(Explorer) , usuwanie za pomocą wiersza polecenia, resetowanie Kosza(Recycle Bin) itp.
Co to jest kod błędu 0x80070050(Error Code 0x80070050) , plik istnieje ?
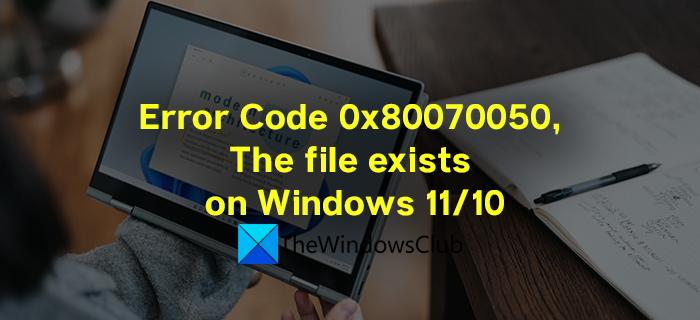
Zwykle widzimy ten błąd, gdy próbujemy usunąć już usunięty plik na naszym komputerze z systemem Windows. Plik został już usunięty, ale widzimy go w naszych folderach z powodu pamięci podręcznej lub niektórych uszkodzeń plików. Dzieje się tak nie tylko z powodu pamięci podręcznej lub uszkodzonych plików, ale może się również zdarzyć z powodu złośliwego oprogramowania, awarii dysku twardego itp. Zobaczmy, jak możemy naprawić błąd o kodzie 0x80070050(Error Code 0x80070050) , Plik istnieje w Windows 11/10 .
Napraw błąd 0x80070050(Fix Error 0x80070050) , plik istnieje podczas usuwania pliku
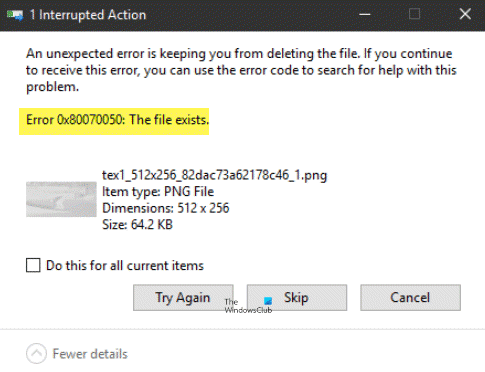
Plik istnieje(The file exists) błąd można naprawić w następujący sposób:
- Uruchom ponownie Eksploratora i spróbuj ponownie
- Uruchom ponownie komputer i spróbuj ponownie
- Uruchom komputer(Boot) w trybie awaryjnym(Safe Mode) lub czysty rozruch(Clean Boot) , a następnie spróbuj ponownie
- Użyj wiersza polecenia(Use Command Prompt) , aby usunąć plik.
- Uruchom ChkDsk i spróbuj ponownie.
- Zresetuj Kosz.
Przyjrzyjmy się szczegółowo każdemu ze sposobów i wykorzystajmy je do naprawienia błędu.
1] Uruchom ponownie Eksploratora(Restart Explorer) i spróbuj ponownie
Plik istnieje Wystąpił błąd, ponieważ Eksplorator plików(File Explorer) nie aktualizuje plików. Możesz ponownie uruchomić Eksploratora plików(restart File Explorer) i rozwiązać go. Po ponownym uruchomieniu Eksploratora(Explorer) spróbuj ponownie usunąć pliki.
2] Uruchom ponownie komputer i spróbuj ponownie
Mogą wystąpić nieoczekiwane problemy, które wystąpiły na Twoim komputerze, które mogą zostać rozwiązane po ponownym uruchomieniu komputera. Uruchom ponownie komputer i spróbuj ponownie usunąć pliki. Jeśli problem nadal nie został rozwiązany, wypróbuj następujące metody.
3] Uruchom(Boot) w trybie awaryjnym(Safe Mode) lub czystym rozruchu(Clean Boot) , a następnie spróbuj ponownie
Uruchamianie w trybie awaryjnym(Booting in Safe Mode) uruchamia komputer z minimalnym zestawem sterowników i programów, które są niezbędne do uruchomienia komputera. Po uruchomieniu w trybie awaryjnym(Safe Mode) spróbuj usunąć pliki, z powodu których pojawił się błąd. Jeśli błąd nie zostanie naprawiony, przejdź do Czystego rozruchu(Clean Boot) , który służy do rozwiązywania problemów.
Po uruchomieniu komputera w trybie czystego rozruchu działają(run your PC in Clean Boot mode) tylko podstawowe składniki systemu Windows i sterowniki. Całe oprogramowanie innych firm zostanie wyłączone. Sprawdź, czy błąd nadal występuje w trybie czystego rozruchu(Clean Boot) . Jeśli nie, mogło to być spowodowane przez aplikację innej firmy, którą ostatnio zainstalowałeś lub zaktualizowałeś. Musisz go odinstalować i sprawdzić, czy naprawił błąd.
4] Użyj wiersza polecenia(Use Command Prompt) , aby usunąć plik
Istnieją różne polecenia napisane przez firmę Microsoft , które służą do wykonywania różnych czynności w systemie Windows(Windows) za pomocą wiersza polecenia(Command Prompt) . Możesz użyć Wiersza Poleceń nawet do usunięcia plików . Daje możliwość usunięcia plików, całych folderów, a także wymuszenia ich usunięcia.
5] Uruchom CHKDSK i spróbuj ponownie
Istnieje możliwość, że błąd mógł wystąpić z powodu awarii lub złego stanu dysku twardego. Musisz upewnić się, że dysk twardy jest w porządku, uruchamiając CHKDSK i popraw błędy (jeśli występują) na dysku twardym. Następnie spróbuj usunąć pliki.
6] Zresetuj kosz
Istnieje prawdopodobieństwo, że nie możesz usunąć plików i zobaczyć błędu z powodu uszkodzenia Kosza(Recycle Bin) lub innego problemu z nim. Możesz zresetować Kosz, aby rozwiązać problemy(reset Recycle Bin to fix the issues) z nim. Rozwiąże to błąd w pliku i pozwoli usunąć pliki.
Przeczytaj(Read) : Nie można usunąć elementów z Kosza.(Cannot delete items from Recycle Bin.)
Jak usunąć plik, który nadal działa?
Mamy do czynienia z sytuacjami, w których nie możemy zamknąć lub zobaczyć pliku, aby zamknąć go przed uruchomieniem. Możesz ponownie uruchomić komputer, a następnie spróbować ponownie lub usunąć te pliki za pomocą polecenia, aby wymusić ich usunięcie za pomocą wiersza polecenia(Command Prompt) .
Powiązane Przeczytaj: (Related Read:) Nie można usunąć ikon, plików lub folderów z pulpitu systemu Windows.
Related posts
Napraw błąd ładowania aplikacji 5:0000065434 w systemie Windows 10
Napraw Bdeunlock.exe zły obraz, błąd systemu lub błędy braku odpowiedzi
Napraw błąd Microsoft Store 0x87AF0001
Napraw błąd aplikacji 0xc0150004 w systemie Windows 11/10
Napraw błąd 0xC00D3E8E, właściwość jest tylko do odczytu w systemie Windows 11/10
Zainstaluj awarię sterownika Realtek HD Audio, błąd OxC0000374 w systemie Windows 10
Napraw kod błędu Microsoft Office 0x426-0x0
Napraw kod błędu 0x80070035, ścieżka sieciowa nie została znaleziona w systemie Windows
Napraw komunikat o błędzie 1005 Odmowa dostępu podczas odwiedzania stron internetowych
Napraw błąd 0x80070052, nie można utworzyć katalogu lub pliku
Napraw błąd 0x80070141, urządzenie jest nieosiągalne w systemie Windows 11/10
Napraw błąd logowania do sklepu Microsoft Store 0x801901f4 w systemie Windows 11/10
Napraw błąd aktualizacji systemu Windows 0xC1900101-0x4000D
Napraw kod błędu 0x800f0954 lub 0x500f0984 w systemie Windows 11/10
Napraw nieprawidłową konfigurację magazynu Steam Error na komputerze z systemem Windows
Napraw Crypt32.dll nie znaleziony lub brakujący błąd w systemie Windows 11/10
Napraw błąd Logitech Setpoint Runtime w systemie Windows 10
Napraw błędy Hulu RUNUNK13, błąd podczas odtwarzania wideo LUB 406, nie do zaakceptowania
Napraw nieudany błąd ShellExecuteEx w systemie Windows 11/10
Napraw błąd Asystenta aktualizacji systemu Windows 0xC1900200
