Napraw Aplikacja nie uruchomiła się, ponieważ konfiguracja side-by-side jest nieprawidłowa
Napraw Aplikacja nie została uruchomiona, ponieważ konfiguracja side-by-side jest nieprawidłowa:(Fix The application has failed to start because the side-by-side configuration is incorrect: ) Jeśli spróbujesz uruchomić programy lub narzędzia systemu Windows 10(Windows 10) , może pojawić się następujący komunikat o błędzie „Aplikacja nie uruchomiła się, ponieważ konfiguracja side-by-side jest nieprawidłowa zobacz dziennik zdarzeń aplikacji lub użyj narzędzia wiersza polecenia sxstrace.exe, aby uzyskać więcej informacji.” Przyczyną tego problemu jest konflikt między bibliotekami wykonawczymi C++ z aplikacją i aplikacja nie może załadować wymaganych plików C++ potrzebnych do jej wykonania. Te biblioteki są częścią wydania Visual Studio 2008 , a numery wersji zaczynają się od 9.0.
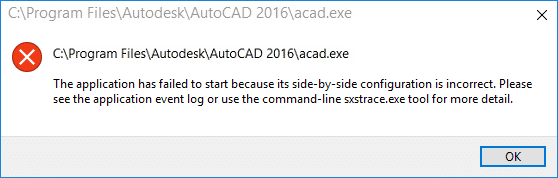
Możliwe, że napotkasz inny błąd, zanim pojawi się komunikat o błędzie dotyczący konfiguracji side-by-side, który mówi „To skojarzenie plików nie ma skojarzonego z nim programu do wykonywania tej akcji. Utwórz(Create) powiązanie w panelu sterowania Ustaw powiązanie . (Set Association)„W większości(” Most) przypadków te błędy są spowodowane przez niezgodne, uszkodzone lub przestarzałe biblioteki wykonawcze C++ lub C, ale czasami możesz również napotkać ten błąd z powodu uszkodzonych plików systemowych(System Files) . W każdym razie zobaczmy, jak faktycznie naprawić ten błąd, korzystając z poniższego przewodnika rozwiązywania problemów.
Napraw Aplikacja nie uruchomiła się, ponieważ konfiguracja side-by-side jest nieprawidłowa
Upewnij się, że utworzyłeś punkt przywracania(create a restore point) na wypadek, gdyby coś poszło nie tak.
Method 1: Find out which Visual C++ Runtime Library is missing
1. Naciśnij klawisz Windows Key + X , a następnie wybierz Wiersz polecenia (administrator).(Command Prompt (Admin).)

2. Wpisz następujące polecenie w cmd, aby uruchomić tryb śledzenia i naciśnij Enter :
Śledzenie SxsTrace — plik dziennika:SxsTrace.etl(SxsTrace Trace -logfile:SxsTrace.etl)
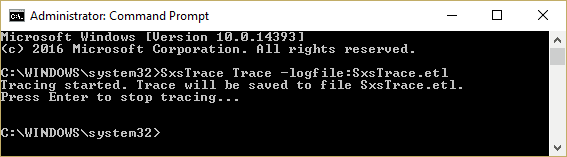
3. Teraz nie zamykaj polecenia cmd, po prostu otwórz aplikację, która wyświetla błąd konfiguracji side-by-side i kliknij OK, aby zamknąć wyskakujące okienko błędu.
4. Przełącz się z powrotem do cmd i naciśnij Enter , co zatrzyma tryb śledzenia.
5. Teraz, aby przekonwertować zrzucony plik śledzenia do postaci czytelnej dla człowieka, będziemy musieli przeanalizować ten plik za pomocą narzędzia sxstrace i w tym celu wprowadzić to polecenie do cmd:
sxstrace Parse -logfile:SxSTrace.etl -outfile:SxSTrace.txt
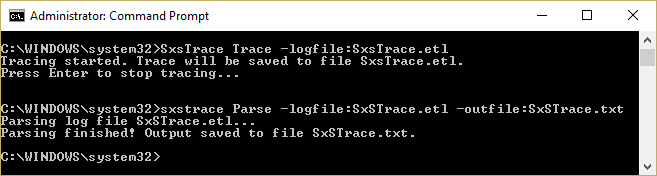
6. Plik zostanie przeanalizowany i zapisany w katalogu C:\Windows\system32\Press Windows Key + R , a następnie wpisz następujące polecenie i naciśnij Enter:
%windir%\system32\SxSTrace.txt
7. Spowoduje to otwarcie pliku SxSTrace.txt , który będzie zawierał wszystkie informacje o błędzie.
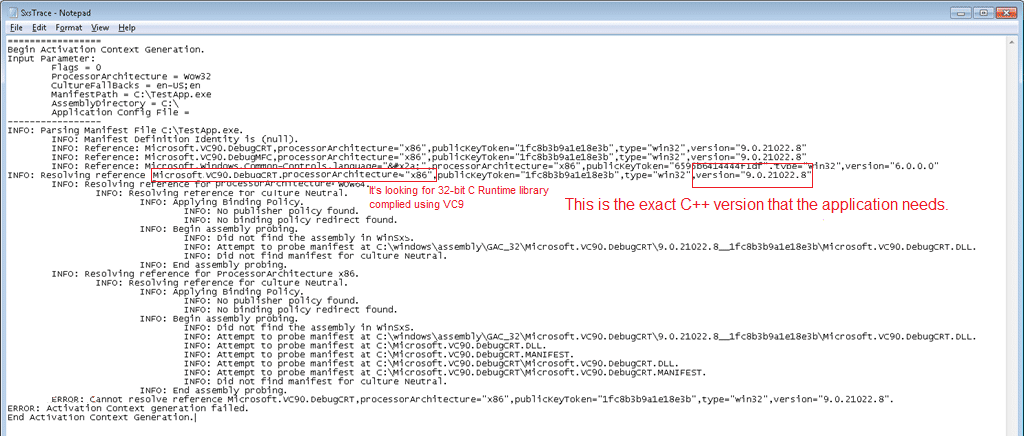
8. Dowiedz się, which C++ run time library it requires i zainstaluj tę konkretną wersję za pomocą poniższej metody.
Method 2: Install Microsoft Visual C++ Redistributable
Na komputerze brakuje poprawnych składników środowiska wykonawczego C++, a instalacja pakietu Visual C++ Redistributable wydaje się naprawić. Uruchomienie aplikacji nie powiodło się, ponieważ konfiguracja side-by-side jest niepoprawnym błędem. Zainstaluj(Install) wszystkie poniższe aktualizacje, jedna po drugiej, odpowiadające Twojemu systemowi (32-bitowe lub 64-bitowe).
Uwaga: po prostu upewnij się, że najpierw odinstalowałeś dowolny z wymienionych poniżej pakietów redystrybucyjnych na swoim komputerze, a następnie ponownie zainstalujesz je z poniższego linku.
a) Microsoft Visual C++ 2008 SP1 Redistributable Package (x86)
b) Microsoft Visual C++ 2008 SP1 Redistributable Package for (x64)
c) Microsoft Visual C++ 2010 Redistributable Package (x86)
d) Microsoft Visual C++ 2010 Redistributable Package (x64)
e) Microsoft Visual C++ 2013 Redistributable Packages (For both x86 and x64)
f) Visual C++ redistributable 2015 Redistribution Update 3
Metoda 3: Uruchom skanowanie SFC(Method 3: Run SFC Scan)
1. Naciśnij klawisz Windows Key + X , a następnie kliknij Wiersz polecenia (administrator).( Command Prompt(Admin).)

2. Teraz wpisz następujące polecenie w cmd i naciśnij enter:
Sfc /scannow sfc /scannow /offbootdir=c:\ /offwindir=c:\windows (If above fails)

3. Jeśli SFC wyświetla komunikat o błędzie „ Ochrona zasobów systemu Windows(Windows Resource Protection) nie może uruchomić usługi naprawy”, uruchom następujące polecenia DISM :
DISM.exe /Online /Cleanup-image /Scanhealth
DISM.exe /Online /Cleanup-image /Restorehealth

4. Uruchom ponownie komputer, aby zapisać zmiany.
Metoda 4: Uruchom Asystenta rozwiązywania problemów firmy Microsoft(Method 4: Run Microsoft Troubleshooting Assistant)
Jeśli żadna z powyższych metod nie działa dla Ciebie, musisz uruchomić Asystenta rozwiązywania problemów Microsoft(Microsoft Troubleshooting Assistant) , który spróbuje rozwiązać problem za Ciebie. Po prostu przejdź do tego linku(this link ) i pobierz plik o nazwie „CSSEmerg67758”.

Metoda 5: Wypróbuj Przywracanie systemu(Method 5: Try System Restore)
1. Naciśnij klawisz Windows + R i wpisz „ sysdm.cpl ”, a następnie naciśnij Enter.

2. Wybierz zakładkę Ochrona systemu(System Protection) i wybierz Przywracanie systemu.( System Restore.)

3. Kliknij Dalej(Click Next) i wybierz żądany punkt przywracania systemu(System Restore point) .

4. Postępuj zgodnie z instrukcjami wyświetlanymi na ekranie, aby zakończyć przywracanie systemu.
5. Po ponownym uruchomieniu komputera możesz naprawić błąd uruchomienia GTA 4 Seculauncher,(Fix GTA 4 Seculauncher has failed to start)(Fix GTA 4 Seculauncher has failed to start) ponieważ konfiguracja side-by-side jest nieprawidłowym błędem.
Jeśli przywracanie systemu nie powiedzie się, uruchom system Windows(Windows) w trybie awaryjnym, a następnie ponownie spróbuj uruchomić przywracanie systemu.
Metoda 6: Zaktualizuj platformę .NET(Method 6: Update the .NET framework)
Zaktualizuj swoją platformę .NET tutaj. (here.)Jeśli to nie rozwiązało problemu, możesz zaktualizować do najnowszej wersji Microsoft .NET Framework 4.6.2.(Microsoft .NET Framework version 4.6.2.)
Metoda 7: Odinstaluj Windows Live Essentials(Method 7: Uninstall Windows Live Essentials)
Czasami wydaje się, że Windows Live Essentials jest w konflikcie z usługami systemu Windows(Windows) , dlatego wydaje się, że Odinstalowywanie Windows Live(Uninstalling Windows Live) Essentials z programów(Programs) i funkcji(Features) wydaje się naprawiać Aplikacja nie została uruchomiona, ponieważ konfiguracja side-by-side jest niepoprawnym błędem. (Fix The application has failed to start because the side-by-side configuration is incorrect error. )Jeśli nie chcesz odinstalować Windows Essentials , spróbuj naprawić go z menu programu.

Metoda 8: Napraw instalację systemu Windows 10(Method 8: Repair Install Windows 10)
Ta metoda jest ostatecznością, ponieważ jeśli nic nie zadziała, ta metoda z pewnością naprawi wszystkie problemy z komputerem. Naprawa instalacji(Repair Install) używa tylko uaktualnienia w miejscu, aby naprawić problemy z systemem bez usuwania danych użytkownika obecnych w systemie. Postępuj zgodnie z tym artykułem, aby zobaczyć , jak łatwo naprawić instalację systemu Windows 10.(How to Repair Install Windows 10 Easily.)

Polecany dla Ciebie:(Recommended for you:)
- Napraw proces hosta dla usług Windows przestał działać(Fix Host Process for Windows Services has stopped working)
- Usługa Fix Task Scheduler nie jest dostępna błąd(Fix Task Scheduler service is not available error)
- Jak naprawić system Windows 10 nie wyłącza się całkowicie(How to Fix Windows 10 will not shut down completely)
- Napraw niedziałające skróty klawiaturowe systemu Windows(Fix Windows Keyboard Shortcuts Not Working)
To wszystko, że udało Ci się naprawić Aplikacja nie uruchomiła się, ponieważ konfiguracja side-by-side jest niepoprawnym(Fix The application has failed to start because the side-by-side configuration is incorrect) błędem, ale jeśli nadal masz jakieś pytania dotyczące tego przewodnika, możesz je zadać w sekcji komentarza.
Related posts
Jak naprawić komputer nie będzie POST
Napraw wysokie użycie procesora przez hosta usługi: system lokalny
Napraw system Windows nie może komunikować się z urządzeniem lub zasobem
Jak przesyłać strumieniowo gry Origin przez Steam
Napraw błąd 0X80010108 w systemie Windows 10
Napraw system Windows, który nie mógł ukończyć formatowania
Napraw Ta kopia systemu Windows nie jest prawdziwym błędem
Napraw proces hosta dla usług Windows przestał działać
Jak naprawić błąd ładowania aplikacji 5:0000065434
Napraw USB ciągle się rozłącza i ponownie łączy
3 sposoby na zabicie procesu w systemie Windows 10
Zawieszanie indeksu wydajności systemu Windows [ROZWIĄZANE]
Napraw hosta usługi: system lokalny (svchost.exe) Wysokie użycie procesora i dysku
[NAPRAWIONO] Dysk USB nie wyświetla plików i folderów
Jak usunąć wolumin lub partycję dysku w systemie Windows 10?
5 sposobów na uruchomienie komputera w trybie awaryjnym
Napraw czarne tło pulpitu w systemie Windows 10
Napraw komputer, który nie rozpoznaje iPhone'a
Jak wyłączyć zaporę systemu Windows 10?
Wyłącz funkcję Pinch Zoom w systemie Windows 10
