Napraw Apex Legends nie może połączyć się z serwerami EA
Apex Legends to przyjemna gra wideo online, preferowana przez graczy z całego świata. Możesz spędzić wolny czas grając w tę pełną przygód grę. Jednak wielu użytkowników napotyka na błędy Apex , które nie mogą się połączyć podczas rozgrywki. Jeśli i Ty napotykasz ten sam błąd, to jesteś we właściwym miejscu! Dajemy doskonały przewodnik, który pomoże ci naprawić Apex Legends , który nie może połączyć się z błędem serwera EA. Przyczyn może być kilka, takich jak:
- Offline serwery EA
- Duży ruch sieciowy na serwerach
- Problemy z ustawieniami routera lub routera
- Nieodpowiednia prędkość połączenia internetowego
- Blokuj przez zaporę systemu Windows
- Nieaktualny system operacyjny Windows
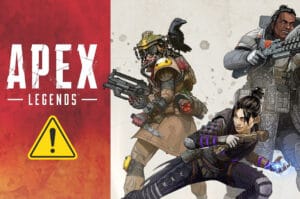
Jak naprawić Apex Legends, który nie może połączyć się z serwerami EA?(How to Fix Apex Legends Unable to Connect to EA Servers)
Uwaga:(Note: ) przed wypróbowaniem metod omówionych w tym artykule, sprawdź stan serwera(Server status ) gry na oficjalnej stronie Apex Legends(Apex Legends official website) , jak pokazano.
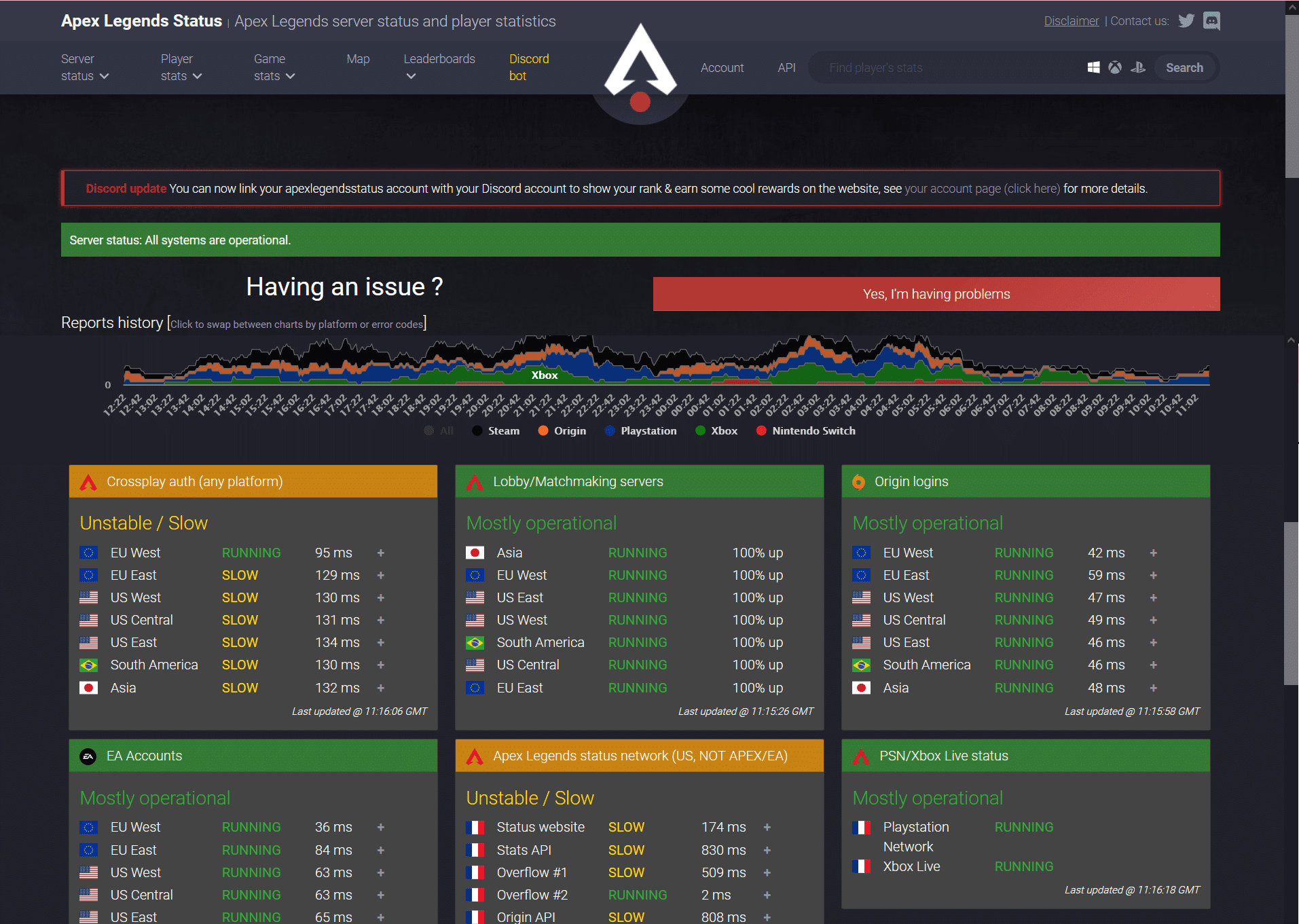
Wstępne kontrole mające na celu naprawienie problemu z Apex Legends, który nie może się połączyć
(Preliminary Checks to Fix Apex Legends Unable to Connect Issue
)
Zanim rozpoczniesz rozwiązywanie problemów,
- Zapewnij stabilną łączność z Internetem(Ensure stable internet connectivity) . W razie potrzeby użyj połączenia Ethernet zamiast sieci bezprzewodowej. Przeczytaj także Jak rozwiązywać problemy z łącznością sieciową w systemie Windows 10.(How to Troubleshoot Network Connectivity Problems on Windows 10) Przeczytaj także Jak rozwiązywać problemy z łącznością sieciową w systemie Windows 10(How to Troubleshoot Network Connectivity Problems on Windows 10) .
- Uruchom ponownie komputer(Restart your PC) , aby pozbyć się drobnych usterek.
- Ponadto w razie potrzeby uruchom ponownie lub (restart or) zresetuj router .(reset your router)
- Sprawdź minimalne wymagania systemowe,(Check minimum system requirements) aby gra działała poprawnie.
- Zaloguj się jako administrator(Log in as an administrator) , a następnie uruchom grę. Jeśli to zadziała, postępuj zgodnie z metodą 1(Method 1) , aby upewnić się, że gra działa z uprawnieniami administratora za każdym razem, gdy ją uruchamiasz.
Metoda 1: Zaloguj się do innej gry(Method 1: Log into Another Game)
Czasami usterka na Twoim koncie może uniemożliwić Ci zalogowanie się lub wczytanie gry. Ogranicza to połączenie z serwerami EA. Jeśli masz inną grę EA(another EA game) na swoim urządzeniu, spróbuj zalogować się do gry za pomocą tego samego konta EA.
- Jeśli możesz pomyślnie zalogować się do innej gry przy użyciu tego samego konta EA, oznacza to, że problem nie dotyczy Twojego konta EA. W takim przypadku zaimplementuj inne metody omówione w tym artykule.
- Jeśli napotkasz ten sam problem z ładowaniem w innej grze, oznacza to, że masz problem z kontem EA. W takim przypadku skontaktuj się z pomocą techniczną EA(EA support) .
Metoda 2: Zmień ustawienia daty i godziny(Method 2: Change Date & Time Settings)
Twoje połączenie z serwerem gry będzie często przerywane, gdy masz nieprawidłowe ustawienia daty i godziny. Możliwe, że zmieniłeś normalną datę i godzinę, aby zmienić ustawienia w grze, ale zapomniałeś przywrócić normalne ustawienie. W takim przypadku wszelkie różnice czasowe między ramami czasowymi konsoli i serwera EA doprowadzą do przerw w połączeniu sieciowym. Dlatego(Hence) zawsze postępuj zgodnie z automatyczną konfiguracją daty i godziny zamiast ręcznej konfiguracji, aby naprawić problem z Apex Legends , który nie może połączyć się z serwerem EA:
1. Naciśnij jednocześnie Windows + I keys aby otworzyć Ustawienia systemu Windows(Windows Settings) .
2. Kliknij opcję Czas i język(Time & Language) , jak zaznaczono.

3. Włącz przełącznik(On) Ustaw czas automatycznie(Set time Automatically) , jak pokazano.

4. Uruchom ponownie komputer i ponownie uruchom grę.
Przeczytaj także: (Also Read:) Zezwalaj lub uniemożliwiaj użytkownikom zmianę daty i godziny w systemie Windows 10(Allow or Prevent Users from Changing the Date and Time in Windows 10)
Metoda 3: Zamknij wszystkie aplikacje działające w tle(Method 3: Close All Background Applications)
Może być wiele aplikacji działających w tle. Zwiększy to użycie procesora(CPU) i pamięci, wpływając tym samym na wydajność gry i komputera. Wykonaj poniższe kroki, aby naprawić Apex Legends , który nie może się połączyć, zamykając zadania w tle:
1. Naciśnij klawisz Windows(Windows key) , wpisz menedżer zadań(task manager) i kliknij Otwórz(Open) .

2. Tutaj, w zakładce Procesy(Processes) , wyszukaj niepotrzebne zadania(unnecessary tasks) działające w tle.
Uwaga(Note) : preferuj wybieranie programów innych firm i unikaj wybierania usług Windows i Microsoft .
3. Kliknij prawym przyciskiem myszy uruchomioną aplikację(app) (np . Google Chrome ) i wybierz Zakończ zadanie(End task) , jak pokazano poniżej.
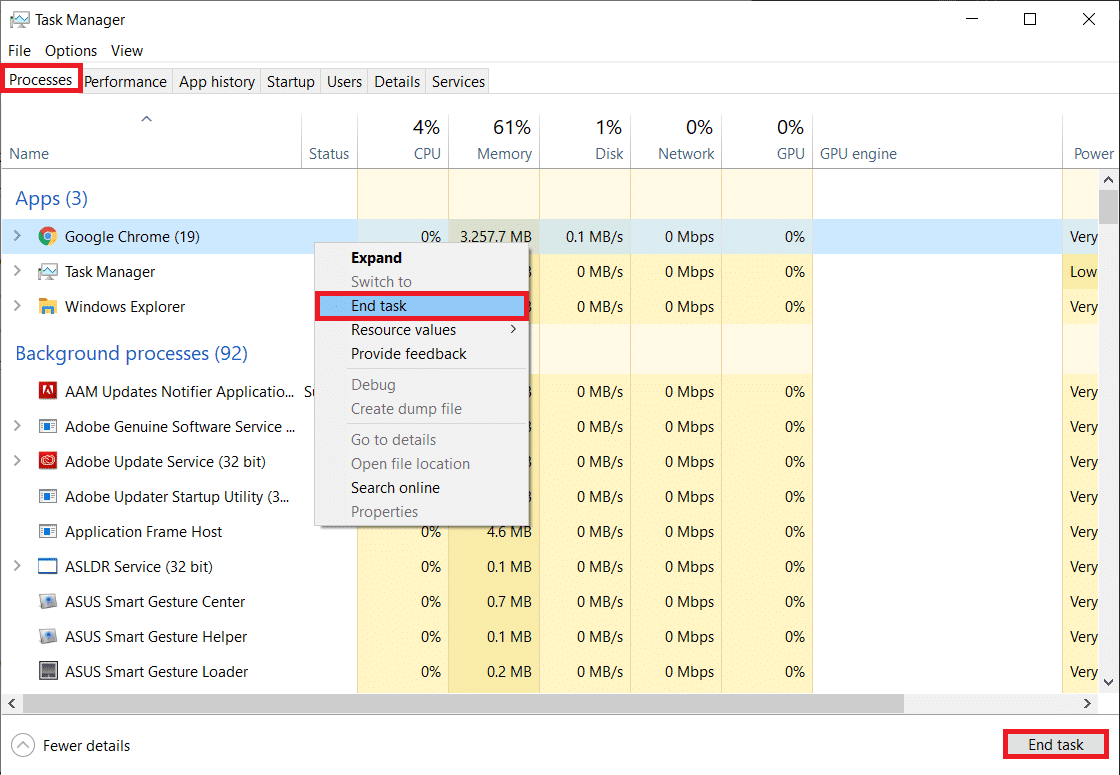
Metoda 4: Zaktualizuj grę Apex Legends(Method 4: Update Apex Legends Game)
Zawsze ważne jest, aby gra uruchomiła najnowszą wersję, aby uniknąć konfliktów. Dlatego po aktualizacji możesz naprawić błąd Apex Legends , który nie może się połączyć. Zazwyczaj aktualizacje zostaną ustawione automatycznie. Jeśli jednak masz jakiś problem lub usterkę w swojej grze, musisz zaktualizować ją ręcznie.
Uwaga:(Note:) wykonaj czynności zgodnie z platformą do gier. Wykorzystaliśmy klienta Steam(Steam Client ) do celów ilustracyjnych.
Jeśli dla twojej gry jest dostępna nowa aktualizacja, zostanie ona wyświetlona na samej stronie głównej Steam(Steam home page) . Wystarczy kliknąć podświetlony przycisk AKTUALIZUJ .(UPDATE)

Dodatkowo wykonaj następujące kroki, aby włączyć funkcję automatycznej aktualizacji gier Steam :
1. Uruchom Steam i przejdź do LIBRARY , jak pokazano.

2. Następnie kliknij prawym przyciskiem myszy grę(Game) i wybierz opcję Właściwości…(Properties… ) .

3. Teraz przejdź do zakładki AKTUALIZACJE i wybierz (UPDATES )Zawsze aktualizuj tę grę(Always keep this game updated) z menu rozwijanego AUTOMATYCZNE AKTUALIZACJE , jak pokazano poniżej.(AUTOMATIC UPDATES)

Po aktualizacji sprawdź, czy problem z połączeniem z serwerem gry został rozwiązany. Jeśli nie, wypróbuj następną poprawkę.
Przeczytaj także: (Also Read:) Gdzie są zainstalowane gry Steam?(Where Are Steam Games Installed?)
Metoda 5: Zaktualizuj system Windows(Method 5: Update Windows)
Jeśli nie korzystasz z komputera w jego zaktualizowanej wersji, pliki w systemie nie będą kompatybilne z plikami gry, co spowoduje błąd Apex nie może się połączyć. Oto jak zaktualizować system operacyjny Windows :
1. Naciśnij klawisz Windows(Windows key) , wpisz Sprawdź aktualizacje(Check for updates) w pasku wyszukiwania(Search Bar,) i kliknij Otwórz(Open) .
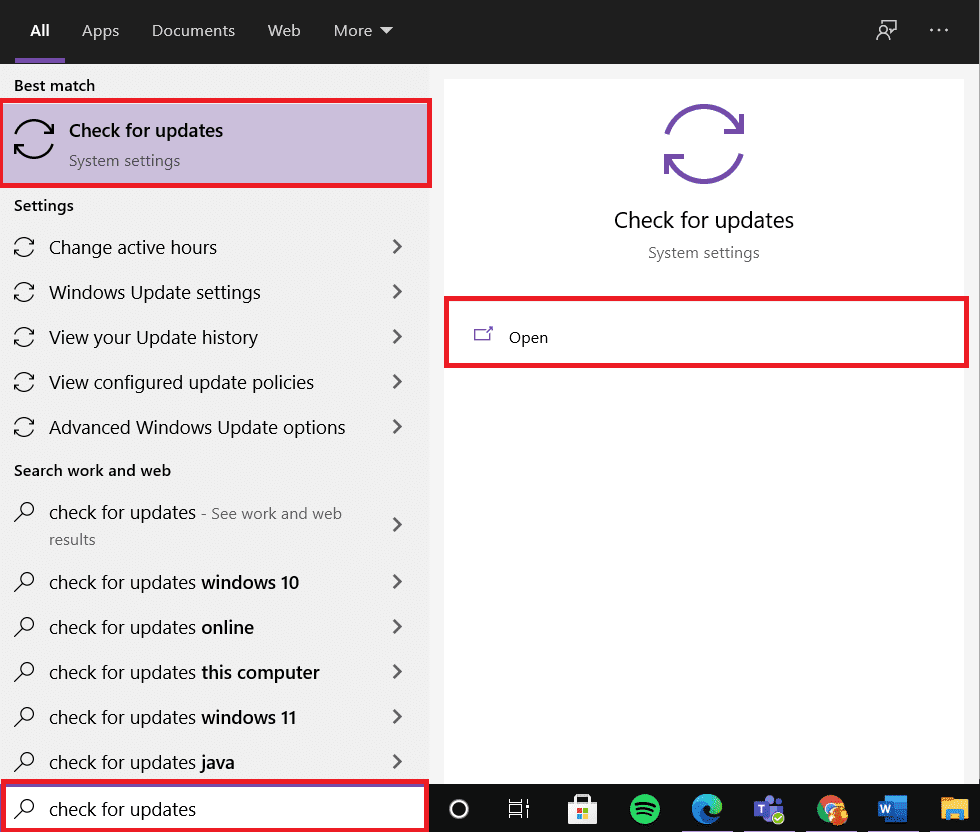
2. Kliknij przycisk Sprawdź aktualizacje(Check for Updates) w prawym panelu.

3A. Kliknij Zainstaluj teraz(Install Now) , aby pobrać i zainstalować najnowszą dostępną aktualizację.
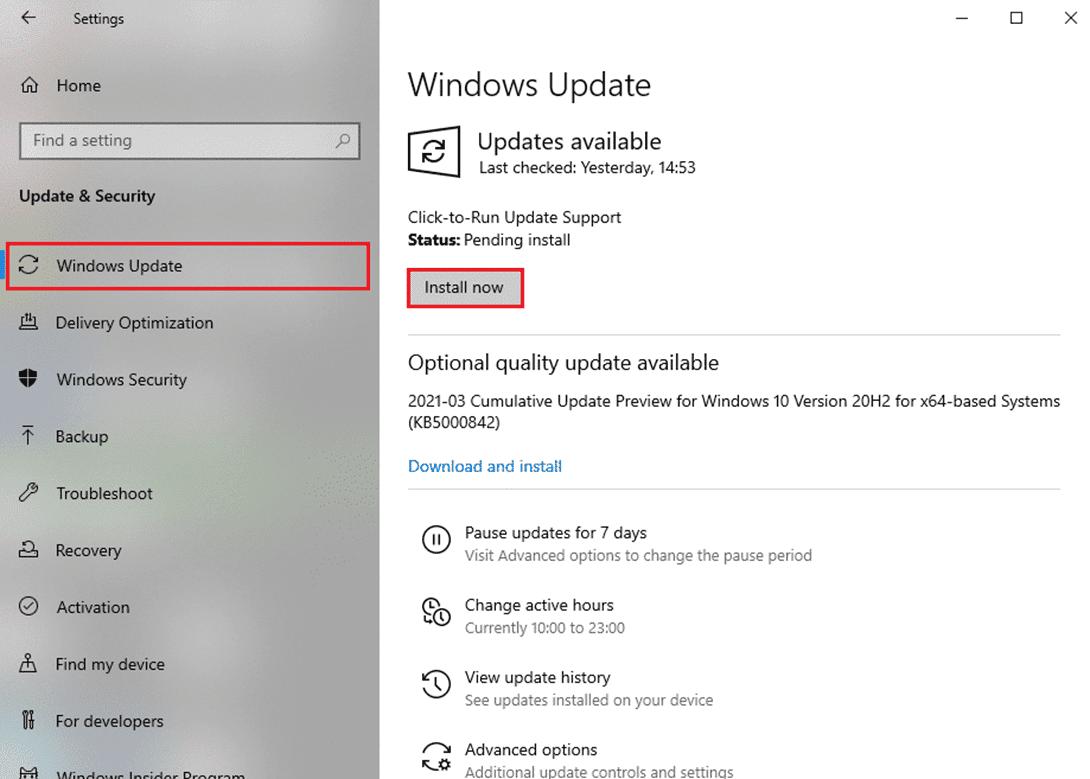
3B. Jeśli Twój system Windows(Windows) jest już aktualny, wyświetli się komunikat Jesteś aktualny(You’re up to date) .

4. Uruchom ponownie komputer z systemem Windows(Windows) i sprawdź, czy problem został rozwiązany.
Metoda 6: Zezwól na grę przez zaporę Windows Defender
(Method 6: Allow Game Through Windows Defender Firewall
)
Zapora Windows (Windows) Defender(Defender Firewall) działa jako filtr w twoim systemie. Skanuje informacje przychodzące na komputer z systemem Windows(Windows) i potencjalnie blokuje wprowadzane do niego szkodliwe szczegóły. Jednak niektóre programy są również blokowane przez zaporę sieciową(Firewall) . Dlatego(Hence) zaleca się dodanie wyjątku gry, który ma być dozwolony przez zaporę sieciową, jak wyjaśniono poniżej:
1. Wpisz Windows Defender Firewall w pasku wyszukiwania systemu Windows(Windows search) i otwórz go z wyników wyszukiwania, jak pokazano.

2. Tutaj kliknij Zezwalaj aplikacji lub funkcji przez Zaporę Windows Defender(Allow an app or feature through Windows Defender Firewall) .

3. Następnie kliknij Zmień ustawienia(Change settings) i zaznacz pola oznaczone Domena, Prywatne i Publiczne(Domain, Private & Public) dla Apex Legends , aby zezwolić na przejście przez zaporę.
Uwaga:(Note:) możesz kliknąć Zezwól innej aplikacji…(Allow another app… ) , aby przeglądać grę, jeśli nie jest ona widoczna na liście.

4. Na koniec kliknij OK , aby zapisać zmiany i ponownie uruchomić(restart) urządzenie.
Alternatywnie przeczytaj nasz przewodnik Jak wyłączyć zaporę systemu Windows 10( How to Disable Windows 10 Firewall) , aby tymczasowo ją wyłączyć podczas gry.
Metoda 7: Usuń pamięć podręczną gier i pliki tymczasowe
(Method 7: Delete Game Cache & Temp Files
)
Jeśli Twój komputer ma uszkodzone pliki konfiguracyjne i ustawienia, możesz napotkać błąd Apex Legends , który nie może się połączyć. Możesz jednak usunąć uszkodzone pliki konfiguracyjne, usuwając dane z folderu App Data i Local App Data w następujący sposób:
1. W polu wyszukiwania systemu Windows(Windows Search box) wpisz %appdata% i kliknij Otwórz(Open ) , aby uruchomić folder AppData Roaming .

2. Przeszukaj folder Apex Legends i kliknij go prawym przyciskiem myszy. Następnie wybierz Usuń(Delete) , jak pokazano.
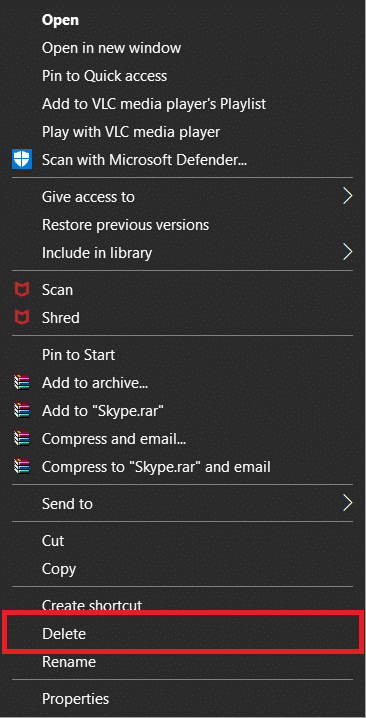
3. Ponownie naciśnij klawisz Windows(Windows key) , wpisz %LocalAppData% i kliknij Otwórz(Open ) , aby przejść do folderu AppData Local .
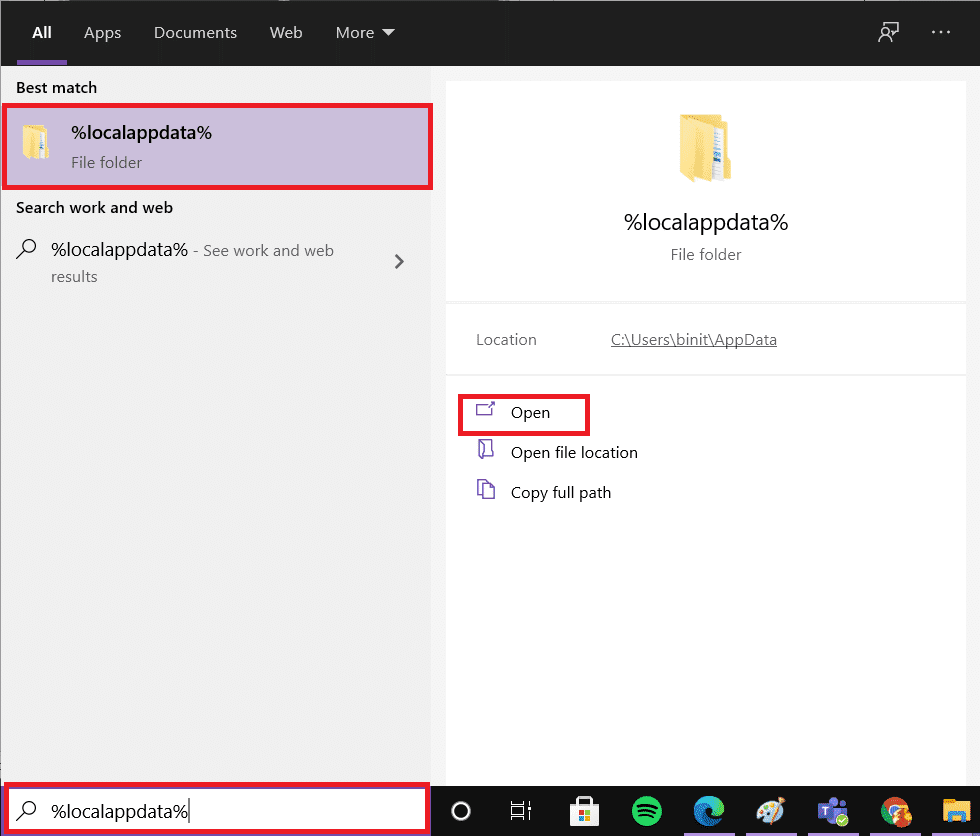
4. Wyszukaj folder Apex Legends i kliknij go prawym przyciskiem myszy . Następnie wybierz Usuń(Delete) , jak wcześniej.
Po wyczyszczeniu pamięci podręcznej gry możesz usunąć systemowe pliki tymczasowe, wykonując kroki 5-8.
5. Wyszukaj %temp% na pasku wyszukiwania(Search Bar, ) i kliknij Otwórz(Open) , jak pokazano.

6. Tutaj wybierz wszystkie pliki i foldery(files and folders) , naciskając jednocześnie Ctrl + A keys a następnie kliknij wybrane pliki prawym przyciskiem myszy.
7. Wybierz opcję Usuń(Delete ) , aby usunąć wszystkie pliki tymczasowe.

8. Na koniec przejdź do Pulpitu(Desktop) i kliknij prawym przyciskiem myszy Kosz. (Recycle Bin. )Wybierz opcję Opróżnij kosz(Empty Recycle Bin) , aby trwale usunąć dane z komputera z systemem Windows.

Metoda 8: Wyłącz klienta VPN(Method 8: Disable VPN Client)
Jeśli korzystasz z klienta VPN , spróbuj go wyłączyć lub całkowicie odinstalować z systemu i sprawdź, czy błąd Apex dotyczący braku połączenia został naprawiony, czy nie.
1. Kliknij Start i wpisz Ustawienia VPN(VPN settings) , a następnie kliknij Otwórz(Open) .
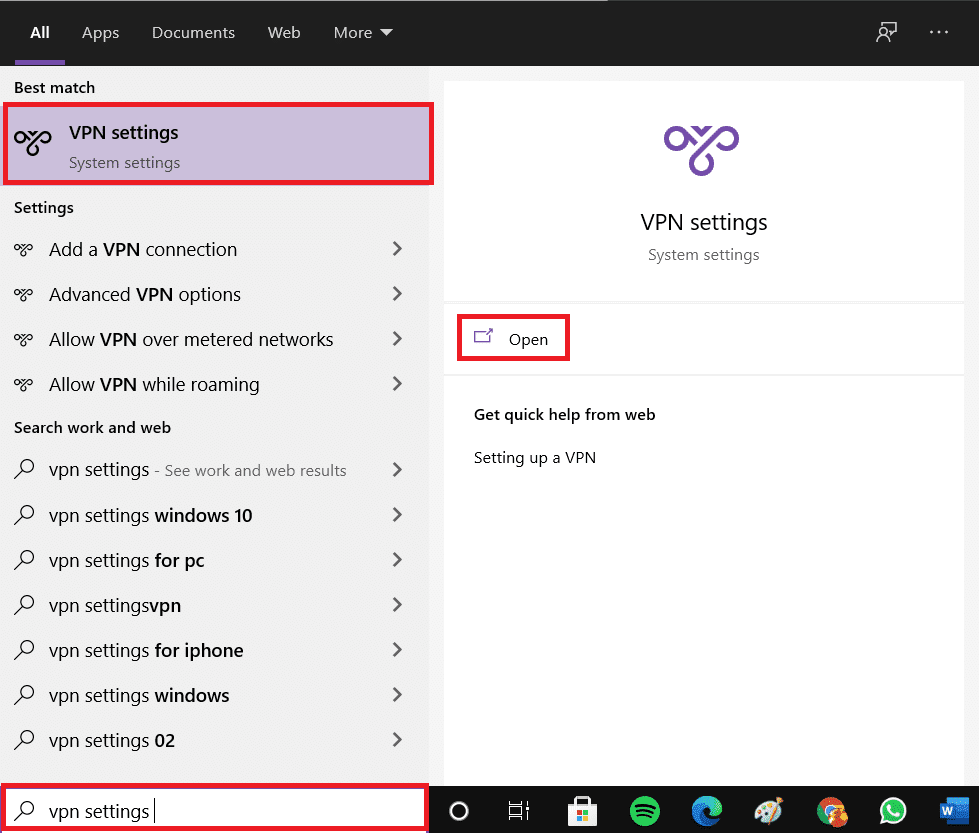
2. Tutaj wyłącz VPN w Opcjach zaawansowanych(Advanced Options) , jak pokazano.
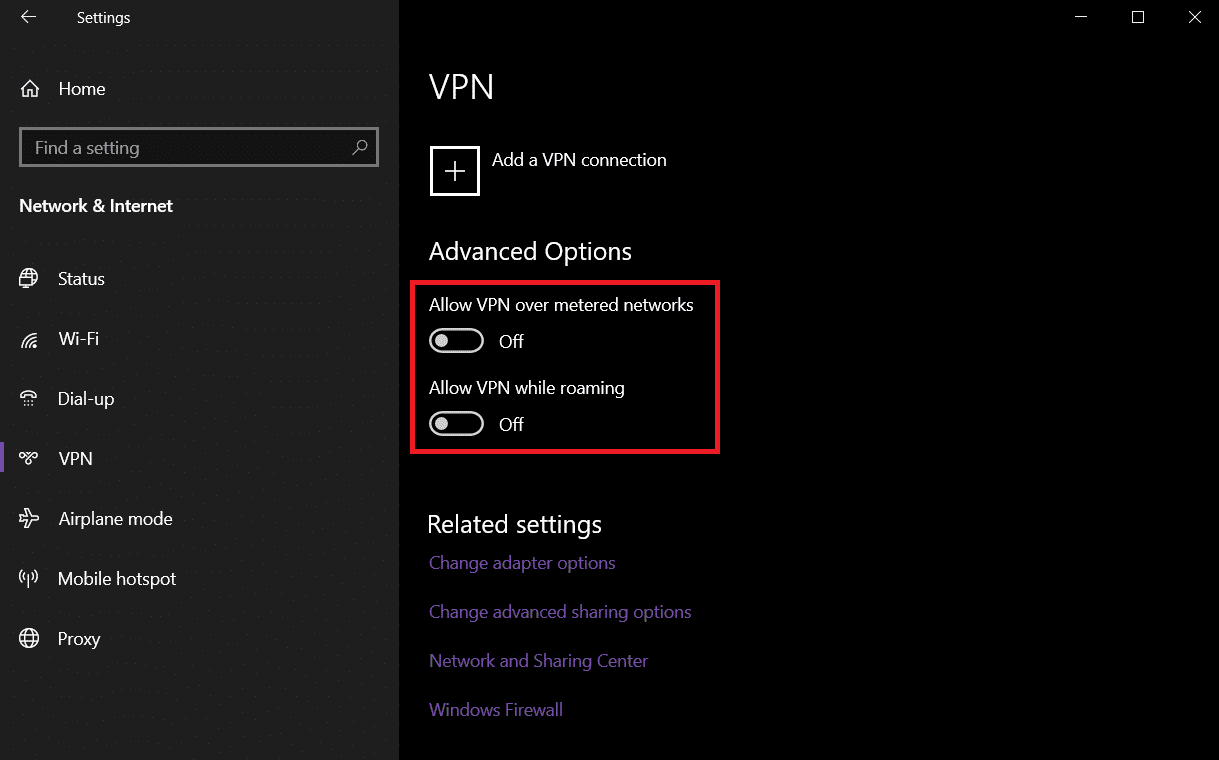
Przeczytaj także: (Also Read:) Jak skonfigurować VPN w systemie Windows 10(How to set up a VPN on Windows 10)
Metoda 9: Zmień ustawienia serwera DNS(Method 9: Change DNS Server Setting)
Możesz naprawić problem z brakiem połączenia z serwerami EA Apex , zmieniając ustawienia DNS , jak omówiono poniżej:
1. Naciśnij klawisz Windows , wpisz Stan (Status,)sieci(Network) i kliknij Otwórz(Open) .
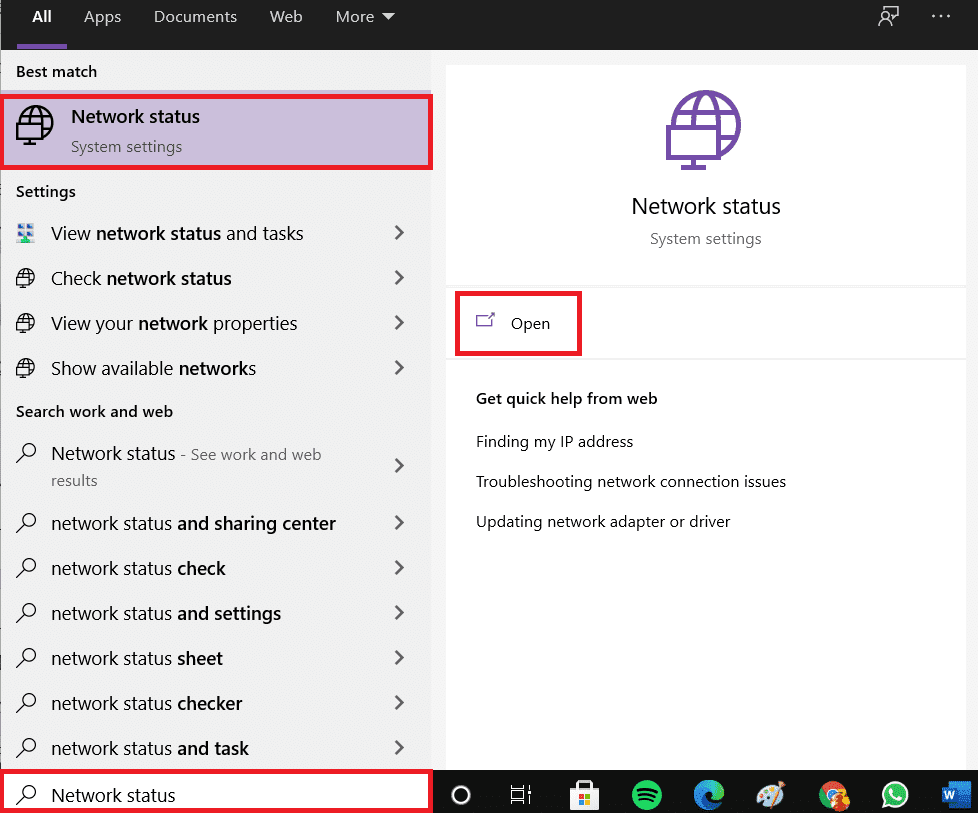
2. Teraz przejdź do Zmień opcje adaptera.(Change adapter options. )
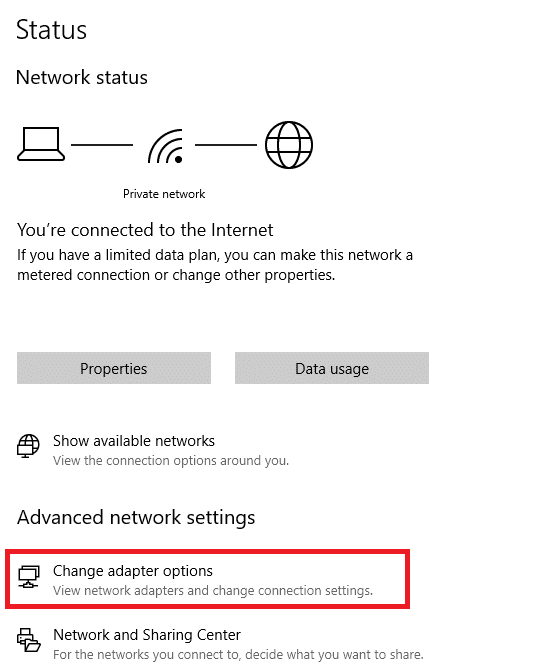
3. Tutaj kliknij prawym przyciskiem myszy połączenie sieciowe(network connection ) (np . Wi-Fi ) i kliknij Właściwości(Properties) , jak pokazano.

4. W oknie Właściwości (Properties)Wi-Fi wybierz Internet Protocol Version 4(TCP/IPv4) i kliknij Właściwości.(Properties.)
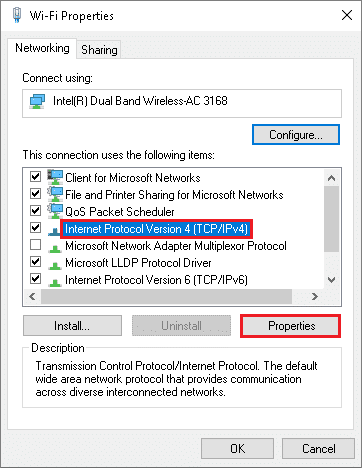
5. Wybierz opcję Użyj następujących adresów serwerów DNS.(Use the following DNS server addresses option. )
6. Następnie wprowadź poniższe wartości w odpowiednich polach, jak pokazano.
Preferowany serwer (Preferred DNS server: 8.8.8.8)
DNS: 8.8.8.8 Alternatywny serwer DNS: 8.8.4.4(Alternate DNS server: 8.8.4.4)
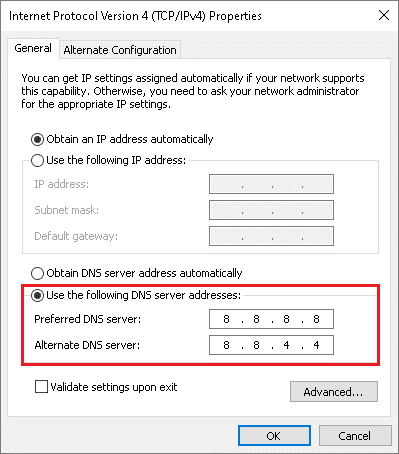
7. Następnie wybierz Zatwierdź ustawienia przy wyjściu(Validate settings upon exit) i kliknij OK .
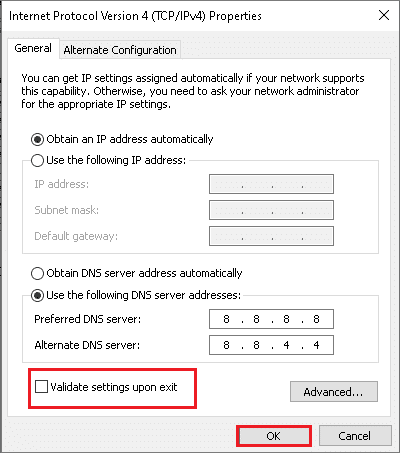
Metoda 10: Skontaktuj się z EA w celu uzyskania pomocy technicznej(Method 10: Contact EA for Technical Support)
Jeśli nadal napotykasz ten błąd, ostatnią opcją jest skontaktowanie się z EA w celu uzyskania pomocy technicznej. Skontaktuj się z nimi, odwiedzając ich oficjalną witrynę(official website) , a możesz otrzymać pomoc w ciągu 25 minut od zapytania na żywo.
Zalecana:(Recommended:)
- Napraw czarny ekran systemu Windows 11 z problemem kursora(Fix Windows 11 Black Screen with Cursor Issue)
- Jak pobierać gry Steam na zewnętrzny dysk twardy?(How to Download Steam Games on External Hard Drive)
- Napraw kod błędu MHW 50382-MW1(Fix MHW Error Code 50382-MW1)
- Jak zmienić imię przywoływacza League Of Legends?
Mamy nadzieję, że udało Ci się naprawić błąd Apex Legends, który nie mógł połączyć (fix Apex Legends unable to connect) się z serwerem EA(to EA Server) na komputerach z systemem Windows 10(Windows 10) . Daj nam znać, która metoda sprawdziła się najlepiej. Ponadto, jeśli masz jakieś pytania lub sugestie dotyczące tego artykułu, możesz je umieścić w sekcji komentarzy poniżej.
Related posts
Napraw Nie można połączyć się z serwerami EA w systemie Windows 11
Napraw czarny ekran League of Legends w systemie Windows 10
Napraw blokowanie Avast League of Legends (LOL)
Napraw spadki ramek League of Legends
Napraw problem z powolnym pobieraniem League of Legends
Napraw Alt + Tab nie działa w systemie Windows 10
Jak naprawić błąd ładowania aplikacji 5:0000065434
Jak naprawić skalowanie rozmytych aplikacji w systemie Windows 10?
Jak naprawić komputer nie będzie POST
Napraw panel sterowania NVIDIA nie otwiera się
Napraw Wystąpił problem z certyfikatem bezpieczeństwa tej witryny
Napraw nie można włączyć Windows Defender
Napraw błąd League of Legends Directx w systemie Windows 10
Napraw proces hosta dla usług Windows przestał działać
Jak naprawić błąd Windows Update 80072ee2?
Napraw komputer nie przejdzie w tryb uśpienia w systemie Windows 10
Napraw Nie można otworzyć dysku lokalnego (C :)
Napraw okno hosta zadań zapobiega wyłączeniu w systemie Windows 10
Napraw tworzenie kopii zapasowej systemu Windows nie powiodło się z błędem 0x807800C5
Napraw błąd 0X80010108 w systemie Windows 10
