Napraw Wystąpił problem z certyfikatem bezpieczeństwa tej witryny
Czy kiedykolwiek myślałeś o spędzeniu dnia bez internetu? Internet stał się nieodzowną częścią naszego życia. Co się stanie, jeśli napotkasz problem podczas uzyskiwania dostępu do określonej witryny? Wielu użytkowników zgłosiło, że napotyka błąd „ Wystąpił problem z certyfikatem bezpieczeństwa tej witryny”(There is a problem with this website’s security certificate’) podczas próby uzyskania dostępu do zabezpieczonych witryn. Czasami nie będziesz mieć żadnych opcji, aby kontynuować lub ominąć ten komunikat o błędzie, co czyni ten problem bardzo irytującym.

Jeśli uważasz, że zmiana przeglądarki może ci pomóc, to nie pomoże. Zmiana przeglądarki i próba otwarcia tej samej witryny, która powoduje problem, nie przynosi ulgi. Ponadto ten problem może być spowodowany niedawną aktualizacją systemu Windows(Windows) , która może powodować pewien konflikt. Czasami antywirus(Antivirus) może również zakłócać i blokować niektóre strony internetowe. Ale nie martw się, w tym artykule omówimy obejścia tego problemu.
Napraw Wystąpił problem z błędem certyfikatu bezpieczeństwa tej witryny(Fix There is a problem with this website’s security certificate error)
Metoda 1: Dostosuj datę i godzinę systemową(Method 1: Adjust System Date & Time)
Czasami systemowe ustawienia daty i godziny mogą powodować ten problem. Dlatego musisz naprawić datę i godzinę systemową, ponieważ czasami zmienia się ona automatycznie.
1. Kliknij prawym przyciskiem myszy ikonę zegara(clock icon) umieszczoną w prawym dolnym rogu ekranu i wybierz Adjust date/time.

2. Jeśli okaże się, że ustawienia daty i czasu nie są poprawnie skonfigurowane, należy wyłączyć przełącznik( turn off the toggle) „ Ustaw czas automatycznie(Set Time Automatically) ”, a następnie kliknij przycisk Zmień( Change) .

3. Wprowadź niezbędne zmiany w polu Zmień datę i godzinę,(Change date and time ) a następnie kliknij Zmień.(Change.)

4. Sprawdź, czy to pomaga, jeśli nie, wyłącz przełącznik „ Ustaw strefę czasową automatycznie”. (Set time zone automatically.)“

5. Z menu Strefa czasowa (Time zone)ustaw strefę czasową ręcznie.(set your time zone manually.)

9. Uruchom ponownie komputer, aby zapisać zmiany.
Alternatywnie, jeśli chcesz, możesz również zmienić datę i godzinę swojego komputera(change the date & time of your PC) za pomocą Panelu sterowania.
Metoda 2: Zainstaluj certyfikaty(Method 2: Install Certificates)
Jeśli korzystasz z przeglądarki Internet Explorer(Internet Explorer) , możesz zainstalować brakujące certyfikaty witryn( install the missing certificates of the websites) , do których nie masz dostępu.
1. Gdy na ekranie pojawi się komunikat o błędzie, kliknij przycisk Przejdź do tej witryny (niezalecane).(Continue to this website (not recommended).)
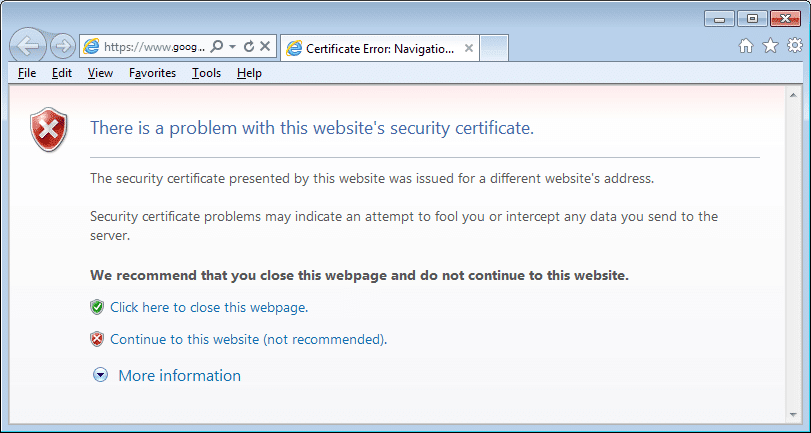
2. Kliknij Błąd certyfikatu( Certificate Error) , aby otworzyć więcej informacji, a następnie kliknij Wyświetl certyfikaty.(View Certificates.)

3. Następnie kliknij Zainstaluj certyfikaty(Install Certificates) .

4. Na ekranie może pojawić się komunikat ostrzegawczy, kliknij Tak.(Yes.)
5.Na następnym ekranie wybierz opcję „ Maszyna lokalna(Local Machine) ” i kliknij Dalej.(Next.)

6.Na następnym ekranie upewnij się, że przechowujesz certyfikat w Zaufanych głównych urzędach certyfikacji.(Trusted Root Certification Authorities.)
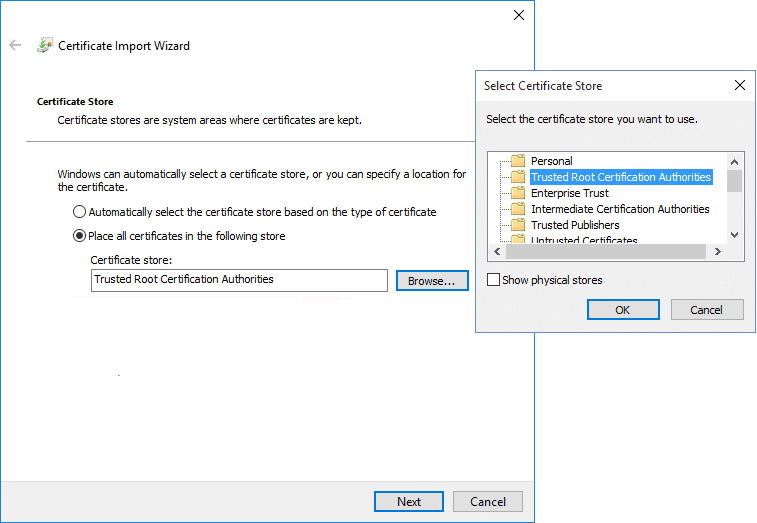
7. Kliknij Dalej(Next) , a następnie kliknij przycisk Zakończ( Finish) .
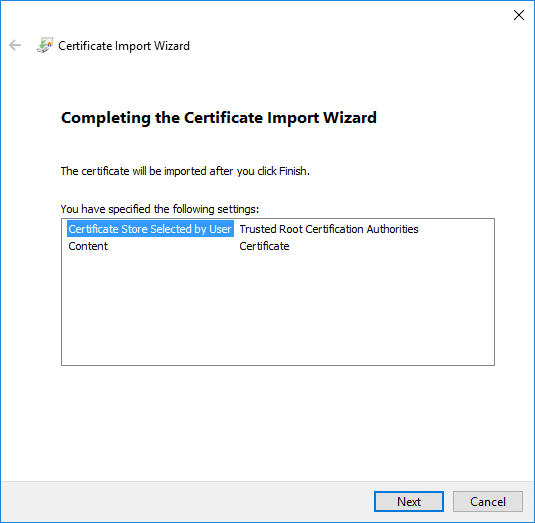
8. Jak tylko klikniesz przycisk Zakończ(Finish) , zostanie wyświetlone ostateczne okno dialogowe potwierdzenia , kliknij (a final confirmation dialog )OK , aby kontynuować.
Zaleca się jednak instalowanie certyfikatów tylko z zaufanych witryn internetowych(install the certificates from the trusted websites) , aby uniknąć ataków złośliwych wirusów na system. Możesz również sprawdzić certyfikaty poszczególnych stron internetowych. Kliknij(Click) ikonę kłódki( Lock icon) na pasku adresu domeny i kliknij Certyfikat.(Certificate.)

Metoda 3: Wyłącz ostrzeżenie o niezgodności adresu certyfikatu(Method 3: Turn off Warning about Certificate Address Mismatch)
Możliwe, że otrzymasz certyfikat innej witryny. Aby rozwiązać ten problem, musisz wyłączyć opcję ostrzeżenia o niezgodności adresu certyfikatu.(turn off the warning about certificate address mismatch option.)
1. Naciśnij klawisz Windows + R, a następnie wpisz inetcpl.cpl i naciśnij Enter , aby otworzyć Opcje (Options)internetowe(Internet) .

2. Przejdź do zakładki Zaawansowane(Advanced tab) i znajdź opcję Ostrzegaj o niezgodności adresu certyfikatu(Warn about certificate address mismatch option) w sekcji bezpieczeństwa.

3. Usuń zaznaczenie pola(Uncheck the box) obok Ostrzegaj o niezgodności adresu certyfikatu. Kliknij Zastosuj(Click Apply) , a następnie OK.

3. Uruchom ponownie system i sprawdź, czy jesteś w stanie naprawić Wystąpił problem z błędem certyfikatu bezpieczeństwa tej witryny.( Fix There is a problem with this website’s security certificate error.)
Metoda 4: Wyłącz TLS 1.0, TLS 1.1 i TLS 1.2(Method 4: Disable TLS 1.0, TLS 1.1, and TLS 1.2)
Wielu użytkowników zgłosiło, że nieprawidłowe ustawienia TLS(TLS settings) mogą powodować ten problem. Jeśli napotykasz ten błąd podczas uzyskiwania dostępu do dowolnej witryny w przeglądarce, może to być problem z TLS .
1. Naciśnij klawisz Windows + R, a następnie wpisz inetcpl.cpl i naciśnij Enter , aby otworzyć Opcje (Options)internetowe(Internet) .

2. Przejdź do zakładki Zaawansowane, a następnie odznacz( uncheck) pola obok „ Użyj TLS 1.0(Use TLS 1.0) ”, „ Użyj TLS 1.1(Use TLS 1.1) ” i „ Użyj TLS 1.2(Use TLS 1.2) ”.

3. Kliknij Zastosuj(Apply) , a następnie OK, aby zapisać zmiany.
4.Na koniec uruchom ponownie komputer i sprawdź, czy możesz naprawić Wystąpił problem z błędem certyfikatu bezpieczeństwa tej witryny.(Fix There is a problem with this website’s security certificate error.)
Metoda 5: Zmień ustawienia zaufanych witryn(Method 5: Change Trusted Sites Settings)
1. Otwórz Opcje (Options)internetowe(Internet) i przejdź do zakładki Bezpieczeństwo( Security) , gdzie możesz znaleźć opcję Zaufane witryny.(Trusted sites option.)
2. Kliknij przycisk Witryny.(Sites button.)

3. Wpisz about:internet w polu „Dodaj tę witrynę do strefy” i kliknij przycisk Dodaj(Add) .
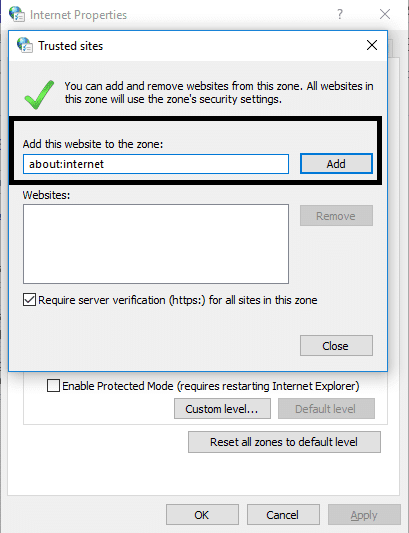
4.Zamknij pudełko. Kliknij Zastosuj(Click Apply) , a następnie OK, aby zapisać ustawienia.
Metoda 6: Zmień opcje odwołania serwera(Method 6: Change Server Revocation options)
Jeśli napotykasz komunikat o błędzie certyfikatu bezpieczeństwa witryny, (website’s security certificate ) może to być spowodowane nieprawidłowymi ustawieniami internetowymi . (Internet)Aby rozwiązać problem, musisz zmienić opcje odwołania serwera
1. Otwórz Panel sterowania(Control Panel) , a następnie kliknij Sieć i Internet.(Network and Internet.)

2. Następnie kliknij Opcje internetowe( Internet Options) w obszarze Sieć i Internet.

3. Teraz przejdź do zakładki Zaawansowane , a następnie w sekcji (Advanced)Zabezpieczenia (Security) odznacz(Uncheck) pole obok „ Sprawdź unieważnienie certyfikatu wydawcy(Check for publisher’s certification revocation) ” i „ Sprawdź, czy certyfikat serwera jest unieważniony(Check for server certificate revocation) ”.
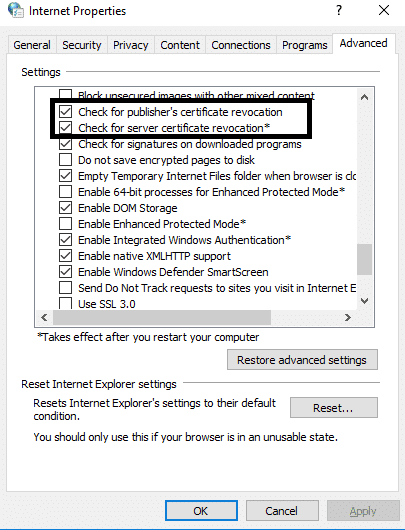
4. Kliknij Zastosuj(Apply) , a następnie OK, aby zapisać zmiany.
Metoda 7:(Method 7: ) Usuń ostatnio zainstalowane aktualizacje
1. Otwórz Panel sterowania(Control Panel) , wyszukując go za pomocą paska wyszukiwania.

2. Teraz w oknie Panelu(Control Panel) sterowania kliknij Programy.( Programs.)

3. W obszarze Programy i funkcje(Programs and Features) kliknij Wyświetl zainstalowane aktualizacje.(View Installed Updates.)

4.Tutaj zobaczysz listę aktualnie zainstalowanych aktualizacji systemu Windows .(Windows)

5. Odinstaluj ostatnio zainstalowane aktualizacje systemu Windows , które mogą powodować problem, a po ich odinstalowaniu problem może zostać rozwiązany.(Windows)
Zalecana:(Recommended:)
- Kompletny przewodnik po zarządzaniu ustawieniami prywatności na Facebooku(The Ultimate Guide to Manage Your Facebook Privacy Settings)
- Windows 10 Stuck on Welcome Screen? 10 Ways to Fix it!
- 3 sposoby na zapomnienie sieci Wi-Fi w systemie Windows 10(3 Ways to Forget a Wi-Fi network on Windows 10)
- Napraw sprawdzanie pisowni nie działa w programie Microsoft Word(Fix Spell Check Not Working in Microsoft Word)
Mamy nadzieję(Hopefully) , że powyższe metody zostaną naprawione. Wystąpił problem z(Fix There is a problem with this website’s security certificate ) komunikatem o błędzie certyfikatu bezpieczeństwa tej witryny w twoim systemie. Jednak zawsze zaleca się przeglądanie tych stron internetowych, które posiadają certyfikat bezpieczeństwa. Certyfikat bezpieczeństwa(Security) stron internetowych służy do szyfrowania danych i ochrony przed wirusami i złośliwymi atakami. Jeśli jednak masz pewność, że przeglądasz zaufaną witrynę, możesz użyć jednej z powyższych metod, aby rozwiązać ten błąd i łatwo przeglądać zaufaną witrynę.
Related posts
Jak naprawić komputer nie będzie POST
Napraw wysokie użycie procesora przez hosta usługi: system lokalny
Napraw system Windows nie może komunikować się z urządzeniem lub zasobem
Napraw błąd 0X80010108 w systemie Windows 10
Napraw system Windows, który nie mógł ukończyć formatowania
Napraw kod błędu aktualizacji systemu Windows 0x80072efe
Napraw nie można włączyć Windows Defender
Napraw Steam ma problem z połączeniem z serwerami
Napraw tworzenie kopii zapasowej systemu Windows nie powiodło się z błędem 0x807800C5
Napraw proces hosta dla usług Windows przestał działać
Napraw błąd identyfikatora zdarzenia jądra systemu Windows 41
Jak naprawić błąd ładowania aplikacji 5:0000065434
Jak naprawić błąd odmowy dostępu do Dysku Google
Napraw błąd BAD_SYSTEM_CONFIG_INFO
Jak naprawić program Avast, który nie otwiera się w systemie Windows
Napraw hosta usługi: system lokalny (svchost.exe) Wysokie użycie procesora i dysku
Jak naprawić błąd aplikacji 0xc0000005
Napraw komputer z systemem Windows uruchamia się ponownie bez ostrzeżenia
Napraw błąd aktualizacji systemu Windows 0x80070020
Napraw błąd 651: modem (lub inne urządzenie łączące) zgłosił błąd
