Napraw Adblock, który nie działa już na YouTube
Reklamy mogą być najbardziej irytującą rzeczą na całej planecie, nie tylko w Internecie. O(Way) wiele bardziej przylegający niż twój były, podążają za tobą gdziekolwiek jesteś w sieci WWW. Chociaż reklamy na stronach internetowych są nadal tolerowane, reklamy odtwarzane przed filmami w YouTube mogą być dość irytujące. Na szczęście większość z nich można pominąć po kilku sekundach (dokładnie 5). Niektóre jednak trzeba oglądać w całości.
Kilka lat temu należałoby pobawić się z JavaScriptem(JavaScript) witryny, aby pozbyć się reklam. Teraz istnieje wiele rozszerzeń przeglądarki, które robią to za Ciebie. Spośród wszystkich aplikacji blokujących reklamy Adblock jest prawdopodobnie najpopularniejszym. Adblock automatycznie blokuje wszystkie reklamy w sieci, aby zapewnić lepsze wrażenia z przeglądania.
Jednak po niedawnej zmianie zasad przez Google Adblock nie odniósł sukcesu w blokowaniu reklam przed filmem lub w środku filmu w YouTube . Poniżej wyjaśniliśmy kilka metod naprawy niedziałającego Adblocka w przypadku problemu z YouTube.(fix Adblock not working on the YouTube issue.)
Dlaczego reklamy są ważne?(Why are Ads important?)
W zależności od tego, po której stronie kreatywnego rynku się znajdujesz, albo lubisz reklamy, albo absolutnie ich nienawidzisz. Dla twórców treści, takich jak YouTuberzy i blogerzy, reklamy stanowią główne źródło przychodów. Jeśli chodzi o konsumentów treści, reklamy nie są niczym więcej niż lekkim odwróceniem uwagi.
Koncentrując się tylko na YouTube , Twoi ulubieni twórcy są opłacani na podstawie liczby kliknięć uzyskanych w reklamę, czasu oglądania konkretnej reklamy itp. YouTube , jako usługa bezpłatna dla wszystkich (z wyjątkiem treści YouTube Premium i Red ), opiera się wyłącznie na reklamach, aby płacić twórcom na swojej platformie. Szczerze mówiąc, w przypadku miliardów darmowych filmów YouTube od czasu do czasu oferuje kilka reklam, co jest czymś więcej niż uczciwą okazją.
Więc chociaż możesz cieszyć się blokowaniem reklam i konsumowaniem treści bez irytujących reklam, mogą one być również przyczyną, dla której Twój ulubiony twórca zarabia znacznie mniej pieniędzy, niż dana osoba zasługuje na swoje wysiłki.
YouTube, w odpowiedzi na rosnące wykorzystanie programów blokujących reklamy, zmienił swoją politykę z powrotem w grudniu(December) zeszłego roku. Zmiana zasad ma na celu całkowite zakazanie korzystania z programów blokujących reklamy, a nawet zablokowanie kont użytkowników, które z nich korzystają. Chociaż żadne takie zakazy nie zostały jeszcze zgłoszone, możesz być świadomy.
My, w rozwiązywaniu problemów, również w dużym stopniu polegamy na przychodach generowanych przez reklamy wyświetlane na naszych stronach internetowych. Bez nich nie bylibyśmy w stanie zapewnić naszym czytelnikom takiej samej liczby bezpłatnych poradników i przewodników po ich technologicznych zagadkach .(How-Tos)
Rozważ ograniczenie używania programów blokujących reklamy lub całkowite usunięcie ich z przeglądarek internetowych, aby wspierać swoich ulubionych twórców YouTube, blogerów, strony internetowe; i pozwól im robić to, co kochają, w zamian za bogate i rozrywkowe treści, które Ci dostarczają, zupełnie za darmo.
Jak naprawić Adblock, który nie działa już w przypadku problemu z YouTube?(How to fix Adblock no longer working on the YouTube issue?)
Ponowne uruchomienie Adblocka(Adblock) w YouTube jest(YouTube) dość proste. Ponieważ reklamy są w większości powiązane z Twoim kontem Google (Twoją historią wyszukiwania), możesz spróbować się wylogować i wrócić do niego, tymczasowo wyłączyć Adblock , a następnie ponownie włączyć lub zaktualizować listę filtrów Adblock . Jeśli problem jest spowodowany błędem w rozszerzeniu, będziesz musiał ponownie zainstalować je wszystkie razem.
Metoda 1: Wyloguj się i wróć do swojego konta YouTube
Zanim przejdziemy do metod, które wymagają bałaganu z rozszerzeniem Adblock , spróbuj wylogować się z konta YouTube , a następnie wrócić. Zgłoszono to, aby rozwiązać problem dla niektórych użytkowników, więc równie dobrze możesz spróbować.
1. Zacznij od otwarcia https://www.youtube.com/ w nowej karcie w odpowiedniej przeglądarce. https://www.youtube.com/
Jeśli masz już otwartą dowolną podstronę YouTube lub film wideo(YouTube subpage or video open) w istniejącej karcie, kliknij logo YouTube(YouTube logo) znajdujące się w lewym rogu strony internetowej, aby powrócić do strony głównej YouTube .
2. Kliknij ikonę swojego circular profile/account icon w prawym górnym rogu, aby uzyskać dostęp do różnych kont i opcji YouTube .
3. W menu kolejnych kont kliknij Wyloguj się (Sign Out ) i zamknij kartę. Śmiało, a także zamknij przeglądarkę.

4. Uruchom ponownie przeglądarkę, wpisz youtube.com w pasku adresu i naciśnij enter(Relaunch the browser, type youtube.com in the address bar, and press enter) .
5. Tym razem w prawym górnym rogu strony powinien pojawić się przycisk Zaloguj (Sign In ) się . Po prostu kliknij go i wprowadź dane logowania do konta(enter your account credential) (adres e-mail i hasło) na następnej stronie, a następnie naciśnij klawisz Enter, aby ponownie zalogować się na konto YouTube .
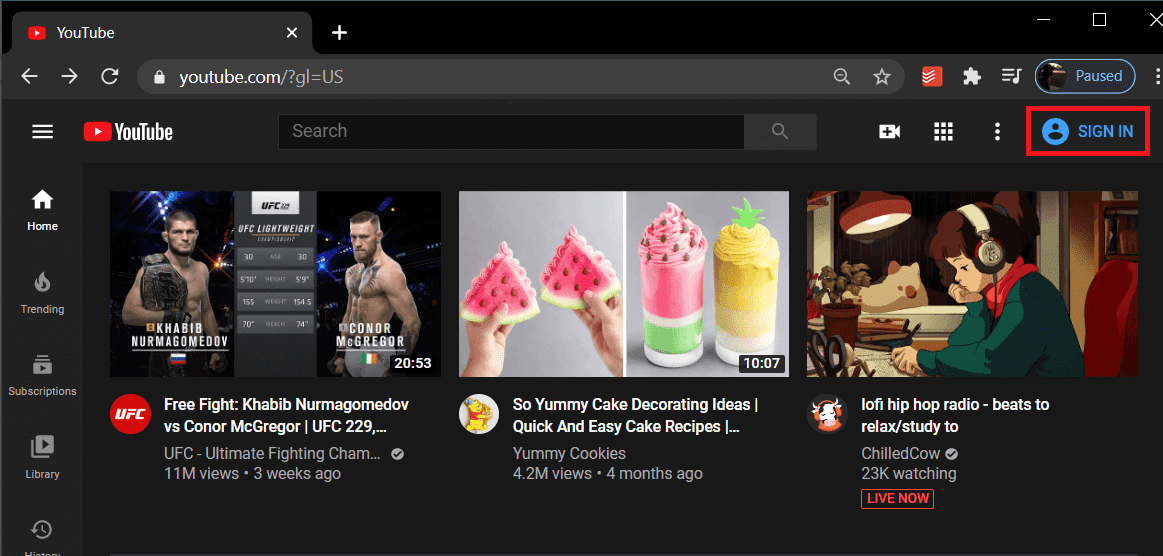
6. Kliknij kilka losowych filmów, aby sprawdzić, czy Adblock(videos to verify if Adblock) ponownie zaczął blokować reklamy, czy nie.
Przeczytaj także: (Also Read:) 17 najlepszych przeglądarek Adblock na Androida (2020)(17 Best Adblock Browsers for Android (2020))
Metoda 2: Wyłącz i ponownie włącz rozszerzenie Adblock
Nic nie rozwiązuje problemów technicznych, tak jak wiecznie zielona metoda wyłączania i ponownego włączania. Zmienione zasady YouTube odtwarzają reklamy niemożliwe do pominięcia w przeglądarkach wyposażonych w Adblock . Podczas gdy osoby, które nie korzystają z Adblocka(Adblock) , mają do czynienia tylko z reklamami możliwymi do pominięcia. Prostym rozwiązaniem tej bezstronności przez YouTube jest wyłączenie Adblocka(Adblock) na krótki czas, a następnie ponowne włączenie go później.
Dla użytkowników przeglądarki Google Chrome:(For Google Chrome users:)
1. Jak widać, zacznij od uruchomienia aplikacji przeglądarki i kliknij trzy pionowe kropki(click on the three vertical dots) (lub trzy poziome paski, w zależności od wersji Chrome ) znajdujące się w prawym górnym rogu okna przeglądarki.
2. W wyświetlonym menu rozwijanym najedź myszą na opcję Więcej narzędzi (More Tools ) , aby otworzyć podmenu.
3. W podmenu Więcej narzędzi kliknij (More Tools)Rozszerzenia(Extensions) .
(Możesz również uzyskać dostęp do swoich rozszerzeń Google Chrome , odwiedzając następujący adres URL chrome://extensions/ )

4. Na koniec zlokalizuj rozszerzenie Adblock i (Adblock)wyłącz (disable ) je, klikając przełącznik obok niego.

Dla użytkowników Microsoft Edge:(For Microsoft Edge users:)
1. Podobnie jak w Chrome , kliknij trzy poziome kropki w prawym górnym rogu okna i wybierz Rozszerzenia (Extensions ) z menu rozwijanego. (lub wpisz edge://extensions/ w pasku adresu URL i naciśnij enter)
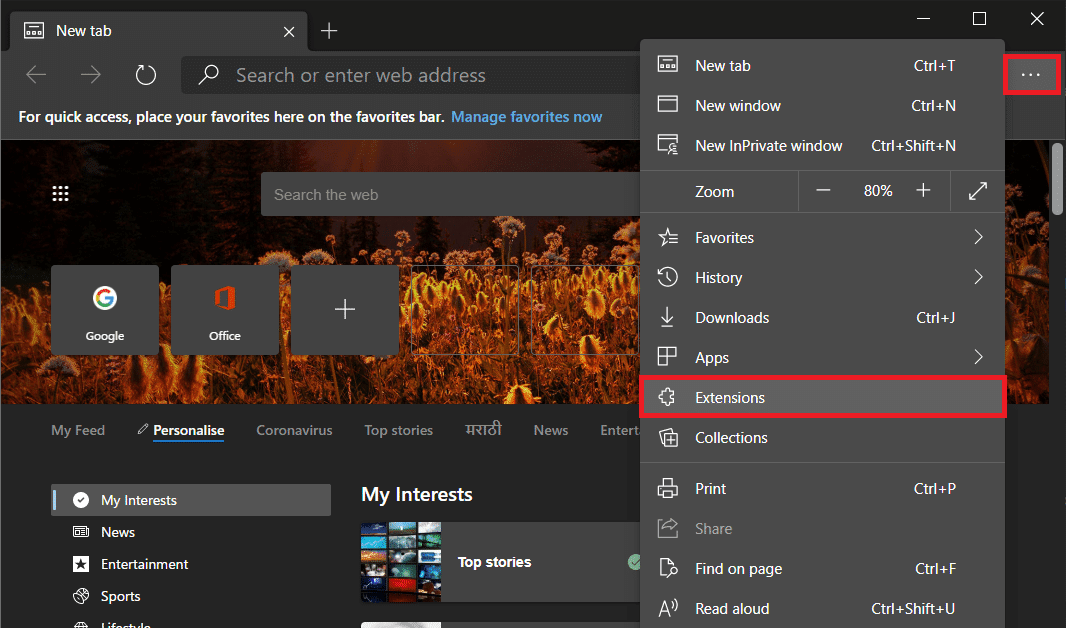
2. Wyłącz Adblock(Disable Adblock) , wyłączając przełącznik.

Dla użytkowników Mozilla Firefox:(For Mozilla Firefox users:)
1. Kliknij trzy poziome paski w prawym górnym rogu, a następnie wybierz Dodatki(Add-ons) z menu opcji. Możesz też nacisnąć kombinację Ctrl + Shift + A, aby uzyskać dostęp do strony dodatków(Add-ons) w przeglądarce Firefox . (Lub odwiedź następujący adres URL about: addons )

2. Przejdź do sekcji Rozszerzenia (Extensions ) i wyłącz Adblock(disable Adblock) , klikając przełącznik włącz-wyłącz.

Metoda 3: Zaktualizuj lub ponownie zainstaluj Adblock do najnowszej wersji
Jest całkiem możliwe, że Adblock nie działa na YouTube z powodu nieodłącznego błędu w pewnej wersji rozszerzenia. W takim przypadku programiści prawdopodobnie wydali nową wersję z naprawionym błędem i wszystko, co musisz zrobić, to zaktualizować do niej.
Domyślnie wszystkie rozszerzenia przeglądarki są aktualizowane automatycznie(all browser extensions are updated automatically) . Możesz jednak zaktualizować je również ręcznie za pośrednictwem sklepu z rozszerzeniami przeglądarki.
1. Postępuj zgodnie z krokami wyjaśnionymi w poprzedniej metodzie i przejdź na stronę Rozszerzenia (Extensions page ) swojej przeglądarki internetowej.
2. Kliknij przycisk Usuń (Remove ) (lub Odinstaluj(Uninstall) ) obok Adblock i potwierdź swoje działanie, jeśli zostaniesz o to poproszony.

3. Odwiedź extension store/website (Chrome Web Store for Google Chrome ) aplikacji przeglądarki i wyszukaj Adblock .
4. Kliknij przycisk ‘Add to *browser*’ lub przycisk instalacji (install ) , aby wyposażyć przeglądarkę w rozszerzenie.

Po zakończeniu sprawdź, czy jesteś w stanie naprawić problem Adblock, który nie działa z(fix Adblock not working with the YouTube) problemem YouTube, jeśli nie, przejdź do następnej metody.
Przeczytaj także: (Also Read: )6 sposobów na łatwe ominięcie ograniczenia wiekowego YouTube(6 Ways To Easily Bypass YouTube Age Restriction)
Metoda 4: Zaktualizuj listę filtrów Adblock(Adblock Filter List)
Adblock , podobnie jak inne rozszerzenia blokujące reklamy, utrzymuje zestaw reguł w celu określenia, co powinno być blokowane, a co nie. Ten zestaw reguł jest znany jako lista filtrów. Lista jest aktualizowana automatycznie, aby dostosować się do zmiany struktury danej witryny. Zmiana zasad YouTube została najprawdopodobniej dostosowana przez zmianę ich podstawowej struktury.
Aby ręcznie zaktualizować listę filtrów Adblock:(To manually update Adblock’s filter list:)
1. Znajdź ikonę rozszerzenia Adblock(Locate the Adblock extension icon) na pasku narzędzi przeglądarki (zwykle znajdującą się w prawym górnym rogu okna przeglądarki) i kliknij ją.
W nowszych wersjach Chrome wszystkie rozszerzenia można znaleźć, klikając ikonę układanki(clicking on the jigsaw puzzle icon) .
2. Wybierz Opcje (Options ) z rozwijanej listy.

3. Przejdź do strony/karty Listy filtrów (Filter lists ) z lewego panelu.
4. Na koniec kliknij czerwony przycisk Aktualizuj teraz (Update Now ) znajdujący się obok opcji „Pobiorę aktualizacje automatycznie; możesz także'

5. Poczekaj, aż rozszerzenie Adblock zaktualizuje swoją listę filtrów, a następnie zamknij kartę Opcje Adblock(Adblock Options tab) .
6. Uruchom ponownie (Restart ) komputer.
Po ponownym uruchomieniu otwórz przeglądarkę internetową i odwiedź YouTube . Kliknij (Click)losowy film(random video) i sprawdź, czy przed rozpoczęciem odtwarzania filmu nadal wyświetlają się jakieś reklamy.
Zalecana:(Recommended:)
- Napraw problem z czarnym ekranem YouTube [ROZWIĄZANY](Fix YouTube Black Screen Problem [SOLVED])
- 6 sposobów na podłączenie telefonu z Androidem do telewizora(6 Ways to Connect Your Android Phone to Your TV)
- Napraw Google Chrome, który nie zapisuje haseł(Fix Google Chrome Not Saving Passwords)
Mamy nadzieję, że jedna z metod pomogła Ci pozbyć się reklam w YouTube. (get rid of ads on YouTube.)Jak wspomniano wcześniej, rozważ wyłączenie lub usunięcie blokowania reklam ,(Blockers) aby wspierać twórców w całej sieci, a także nas!
Related posts
Jak naprawić YouTube ciągle mnie wylogowuje
Napraw błąd „Spróbuj ponownie” Identyfikator odtwarzania na YouTube
Napraw niedziałające autoodtwarzanie YouTube
Napraw AdBlock nie działa na Twitchu
Jak naprawić brak dźwięku w YouTube
Napraw błąd internetowy w aplikacjach mobilnych PUBG
Skonfiguruj kontrolę rodzicielską dla YouTube, Netflix, Amazon Prime, HBO Max i innych
8 sposobów na naprawienie ryzyka niedziałającego trybu wieloosobowego Rain 2
Jak naprawić błąd scalania Git
Napraw problemy z niepoprawnym ładowaniem Facebooka
8 sposobów naprawienia połączenia wideo na Instagramie nie działa
Jak naprawić kod błędu 775 w DirecTV?
Napraw komunikator Facebook oczekujący na błąd sieci
Jak skonfigurować udostępnianie rodzinne w YouTube TV
7 sposobów na naprawienie wiadomości e-mail zablokowanych w skrzynce nadawczej Gmaila
Napraw problem z upadkami Overwatch FPS
Jak naprawić brak kamery w Google Meet (2022)
Napraw błąd TVAPP-00100 w strumieniu Xfinity
Jak naprawić brak dźwięku w grach Steam
Napraw czarny ekran League of Legends w systemie Windows 10
