Monkeys Audio to bezpłatne oprogramowanie do bezstratnej kompresji dźwięku dla systemu Windows
Dzisiaj porozmawiamy o darmowym oprogramowaniu Windows 10 znanym jako (Windows 10)Monkeys Audio , narzędziu, które wielu użytkowników komputerów może uznać za przyjemne. Teraz powinniśmy zwrócić uwagę, że to oprogramowanie zostało zaprojektowane wyłącznie w celu kompresji treści cyfrowych.
Przez lata zdaliśmy sobie sprawę, że kompresja cyfrowych plików muzycznych może znacznie wpłynąć na jakość, a to jest coś, z czym wolelibyśmy nie mieć do czynienia. Rozumiemy, że w przypadku Monkeys Audio niekoniecznie tak jest, i to świetnie, bo nikt nie chce strasznego dźwięku.
Według twórców Monkeys Audio tworzy tylko doskonałe wersje Twojej muzyki bit po bicie. Przetestowaliśmy to i ledwo możemy odróżnić, ale z drugiej strony nie jesteśmy ekspertami od dźwięku; dlatego nasz wynos może być błędny. Najlepszą opcją w tej chwili jest samodzielne zakręcenie się, aby sprawdzić, czy spełnia oczekiwania. Aby pomóc w podjęciu decyzji, omówimy, jak korzystać z tej rzeczy, a stamtąd możesz dojść do wniosku, czy to narzędzie jest warte twojego czasu i wysiłku.
Monkeys Audio – oprogramowanie do bezstratnej(Monkeys Audio – Lossless) kompresji dźwięku
Kompresja plików muzycznych nie jest trudna, ale Monkeys Audio oferuje kompresję bezstratną(lossless compressions) i jest bardziej uproszczona niż większość podobnych darmowych narzędzi dostępnych obecnie dla użytkowników systemu Windows 10(Windows 10) .
1] Dodaj pliki(1] Add Files)
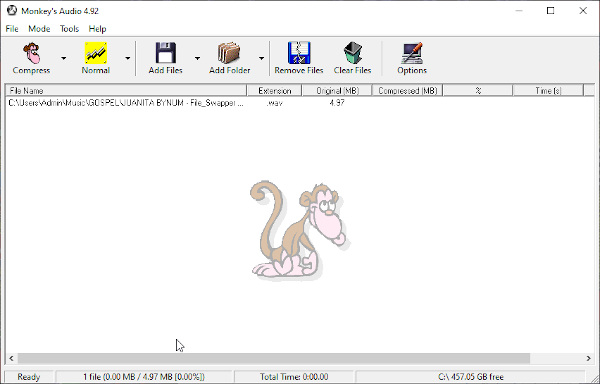
OK, więc pierwszym krokiem tutaj po pobraniu i zainstalowaniu programu jest dodanie pierwszego pliku lub plików do kompresji. Sugerujemy kliknięcie przycisku Dodaj pliki(Add Files) , a następnie zlokalizowanie cyfrowych plików muzycznych, które chcesz skompresować, i dodanie ich.
Jeśli są jakieś, wolisz je usunąć, a następnie wybierz je, a następnie kliknij przycisk z napisem Usuń pliki(Remove Files) . Co więcej(Better) , kliknij Wyczyść pliki, aby usunąć wszystko na raz, jeśli chcesz mieć czystą kartę. Wykonuje zadanie w mgnieniu oka, więc nie bój się go kliknąć.
2] Dodaj cały folder(2] Add an Entire Folder)

Możliwe, że chcesz skompresować album lub folder wypełniony plikami. Najlepszym sposobem, aby to zrobić, jest dodanie folderu z całą kolekcją muzyki w środku. Pamiętaj, aby kliknąć ikonę z napisem Dodaj folder(Add Folder) , a to rozwiąże problem.
Pamiętaj(Bear) , że ta opcja może dodać tylko jeden folder na raz, więc nie zapomnij o tym, zanim przejdziesz dalej.
3] Kompresuj swoje pliki(3] Compress Your Files)
OK, więc jeśli chodzi o kompresję cyfrowych plików muzycznych, najpierw musisz wybrać jakość. Domyślnie jest ustawiony na Wysoki(High) , ale można to łatwo zmienić. Po wprowadzeniu zmian wybierz ikonę twarzy małpy z napisem Kompresuj(Compress) .
Usiądź(Sit) wygodnie, poczekaj, aż Monkeys Audio zrobi swoje, a następnie posłuchaj nowych plików audio, aby sprawdzić, czy nadal brzmią tak samo.
Pobierz Monkeys Audio z oficjalnej strony internetowej(official website) , gdy będziesz gotowy.
Related posts
Ashampoo Audio Recorder to podstawowy darmowy rejestrator audio dla Windows
Zainstaluj awarię sterownika Realtek HD Audio, błąd OxC0000374 w systemie Windows 10
Dolby Atmos nie działa na komputerze z systemem Windows 11/10
Dostosuj balans dźwięku dla lewego i prawego kanału w systemie Windows 11/10
Jak zmienić domyślne urządzenie wyjściowe audio dla Narratora w systemie Windows 11/10?
Jak zainstalować Dolby Audio na komputerze z systemem Windows 11/10?
Jak naprawić echo w słuchawkach w systemie Windows 11/10?
Urządzenie audio wysokiej rozdzielczości ma problem ze sterownikiem w systemie Windows 10
Jak ustawić urządzenie audio jako domyślne w systemie Windows 11/10?
Jak wyłączyć lub włączyć wyrównywanie głośności w systemie Windows 10?
Usługa Windows Audio nie działa w systemie Windows 11/10
Najlepsze darmowe oprogramowanie do korektora dźwięku i dźwięku na komputer z systemem Windows 10
Najlepsze darmowe oprogramowanie do synchronizacji audio i wideo w systemie Windows 10
Najlepszy darmowy konwerter AVI na MP4 na komputer z systemem Windows 11/10
Co najmniej jedna usługa audio nie działa na urządzeniu z systemem Windows 10
Napraw trzaski lub trzaski dźwięku w systemie Windows 11/10
Najlepsze darmowe oprogramowanie do nagrywania ekranu online z dźwiękiem dla systemu Windows 10
Skonfiguruj darmową internetową stację radiową na komputerze z systemem Windows
Jak korzystać z funkcji Popraw dźwięk w systemie Windows 11
Zmniejsz lub usuń szumy w tle za pomocą Audacity na komputer z systemem Windows
