Lista poleceń Discord (najbardziej przydatne polecenia czatu i botów)
Gracze korzystają z różnego rodzaju aplikacji czatowych, takich jak Mumble , Steam , TeamSpeak , aby komunikować się podczas rozgrywki. Możesz je znać, jeśli lubisz grać w gry online. Jedną z najczęściej używanych i modnych obecnie aplikacji do czatu jest Discord . Discord umożliwia prowadzenie rozmów głosowych lub wideo oraz wysyłanie wiadomości tekstowych z innymi graczami online za pośrednictwem prywatnych serwerów. Istnieje wiele poleceń Discord(Discord commands) , które możesz wpisać na serwerze, aby poprawić wydajność, moderować swoje kanały i dobrze się bawić. Są one podzielone na Discord Bot Commands i Discord Chat Commands . Zebraliśmy najlepszą i najpopularniejszą listę poleceń Discord(Discord Commands List)aby korzystanie z aplikacji było łatwe i przyjemne.

Lista poleceń Discord (najbardziej przydatne polecenia czatu i botów)(Discord Commands List (Most Useful Chat and Bot Commands))
Możesz korzystać z Discorda(Discord) na komputerze stacjonarnym lub telefonie komórkowym. Jest kompatybilny ze wszystkimi platformami, takimi jak Windows, Mac, Android , iOS i Linux . Działa z każdym rodzajem gry online, umożliwiając pozostawanie w kontakcie z innymi graczami. Jeśli jesteś graczem i nie znasz przydatnych poleceń w Discord , jesteś we właściwym miejscu. Czytaj dalej, aby dowiedzieć się o tych poleceniach i ich zastosowaniach.
Kategorie poleceń niezgody(Categories of Discord Commands)
Istnieją dwa rodzaje poleceń Discord : polecenia (Discord)Chat i polecenia Botów(Bot) . Być może zastanawiasz się, czym jest bot. Bot to krótkoterminowe określenie(robot) robota . Alternatywnie jest to program, który wykonuje predefiniowane i powtarzalne zadania. Boty naśladują ludzkie zachowanie(emulate human behavior) i działają szybciej niż ludzie.

Przeczytaj także: (Also Read:)Jak cytować kogoś na Discordzie( How to Quote Someone on Discord)
Lista poleceń czatu na Discordzie(Discord Chat Commands List)
Możesz używać poleceń czatu Discord , aby poprawić wrażenia z czatowania i uczynić je przyjemniejszymi, bez użycia botów. Korzystanie z tych poleceń czatu lub ukośnika jest dość łatwe i bez wysiłku.
Uwaga:(Note:) Każde polecenie zaczyna się od (backslash) / , po którym następuje nazwa polecenia w nawiasach kwadratowych. Podczas wpisywania właściwego polecenia nie wpisuj nawiasów kwadratowych( do not type square brackets) .
1. /giphy [word or term] or /tenor [word or term]: To polecenie zapewnia animowane gify z witryny Giphy lub witryny Tenor na podstawie terminu lub słowa wpisanego w nawiasach kwadratowych. Możesz wybrać dowolny gif zgodnie ze swoimi preferencjami.
Na przykład, jeśli użyjesz elephant , gify przedstawiające słonie pojawią się nad tekstem.
![/giphy [słoń] pokazuje gify słoni | Lista poleceń czatu Discord](https://lh3.googleusercontent.com/-1ZluNIlzDL8/YZHtILOmLWI/AAAAAAAAT9k/cL27kZWEzmcwTEIOaPcW6-dlu3PSzg7fgCEwYBhgLKtMDABHVOhyr7y2gxBVBsObTlZZdCKW7qCr3enBm2kIlRuf9geZnMhIK7RiSGnbdhGBeSZl3_pvol_-Cn2H5SN5aCoujT256RzLhKBKUNe2kWB7sYUEMB5zOV6UbM13aJoWkc8mDV5GLDTbuYFC-PEmjEkrMg2t8NGcwsWPUPi-fu1h3Bia3m9L4Q3zqoPz8Qj0g1oOkvh3pKIHYHefNQqzoXup_8_pE5xAlmd34gw0QMwplKZEUTWRjvU7yVuEMUZ_0RBOLsITa2NQyFTBMAi-CNJ47yXvYmNj41lwkDDoVmwJPlA8eYzbV6ia3XT7Uwzu83Xt3WvS2MR9HagKe60HUnTMIG3RE6TPFRSyVbbscH4Ocw92UNz3kp0o1rdFg5n3ZdwJJ99gjRKajL1h8OX5_sVTEgD0w4nDpYWx7qrSKmkUi9-G-qlrJ0U70o4kV1WzL6Nu5Kj7zgnxD_Um_Ufw2x4ZNu6gQFcz-INxjt3Ow31cgQVMaxQYym8hQBxbhfwrb7n0TaG1EJSdwmP__mshyQusE_Iqee6qZ-wOnmcy53B7z6Ny7wlwrVhAF67sLijB42OR4ChWGL_i0uRz2lD0MDIvVHJtP9MPgcybJpEFqhGlPTQww4MTIjAY/s0/Q6DE0cgNlQqxsjKHp1dy2TVbUJM.png)
Podobnie, jeśli użyjesz happy, pojawi się kilka gifów reprezentujących szczęśliwy gest.
![tenor [szczęśliwy] pokazuje gify ze szczęśliwymi twarzami. Lista poleceń czatu Discord](https://lh3.googleusercontent.com/-sjaURGdoCwY/YZOSWZWs4zI/AAAAAAAAkXM/HeU3OeSNPas1eTVhy9isu3oRpjJfWADTACEwYBhgLKtMDABHVOhzpdh4f9gK7Pl3pIKdS-MAqT7y5y5X0OpTKm4PMusBVVSvpJP93YnAhXNmcZbWuT31i7jtYSyVauEPIMLju6rD4KWA7nyivubD2R2vcFmdszZ_h_8jlplsFLjAVnbmrRnr8fQanFkdu4qh3mnFv_3xGMe6pLcEkGdbUuNNwPvYD9AN9xf0_7ZEEl7P_bdX0h5M7FTHFM1M9DhOZGyfYCv5Hdaj3tVbHQUZ4AtHMUQZPpRyjGjcPFhXeIxxxwqGcocHgAzZFCSbIY-6paMUAs9gGkoNJqxjsrVnVfU75bRX8zxJysL-o_0gpKdd3qFL9r9D8bxO80gFiRO3ZtGhtJ6yQENn_B91ua_pZICWEFvs28PwlIAFZCwxDqZPvaa1Li7ywTjqsbbJNQ7r9yFK29dg-pdTjuyud3MC8w-SeyMkmr5T7Rap849TFdyaB8zfGepam1fh0mpx-JV-mwzd92BDBVyNWOtggku0J2ZH3HWVKToCFCFefShp83L6WwRfnWCMDK_uUzVSFbbMXD32DGhZEKfilDws41bYIwn8tsylvZGDgpfuptvtSQ_PxP4Cbdj_NxV57wCxIPi-V2OgEnhoHv6dEzE_lUwDtX23W9hAww6LPjAY/s0/yMCRSN1MVlKsUfw3ppoOTCyayXQ.png)
2. /tts [word or phrase]: Ogólnie rzecz biorąc, tts oznacza zamianę tekstu na mowę. Jeśli chcesz usłyszeć na głos dowolny tekst, możesz użyć tego polecenia. W Discord polecenie „/tts” odczytuje wiadomość wszystkim oglądającym kanał.
Na przykład, jeśli wpiszesz cześć wszystkim(Hello everyone) i wyślesz wiadomość, wszyscy użytkownicy na czacie to usłyszą.
![Polecenie tts [Hello everyone] odczytuje wiadomość głośniej. Lista poleceń czatu Discord](https://lh3.googleusercontent.com/-RSPCaHTFNec/YZEJ07Ob2tI/AAAAAAAAE7A/A5pPNqiVxwQnRw8cnFnAudPalWyGgGY2QCEwYBhgLKtMDABHVOhyxHaX9fPu7MRJnePcU5CX5XFFJjmDP8ssqBuNrH196SSHVPc45k3-6bS4UNNLx78XUASKnsal9GTYWhXV0Y14dJ7gLDX48Xp7xh6XmJofxoHxt-NieaZ96hhxOVG7akaEPUGCG06SiDLfR3OOHKDr9HV47dddUg52s7cK0MT8b4_5uQj7mWgYpjFnDNNdS5bbLqj1dVnAtWC9pwXNrhR20rdyAat93b1c8_EU9cQ2Lcc1qIqKXtNDjX94lpgYvw3qq3qbnU1A7vIBKqmkznt2nr3q8YfRvZwDhZ5t6LAaX3sNwrA2jgeJPyHhNBF2TlTCn2Bql7_F8xvjwjziWgaH149pLuEAYA8VX97P5B3b8UFSusV5s3g9oQRXh0TEL9oMnbEJULOibaLhMmr9yqskMcNBdQkKNfR0IP9dy4Eo5KQcJBAL9B2zMebvOX3Rlrf4Cb7PMNechMrLQh4edqJfJgZ0qWZpWmIkl90PhKJKlfn5siWc6SgbLHUjpVmMPFxSnZoTC9SjeuMXu8iYH86JTFFtFnTzeavw8bhXIAVvjrKbWQe8SMZBYOX3X3MZi_wS55nKXLSxickiVBl_FMDEqYjTp2-I_QhmPraDuXFMw3tbFjAY/s0/8lbR-UiVm9TmuQuKnINypqxc-2k.png)
3. /nick [new nickname]: Jeśli nie chcesz dłużej używać pseudonimu, który wprowadziłeś podczas dołączania do pokoju rozmów, możesz go zmienić w dowolnym momencie za pomocą polecenia „/nick”. Wystarczy(Just) wpisać żądany pseudonim po poleceniu i nacisnąć klawisz Enter na klawiaturze.
Na przykład, jeśli chcesz, aby twój nowy pseudonim to Icy Flame, wpisz go w nawiasy kwadratowe po wpisaniu polecenia. Pojawi się komunikat informujący, że twój nick na serwerze został zmieniony na Icy Flame .
4. /me [word or phrase]: To polecenie podkreśla Twój tekst w kanale, tak aby się wyróżniał.
Na przykład, jeśli wpiszesz Jak się masz? (How are you?), jest wyświetlany kursywą, jak pokazano.

5. /tableflip: To polecenie wyświetla tę (╯°□°)╯︵ emotikon na kanale.
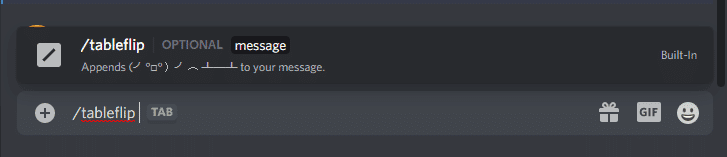
6. /unflip: Wpisz to polecenie, aby dodać ┬─┬ ノ( ゜-゜ノ) do tekstu.

7. /shrug: Po wprowadzeniu tego polecenia pokazuje emotikon jako ¯_(ツ)_/¯ , jak pokazano.

8. /spoiler [word or phrase]: Po wpisaniu wiadomości za pomocą polecenia spoiler jest ona czarna. To polecenie pominie słowa lub frazy, które wpisujesz po poleceniu. Aby go przeczytać, będziesz musiał kliknąć wiadomość.
np. jeśli rozmawiasz o programie lub filmie i nie chcesz rozdawać żadnych spoilerów; możesz użyć tego polecenia.
9. /afk set [status]: Jeśli musisz wyjść z fotela do gier, to polecenie pomoże ci ustawić niestandardową wiadomość. Pojawi się na czacie, gdy ktoś z tego kanału wspomni o Twoim pseudonimie.
10. /membercount: To polecenie pozwala Tobie i wszystkim innym użytkownikom kanału określić liczbę członków aktualnie podłączonych do Twojego serwera.
Przeczytaj także: (Also Read:) Jak zgłosić użytkownika na Discord(How to Report a User on Discord)
Lista poleceń Discord Bota
(Discord Bot Commands List
)
Jeśli na Twoim serwerze jest dużo osób, nie będziesz w stanie skutecznie rozmawiać ani komunikować się. Tworzenie wielu kanałów poprzez kategoryzowanie ludzi na różne kanały wraz z nadawaniem różnych poziomów uprawnień może rozwiązać Twój problem. Ale to jest czasochłonne. Polecenia botów(Bot) mogą zapewnić to i więcej. Jeśli masz własny serwer, Discord oferuje szeroką gamę polecanych botów z wbudowanymi narzędziami do modów, z których możesz korzystać. Te narzędzia pomogą Ci zintegrować się z innymi aplikacjami, takimi jak YouTube , Twitch itp. Co więcej, możesz dodać dowolną liczbę botów na swoim serwerze Discord .
Co więcej, możesz znaleźć nieoficjalne boty, które pozwalają dzwonić do ludzi lub dodawać statystyki dla graczy. Sugerujemy jednak, aby nie używać takich botów, ponieważ mogą one nie być bezpłatne, stabilne lub aktualizowane.
Uwaga: bot (Note:) Discord dołącza do Twojego kanału i siedzi pasywnie, dopóki nie wywołasz go za pomocą poleceń.
Dyno Bot: Discord Bot Commands
Dyno Bot to jeden z najbardziej preferowanych botów, preferowany przez wielu użytkowników Discorda(Discord) .
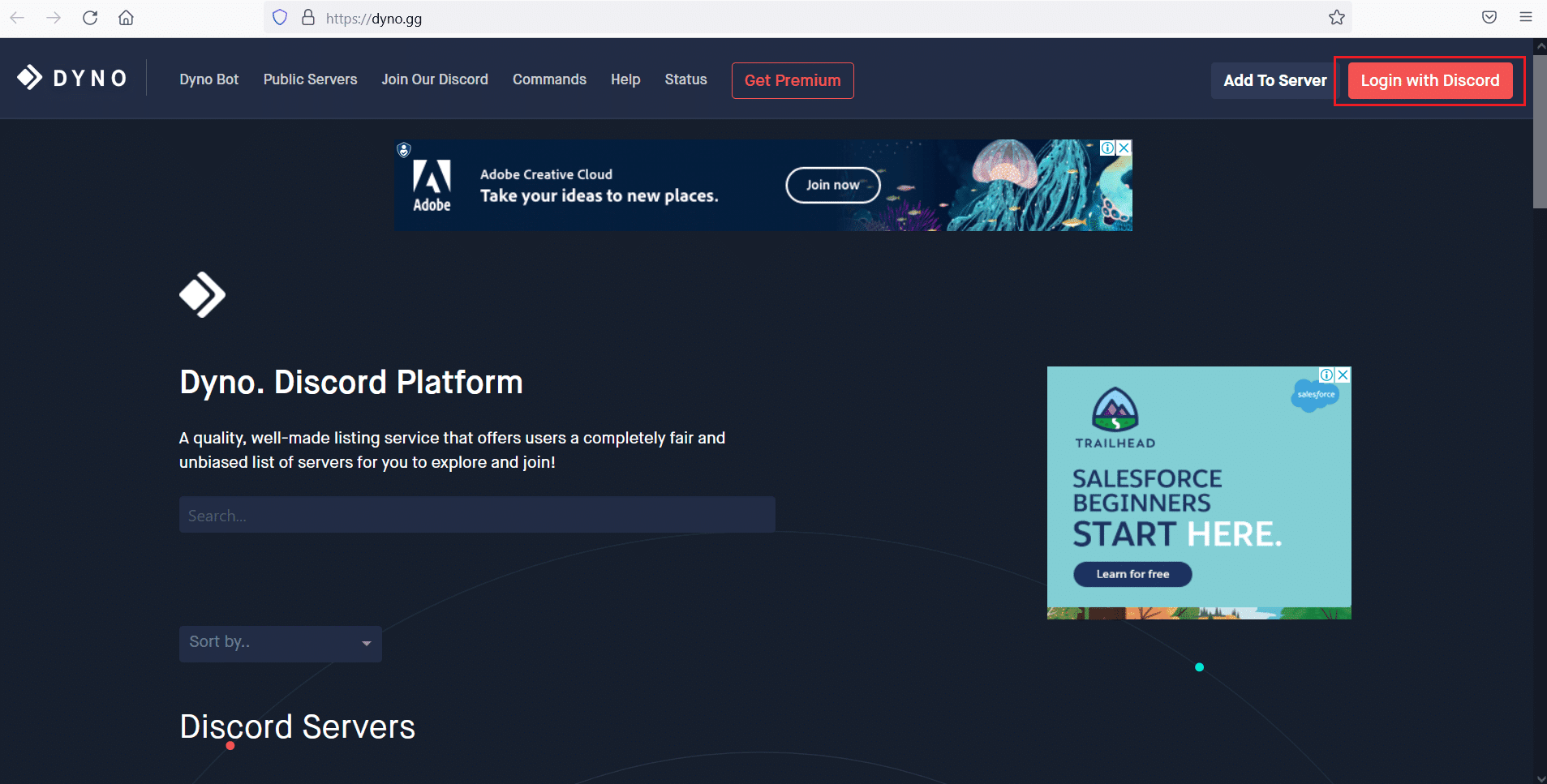
Uwaga:(Note:) Każde polecenie zaczyna się od znaku ? (znak zapytania)(? (question mark)) , po którym następuje nazwa polecenia.
Oto lista niektórych z naszych ulubionych poleceń moderacji.
1. ban [użytkownik] [limit] [powód]:(1. ban [user] [limit] [reason]: ) Możesz doświadczyć sytuacji, w której będziesz musiał zbanować określonego użytkownika na swoim serwerze. Załóżmy(Suppose) , że jest ktoś, kogo wielokrotnie ostrzegałeś, a teraz chce zbanować. Użyj tego polecenia, aby ograniczyć dostęp tej osoby do swojego serwera. Co więcej, możesz ustawić limit czasu na bana. Ta osoba otrzyma wiadomość określoną w argumencie [powód] .([reason])
2. unban [użytkownik] [powód opcjonalny]:(2. unban [user] [optional reason]: ) Służy do odbanowania członka, który został wcześniej zbanowany.
3. softban [użytkownik] [powód]:(3. softban [user] [reason]: ) Gdy Twój kanał otrzymuje niechciane i niepotrzebne czaty od konkretnego użytkownika i chcesz go usunąć, możesz użyć tego polecenia. Zablokuje konkretnego użytkownika, a następnie natychmiast go odblokuje. Spowoduje to usunięcie wszystkich wiadomości, które użytkownik wysłał od czasu pierwszego połączenia z serwerem.
4. mute [użytkownik] [minuty] [powód]:(4. mute [user] [minutes] [reason]: ) Jeśli chcesz, aby tylko kilku wybranych użytkowników rozmawiało na kanale, możesz wyciszyć pozostałych za pomocą polecenia mute. Możesz nawet wyciszyć pojedynczego użytkownika, który jest szczególnie rozmowny. Drugi argument w poleceniu [minuty]([minutes] ) pozwala określić limit czasu, a trzecie polecenie [powód]([reason] ) pozwala określić przyczynę.
5. unmute [użytkownik] [przyczyna opcjonalny]:(5. unmute [user] [optional reason]: ) To polecenie anuluje wyciszenie użytkownika, który został wcześniej wyciszony.
6. kick [użytkownik] [powód]:(6. kick [user] [reason]: ) Jak sama nazwa wskazuje, polecenie kick umożliwia usunięcie niechcianego użytkownika z kanału. To nie to samo, co polecenie bana, ponieważ użytkownicy wyrzuceni z kanału mogą wejść ponownie, gdy ktoś z kanału ich zaprosi.
7. role [użytkownik] [nazwa roli]:(7. role [user] [role name]: ) Za pomocą polecenia role możesz przypisać dowolnego użytkownika do wybranej przez siebie roli. Musisz tylko podać nazwę użytkownika i rolę, którą chcesz im przyznać.
8. addrole [nazwa] [kolor szesnastkowy] [podnośnik]:(8. addrole [name] [hex color] [hoist]: ) Używając tego polecenia, możesz utworzyć nową rolę na swoim serwerze. Możesz przypisać nowe role określonym użytkownikom, a ich nazwy pojawią się w kanale w kolorze dodanym w drugim argumencie [kolor szesnastkowy]([hex color]) .
9. delrole [nazwa roli]:(9. delrole [role name]: ) Polecenie delrole umożliwia usunięcie żądanej roli z serwera. Gdy usuniesz jakąkolwiek rolę, zostanie ona odebrana użytkownikowi, który jest jej właścicielem.
10. lock [kanał] [czas] [wiadomość]:(10. lock [channel] [time] [message]: ) To polecenie służy do zablokowania kanału na określony czas, z komunikatem o treści „Wkrótce wrócimy”.
11. unlock [kanał] [wiadomość]:(11. unlock [channel] [message]:) Służy do odblokowania zablokowanych kanałów.
12. ogłoś wszystkich [kanał] [wiadomość](12. announce everyone [channel] [message]) – Polecenie wysyła twoją wiadomość do wszystkich na określonym kanale.
13. warn [użytkownik] [powód](warn [user] [reason]) – Polecenie DynoBot służy do ostrzegania użytkownika w przypadku złamania zasad kanału.
14. warnings [user] – Jeśli potrzebujesz pomocy w podjęciu decyzji, czy zablokować użytkownika, czy nie, to polecenie wyświetla listę wszystkich ostrzeżeń wydanych użytkownikowi do tej pory.
15 . note [użytkownik] [tekst](note [user] [text]) – Polecenie bota Discord służy do zapisania notatki o konkretnym użytkowniku.
16. notes [użytkownik](notes [user]) – Polecenie bota służy do przeglądania wszystkich notatek utworzonych dla użytkownika.
17. clearnotes [użytkownik](clearnotes [user]) – Służy do wyczyszczenia wszystkich notatek napisanych na temat konkretnego użytkownika.
18. modlogs [użytkownik](modlogs [user]) – To polecenie bota generuje listę logów moderacji danego użytkownika.
18. clean [numer opcjonalny](clean [optional number]) – Można go użyć do wyczyszczenia wszystkich odpowiedzi z Dyno Bot .
Często zadawane pytania (FAQ)
(Frequently Asked Questions (FAQ)
)
Q1. Jak używać poleceń ukośnika lub czatu na Discordzie?(Q1. How do you use slash or chat commands on Discord? )
Aby użyć poleceń z ukośnikiem na Discordzie(Discord) , po prostu press the / key , a nad tekstem pojawi się lista zawierająca kilka poleceń. Dlatego(Therefore) nawet jeśli nie jesteś świadomy poleceń czatu, będziesz mógł z nich korzystać na swoją korzyść.
Q2. Jak ukryć tekst w Discordzie?(Q2. How to hide the text in Discord? )
- Możesz ukryć swój tekst za pomocą polecenia /spoiler slash.
- Ponadto, aby wysłać wiadomość spoiler, dodaj dwie pionowe kreski(add two vertical bars) na początku i na końcu tekstu.
Gdy odbiorcy klikną wiadomość spoiler, mogą ją wyświetlić.
Zalecana:(Recommended:)
- Discord Overlay Not Working? 10 Ways to fix it!
- Jak grać na żywo na Discordzie(How to Go Live on Discord)
- Jak opuścić serwer Discord(How to Leave a Discord Server)
- Napraw niedziałające powiadomienia Discord(Fix Discord Notifications Not Working)
(Discord)Polecenia Discord pomagają korzystać z Discord z większą wydajnością i mniejszym wysiłkiem. Korzystanie z powyższej listy poleceń Discord(Discord Commands List) nie jest obowiązkowe , ale oferują one dużo łatwości i zabawy podczas korzystania z platformy. Ponadto(Furthermore) korzystanie z botów nie jest obowiązkowe, ale mogą one zautomatyzować zadania za Ciebie. Mamy nadzieję, że ten przewodnik był pomocny i dowiedziałeś się o Discord Chat Commands oraz Discord Bot Commands . Jeśli masz jakieś pytania/sugestie dotyczące tego artykułu, możesz je umieścić w sekcji komentarzy.
Related posts
Napraw Discord Go Live, który się nie pojawia
Jak na żywo na Discordzie (2022)
Napraw niedziałające powiadomienia Discord
Jak korzystać z efektów tekstowych czatu Skype
Pełna lista poleceń uruchamiania systemu Windows 11
Porady i wskazówki dotyczące przeglądarki Microsoft Edge dla systemu Windows 11/10
Zresetuj ten komputer: Przywróć system Windows do ustawień fabrycznych bez utraty plików
Jak włączyć lub wyłączyć SMBv2 w systemie Windows v
Usuń lub wyczyść listę szybkiego dostępu Ostatnie elementy w Windows 7, 8 i 10
Jak znaleźć adres IP routera w systemie Windows 10 — Wyszukiwanie adresu IP
Jak wyłączyć nakładkę Discord
Jak wyłączyć lub wyłączyć przyspieszenie sprzętowe w systemie Windows 11/10?
Wskazówki i porady dotyczące Menedżera zadań Windows, o których możesz nie wiedzieć
Dodaj lub usuń kartę ReadyBoost we właściwościach dysku w systemie Windows 10
Jak zmienić nazwę komputera w systemie Windows 11?
Jak wygenerować historię Wi-Fi lub raport WLAN w systemie Windows 10?
Jak wymusić twarde lub pełne zamknięcie w systemie Windows 11/10, aby je ponownie zainicjować?
Jak sprawdzić czas przestoju systemu Windows, czas pracy i czas ostatniego wyłączenia?
Lista drukarek korzystających z tego samego sterownika drukarki oddzielnie w systemie Windows 10
Jak wydrukować listę plików w folderze w systemie Windows 11/10?
