Jak zniszczyć profil w przeglądarce Zamknij w Google Chrome
Przeglądarka Google Chrome jest najczęściej używaną przeglądarką na komputerach z systemem Windows(Windows) . Jednak fani przeglądarki nie mogą spierać się z faktem, że jest ona głodna zasobów.
Głównym winowajcą ogromnego zużycia pamięci przez Chrome są profile przeglądarki. (Chrome)Profile przeglądarki(Browser) zapisują hasła, zakładki, historię wyszukiwania i inne dane, które są unikalne dla konkretnego użytkownika. Oto przewodnik dotyczący tworzenia i usuwania profili przeglądarki w Chrome .
Niestety Chrome zachowuje profile przeglądarki w swojej pamięci nawet po zamknięciu instancji powiązanej z określonym profilem. Ponadto przeglądarka używa ostatnio załadowanego profilu podczas ostatniej sesji.
Dobrą wiadomością jest to, że Chrome jest wyposażony w narzędzia do zarządzania profilami przeglądarki(tools for managing browser profiles) . Możesz szybko przełączać się między profilami, wybierać profil za każdym razem, gdy uruchamiasz przeglądarkę, a także ma kluczowe znaczenie dla zmniejszenia zużycia pamięci RAM(RAM) .
Włącz Zniszcz profil(Destroy Profile) w przeglądarce Zamknij(Browser Close) w Chrome
Wiele profili przeglądarki Chrome obciąża (Chrome)pamięć RAM(RAM) , ale wkrótce będziesz mógł(soon be able to) usuwać dane z nieużywanych profili za każdym razem, gdy zamkniesz przeglądarkę. Ta funkcja jest obecnie dostępna tylko w wersji Canary Build . To uwalnia zasoby i zwalnia kluczową przestrzeń pamięci.
Google Chrome zauważa, że funkcja Zniszcz profil przy zamykaniu przeglądarki(Destroy Profile on browser close) jest nadal eksperymentalna, więc może nie działać idealnie. Jednak nie miałem z nim problemów. Tutaj pokażę, jak ręcznie włączyć opcję Destroy Profile na flagi zamknięcia przeglądarki.
Uruchom przeglądarkę Google Chrome.
Wprowadź(Enter) następujący ciąg w pasku adresu i naciśnij klawisz ENTER(ENTER) :

chrome://flags/#destroy-profile-on-browser-close
Powinno to spowodować przejście do flagi Zniszcz profil po zamknięciu przeglądarki(Destroy Profile on browser close) z listy. Możesz go wyszukać w polu flag wyszukiwania(search flags) powyżej.
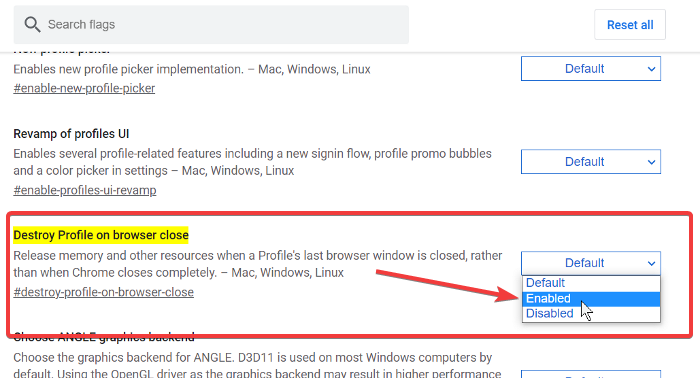
Kliknij(Click) menu rozwijane obok Destroy Profile przy zamknięciu przeglądarki i wybierz opcję Enabled .
Zamknij Google Chrome.
UWAGA: W zwykłej (NOTE: )przeglądarce Google Chrome(Google Chrome) możesz nie znaleźć opcji Zniszcz profil(Destroy Profile) w przypadku flagi zamknięcia przeglądarki. Jeśli naprawdę potrzebujesz tej funkcji, musisz pobrać i zainstalować przeglądarkę Google Chrome Canary(Google Chrome Canary) .
Related posts
Wyłącz Menedżera profili w Google Chrome w systemie Windows 11/10
Google Chrome nie odpowiada, uruchomić ponownie teraz?
Jak naprawić błędy pobierania plików w przeglądarce Google Chrome
10 najlepszych motywów dla przeglądarki Google Chrome
Jak zmienić domyślne ustawienia drukowania w Google Chrome
Jak włączyć listę czytelniczą i korzystać z niej w Google Chrome
Jak usunąć przycisk Global Media Control z paska narzędzi Google Chrome
Jak włączyć lub wyłączyć przyciski przewijania kart w Google Chrome
Twój profil nie mógł zostać poprawnie otwarty w Google Chrome
Jak naprawić „Kurza twarz!” komunikat o błędzie w przeglądarce Google Chrome
ERR_NAME_NOT_RESOLVED, kod błędu 105 w Google Chrome
Jak wyłączyć funkcję automatycznego logowania w Google Chrome
Jak włączyć i wyłączyć nazewnictwo okien w Google Chrome
Napraw okno dialogowe Otwórz rozmazany plik w Google Chrome i Microsoft Edge
Napraw błąd pobierania skryptu proxy w Google Chrome
Jak włączyć lub wyłączyć przewijalny pasek kart w Google Chrome
Napraw ERR_SSL_PROTOCOL_ERROR w Google Chrome
Google Chrome otwiera się automatycznie po uruchomieniu komputera
Najlepsze rozszerzenia YouTube dla Google Chrome, aby poprawić wrażenia
Anna Assistant to idealna asystentka głosowa dla Google Chrome
