Jak znaleźć identyfikator procesu aplikacji w systemie Windows 11/10?
Czy wiesz, że każdy proces działający w systemie Windows(Windows) ma przypisany określony numer do identyfikacji? W tym przewodniku pokazujemy, co to jest identyfikator procesu(Process ID) i jak znaleźć Application Process ID on Windows 10/11 .
Jaki jest identyfikator procesu(Process ID) ( PID ) w systemie Windows 11/10?
Każdy proces działający w systemie Windows(Windows) otrzymuje unikalną liczbę dziesiętną. Ta unikalna liczba dziesiętna nazywana jest identyfikatorem procesu(Process ID) ( PID ). Unikalna liczba dziesiętna lub identyfikator procesu(Process ID) ma wiele zastosowań. Na przykład może służyć do określenia procesu za pomocą jego identyfikatora podczas dołączania do niego debugera. Dla zwykłego użytkownika nie ma to żadnego zastosowania. Ale wiedząc, że przydaje się to w sytuacjach, takich jak rozwiązywanie problemów.
Jak znaleźć identyfikator procesu aplikacji(Application Process ID) w Windows 11/10
Identyfikator procesu(Process ID) aplikacji można znaleźć na cztery różne sposoby.
- Poprzez Menedżera zadań
- Za pomocą wiersza polecenia
- Poprzez Monitor zasobów
- Poprzez PowerShell
Zobaczmy, jak możemy uzyskać identyfikator procesu(Process ID) za pomocą sposobów.
1] Poprzez Menedżera zadań
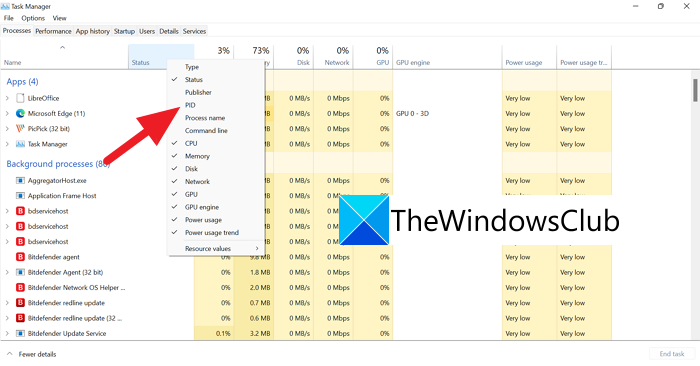
Otwórz Menedżera zadań(Task Manager) za pomocą Ctrl+Shift+Esc na klawiaturze. W oknach Menedżera zadań(Task Manager) kliknij prawym przyciskiem myszy karty takie jak Nazwa(Name) , Stan(Status) itp., a następnie kliknij PID , aby wyświetlić kartę PID na pasku opisu.
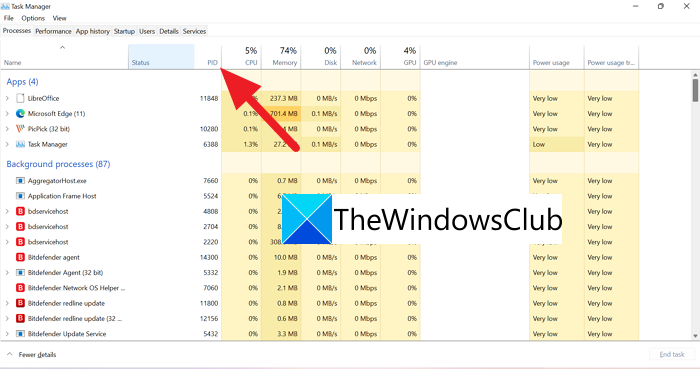
Po wybraniu PID pojawi się nowa zakładka z PID i numerami dla każdej aplikacji/procesu.
2] Poprzez wiersz polecenia
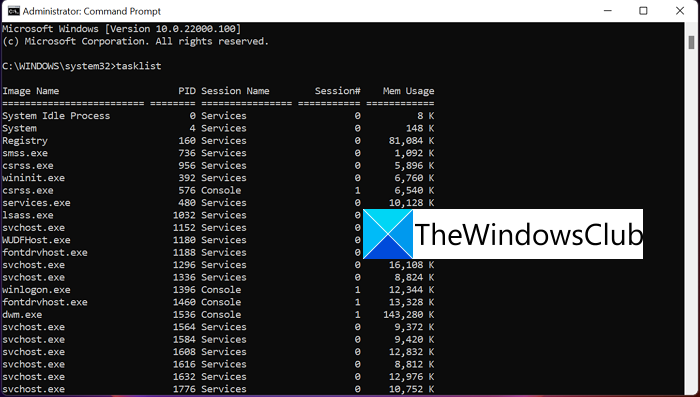
Otwórz Wiersz Poleceń(Command Prompt) jako Administrator . W oknie wiersza polecenia(Command Prompt) wpisz tasklisti naciśnij klawisz Enter . Zobaczysz każdy proces uruchomiony na twoim komputerze wraz z ich identyfikatorami(IDs) procesów , z wyjątkiem aplikacji ze sklepu Microsoft . Aby znaleźć identyfikatory(IDs) procesów aplikacji Microsoft Store, wpisz tasklist /appsi naciśnij Enter .
3] Poprzez Monitor zasobów
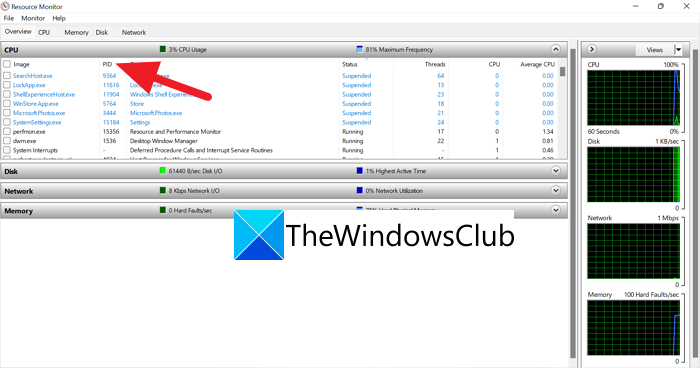
Otwórz Monitor zasobów(Resource Monitor) z Narzędzi systemu Windows(Windows Tools) . W oknach Monitora zasobów(Resource Monitor) znajdziesz uruchomione procesy i ich identyfikatory(IDs) procesów ( PID ), podobnie jak w Menedżerze zadań(Task Manager) .
4] Poprzez PowerShell
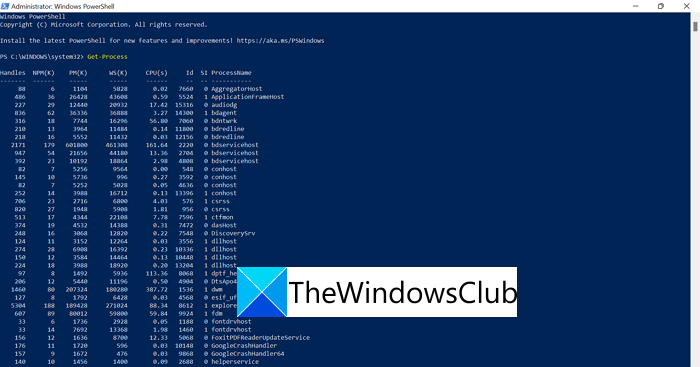
Otwórz PowerShell(Open PowerShell) z menu Start(Start Menu) (jako administrator lub zwykły) i wpisz Get-Processi naciśnij Enter . Zobaczysz listę procesów i ich identyfikatory(IDs) procesów pod tagiem ID.
Oto cztery sposoby, za pomocą których można znaleźć identyfikator procesu ( PID ) aplikacji lub procesu uruchomionego na komputerze.
Jak znaleźć identyfikator procesu według nazwy?
Identyfikator procesu(Process ID) można znaleźć według nazwy aplikacji, korzystając z powyższych procesów. Musisz znać dokładną nazwę Procesu(Process) . Możesz zobaczyć proces w Menedżerze zadań(Task) i łatwo poznać jego identyfikator procesu(Process ID) ( PID ).
Jak znaleźć PID usługi?
Related Read: What is Program in Startup tab in Task Manager? Is it safe?Related posts
Co to jest Sihost.exe w systemie Windows 11/10? Jak się dowiedzieć, czy to wirus?
Co to jest proces YourPhone.exe w systemie Windows 11/10? Czy mam go usunąć?
Microsoft Office Szybka instalacja Wysokie użycie procesora w systemie Windows 11/10
Wystąpił problem podczas uruchamiania StartupCheckLibrary.dll w systemie Windows 11/10
Napraw system przerywa wysokie użycie procesora w systemie Windows 11/10
Jak zamienić dyski twarde w systemie Windows 11/10 za pomocą funkcji Hot Swap?
Co to jest plik PLS? Jak stworzyć plik PLS w Windows 11/10?
Napraw wysokie użycie procesora lub dysku COM Surrogate w systemie Windows 11/10
Najlepsze darmowe oprogramowanie ISO Mounter dla Windows 11/10
Jak zmienić domyślną kamerę internetową w komputerze z systemem Windows 11/10?
Jak naprawić 100% dysku, wysoki procesor, wysokie użycie pamięci w systemie Windows 11/10?
Napraw błąd aplikacji WerMgr.exe lub WerFault.exe w systemie Windows 11/10
Jak stworzyć wykres radarowy w Windows 11/10?
Porady i wskazówki dotyczące przeglądarki Microsoft Edge dla systemu Windows 11/10
Napraw wysokie użycie procesora MPSigStub w systemie Windows 11/10
Jak sprawdzić dziennik zamykania i uruchamiania w systemie Windows 11/10?
Napraw aplikację usług i kontrolera Wysokie zużycie procesora w systemie Windows 11/10
Jak przetestować kamerę internetową w systemie Windows 11/10? Czy to działa?
Jak korzystać z wbudowanych narzędzi Charmap i Eudcedit w systemie Windows 11/10?
Włącz połączenia sieciowe w nowoczesnym trybie gotowości w systemie Windows 11/10
