Jak znaleźć i podświetlić zduplikowane komórki w programie Excel?
W tym artykule pokażemy, jak znaleźć i podświetlić zduplikowane komórki w programie Microsoft Excel(Microsoft Excel) . Gdy w arkuszu programu Excel(Excel) jest ograniczona ilość danych , możesz łatwo znaleźć zduplikowane komórki ręcznie. Ale gdy masz do czynienia z ogromnymi danymi w arkuszu programu Excel(Excel) , ta funkcja jest przydatna. Czasami zduplikowane wartości w arkuszu programu Excel(Excel) mogą powodować zamieszanie i utrudniać zrozumienie danych.
Znajdź(Find) i zaznacz zduplikowane komórki(Duplicate Cells) w programie Excel
Korzystając z reguł wyróżniania komórek(Highlight Cells Rules) , możesz wyróżnić zduplikowane komórki w arkuszu programu Excel(Excel) , aby uniknąć pomyłek i błędów. Poniżej wymieniono kroki, aby wyróżnić zduplikowane komórki w arkuszu programu Excel(Excel) :
Otwórz arkusz programu Excel(Excel) , w którym chcesz znaleźć i podświetlić zduplikowane komórki. Stworzyłem przykładowe dane ocen uzyskanych przez 10 studentów z różnych przedmiotów.
Teraz musisz wybrać wiersze i kolumny, których zduplikowane komórki chcesz podświetlić.
Następnie kliknij Strona główna(Home) i przejdź do „ Conditional Formatting > Highlight Cells Rules > Duplicate Values ”. Otworzy się nowe okno wyskakujące.
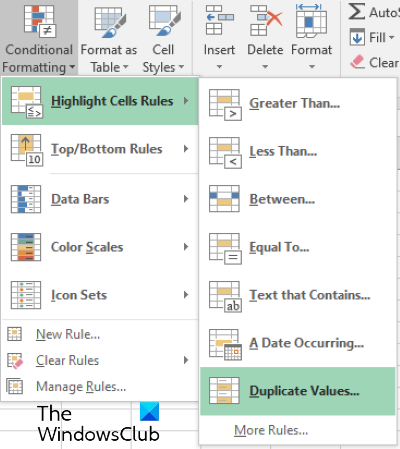
W wyskakującym okienku możesz wybrać różne rodzaje opcji podświetlania, klikając menu rozwijane.
Na przykład możesz podświetlić zduplikowane komórki kolorami czerwonym, żółtym i zielonym itp. Co więcej, jeśli nie chcesz wypełniać całych komórek kolorem, możesz podświetlić tylko ich obramowania lub teksty. Dostępna jest również opcja niestandardowego formatu, którą możesz wybrać, aby podświetlić zduplikowane komórki swoim ulubionym kolorem. Kiedy skończysz, kliknij OK. Następnie Excel podświetli wszystkie zduplikowane komórki w wybranych wierszach i kolumnach.
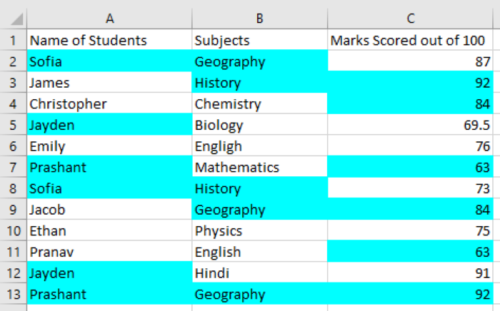
Jeśli chcesz cofnąć zmiany, postępuj zgodnie z poniższą procedurą:
- Najpierw wybierz wiersze i kolumny w arkuszu programu Excel(Excel) .
- Przejdź do strony Home > Conditional Formatting > Clear Rules > Clear Rules z wybranych komórek(Selected Cells) .
Jeśli wybierzesz opcję „ Wyczyść reguły z całego arkusza(Clear Rules from Entire Sheet) ”, spowoduje to usunięcie podświetlonych komórek z całego arkusza Excel .
Otóż to.
Powiązane posty(Related posts) :
- Jak usunąć zduplikowane wiersze w Excelu i Arkuszach Google .
- Jak obliczyć odsetki składane w programie Excel(How to calculate Compound Interest in Excel) .
Related posts
Jak automatycznie wypełniać komórki przyrostowe w programie Excel?
Excel nie może dodawać ani tworzyć nowych komórek; Jak to naprawić?
Jak zastosować weryfikację danych do komórek w programie Microsoft Excel
Jak zablokować lub odblokować komórki w programie Excel? (2022)
Połącz komórki między arkuszami i skoroszytami w programie Excel
Jak dodać lub podsumować czas w programie Microsoft Excel
Jak podzielić jedną kolumnę na wiele kolumn w programie Excel
Jak scalić i rozłączyć komórki w programie Excel
Jak korzystać z funkcji Speak Cells programu Excel
Jak wstawić dynamiczny wykres w arkuszu kalkulacyjnym Excel
Jak korzystać z funkcji WYBIERZ w programie Excel
Jak stworzyć wykres radarowy w Windows 11/10?
Jak korzystać z funkcji MID i MIDB w programie Microsoft Excel
Samouczek Microsoft Excel dla początkujących
Jak scalić komórki, kolumny i wiersze w programie Excel
Jak korzystać z funkcji DGET w programie Excel?
Użyj okna obserwacyjnego programu Excel do monitorowania ważnych komórek w skoroszycie
Jak zmienić domyślny format pliku do zapisywania w Word, Excel, PowerPoint?
Jak korzystać z funkcji DISC w programie Excel?
Jak zmienić kolor karty arkusza kalkulacyjnego Excel
