Jak zmniejszyć użycie procesora Discord w systemie Windows 11/10?
Discord jest wiodącym oprogramowaniem dla twórców treści i graczy. Pozwala im udostępniać ekrany, rozmawiać ze znajomymi i nie tylko. Ze względu na tę umiejętność wielozadaniowości będzie używał twojego procesora(CPU) nieco bardziej niż przeciętnie, ale jeśli wystąpi problem z twoją aplikacją lub komputerem , użycie procesora(CPU) może stać się alarmujące. Dlatego przedstawiamy trzy proste metody zmniejszenia zużycia procesora Discord(Discord CPU) w Windows 11/10 .
Zmniejsz(Reduce Discord CPU) zużycie procesora Discord w Windows 11/10
Ponieważ Discord jest protokołem Voice over Internet Protocol (VoIP), platformą dystrybucji cyfrowej, usługą przesyłania wiadomości(Voice over Internet Protocol (VoIP), digital distribution platform, messaging service) , obciąża zarówno procesor graficzny(GPU) , jak i procesor(CPU) komputera. Można więc śmiało powiedzieć, że nie jesteś jedyną osobą, która boryka się z tym problemem.
Aby zmniejszyć użycie procesora Discord(Discord CPU) w systemie Windows(Windows) , użyjemy następujących metod:
- Włącz lub wyłącz przyspieszenie sprzętowe(Hardware Acceleration)
- Użyj więcej rdzeni procesora
- Zainstaluj ponownie najnowszą wersję Discord
Porozmawiajmy o nich szczegółowo.
1] Włącz(Enable) lub wyłącz przyspieszenie sprzętowe(Disable Hardware Acceleration)

Może to zabrzmieć trochę mylące, ale trzymaj się tego. Discord korzysta z funkcji akceleracji sprzętowej , aby maksymalnie wykorzystać (Hardware Acceleration)procesor graficzny(GPU) komputera w celu wykonywania intensywnych zadań graficznych. Dlatego jeśli twój komputer ma stary lub słaby procesor, powinieneś wyłączyć akcelerację sprzętową(Hardware Acceleration) , w przeciwnym razie włącz ją.
Aby to zrobić, uruchom Discord , kliknij Ustawienia użytkownika(User Settings) (w lewym dolnym rogu ekranu) > Appearance (lewy panel) > włącz lub wyłącz przyspieszenie sprzętowe(Hardware Acceleration) .
Teraz uruchom ponownie aplikację i sprawdź, czy problem nadal występuje.
2] Użyj więcej rdzeni procesora

Wiele osób nie wie, że twój komputer domyślnie nigdy nie używa wszystkich rdzeni procesora . (CPU)Jednak z pomocą drobnych poprawek ustawień możesz to zrobić łatwo
Aby to zrobić, naciśnij Win + R , wpisz msconfig i naciśnij Enter . Zostaniesz przekierowany do okna System Configuration , przejdź do zakładki Boot , kliknij Advanced options , zaznacz Number of processors , zmień liczbę procesorów na maksymalną i kliknij OK .
Na koniec kliknij Apply > OK > Restart , aby zmaksymalizować moc procesora.
Teraz, ze względu na zwiększone rdzenie procesora(because of the increased CPU cores) , będziesz mógł zmniejszyć zużycie procesora Discord(Discord CPU) .
3] Zainstaluj ponownie najnowszą wersję Discord
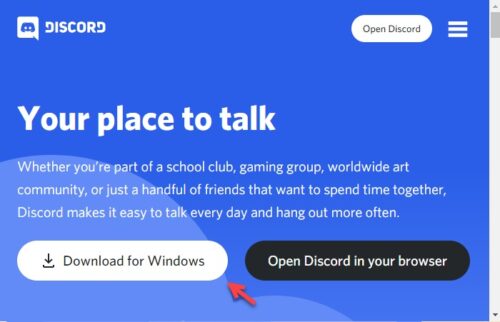
Prostym rozwiązaniem każdego problemu z aplikacją Discord byłoby ponowne zainstalowanie aplikacji, w ten sposób będziesz mógł korzystać z najnowszej wersji aplikacji, która zawiera wszystkie naprawione błędy.
Aby to zrobić, musisz najpierw odinstalować Discord , więc przejdź do Settings > Apps.
Wyszukaj Discord z paska wyszukiwania > kliknij Discord > Uninstall .
W ten sposób usunąłeś aplikację ze swojego systemu.
Teraz pobierz aplikację z discord.com i zainstaluj ją na swoim komputerze. Mamy nadzieję(Hopefully) , że zmniejszy to użycie procesora Discord(Discord CPU) .
Discord robi wiele rzeczy na raz, ponieważ jest to VoIP , usługa przesyłania wiadomości, platforma dystrybucji cyfrowej i wiele więcej. Dlatego nie jest to normalne, ponieważ powoduje wysokie zużycie procesora(CPU) . Ale w pewnym momencie może to być niepokojące. Wtedy zaczynają działać nasze metody zmniejszenia zużycia procesora Discord(Discord CPU) w systemie Windows .(Windows)
WSKAZÓWKA(TIP) : Zobacz ten post, jeśli przesyłanie strumieniowe na Discord nie działa(Discord streaming is not working) .
Related posts
Napraw mikrofon Discord, który nie działa w systemie Windows 11/10
Napraw powiadomienia Discord, które nie działają w systemie Windows 11/10
Discord Screen Share Audio nie działa w systemie Windows 11/10
Nakładka Discord nie działa w systemie Windows 11/10: jak to naprawić
Nie udało się połączyć konta YouTube z Discordem w systemie Windows 11/10
Jak zmienić domyślną kamerę internetową w komputerze z systemem Windows 11/10?
Jak naprawić problemy z dropami i opóźnieniami w Discord na Windows 11/10?
Jak wyświetlić panel Szczegóły w Eksploratorze plików w systemie Windows 11/10?
Co to jest wuauserv? Jak naprawić wysokie zużycie procesora wuauserv w systemie Windows 11/10?
Najlepsze darmowe oprogramowanie harmonogramu dla Windows 11/10
Jak sprawdzić dziennik zamykania i uruchamiania w systemie Windows 11/10?
Jak zamienić dyski twarde w systemie Windows 11/10 za pomocą funkcji Hot Swap?
Jak dodać Edytor zasad grupy do systemu Windows 11/10 Home Edition?
Napraw aplikację usług i kontrolera Wysokie zużycie procesora w systemie Windows 11/10
Utwórz kopię zapasową, przenieś lub usuń PageFile.sys podczas zamykania systemu Windows 11/10
Host dostawcy WMI (WmiPrvSE.exe) Wysokie użycie procesora w systemie Windows 11/10
Włącz połączenia sieciowe w nowoczesnym trybie gotowości w systemie Windows 11/10
Explorer.exe Wysokie użycie pamięci lub procesora w systemie Windows 11/10
Napraw PowerShell powodujący wysokie użycie procesora w systemie Windows 11/10
Co to jest plik PPS? Jak przekonwertować PPS na PDF w Windows 11/10?
