Jak zmienić odstępy między literami i tekstem w programie Microsoft Word
Tekst dokumentu programu Word nie jest jedyną rzeczą, która jest ważna. Jeśli dokument nie jest poprawnie sformatowany, może być trudny do odczytania, co utrudnia otrzymanie informacji. W szczególności rozmiar, czcionka(font) , kolor i odstępy w tekście są tak samo ważne jak sam tekst.
Dlatego ważne jest, aby rozważyć dostosowanie odstępów między literami i tekstem w dokumencie programu Word(Word) . Jeśli chcesz zmienić odstępy między literami i tekstem w programie Microsoft Word(Microsoft Word) , wykonaj poniższe czynności.

Jak zwiększyć lub zmniejszyć odstępy między tekstami(Text Spacing) w programie Word(Word)
Jeśli chcesz zwiększyć lub zmniejszyć odstęp pomiędzy wszystkimi literami w słowie lub zdaniu, możesz skorzystać z opcji Odstępy(Spacing) w menu Ustawienia czcionki(Font) .
- Aby rozpocząć, otwórz dokument programu Word(Word) i wybierz tekst, który chcesz zmienić.
- Na karcie Strona główna(Home) naciśnij przycisk Ustawienia czcionki(Font) w prawym dolnym rogu sekcji Czcionka(Font) .
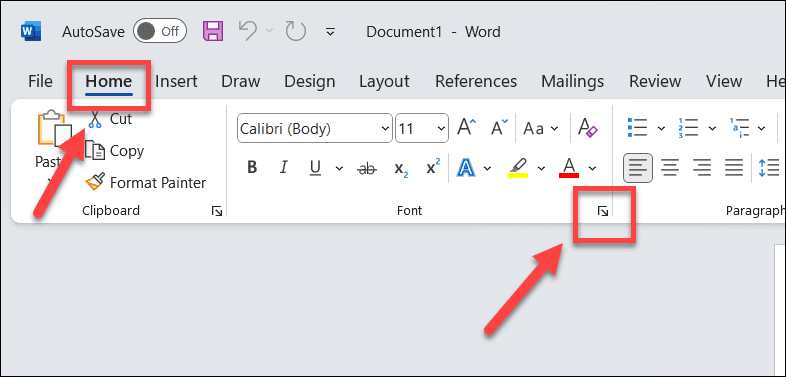
- W menu Ustawienia czcionki(Font) naciśnij kartę Zaawansowane(Advanced) .
- (Select)Z menu rozwijanego Odstępy wybierz opcję Rozszerzony lub Skondensowany, a następnie określ żądaną ilość miejsca w polu Według obok niego. Możesz użyć wartości dodatnich lub ujemnych, aby odpowiednio powiększyć lub zagęścić przestrzeń.

- Sprawdź, jak wygląda tekst, korzystając z sekcji Podgląd(Preview) na dole. Jeśli jesteś zadowolony, naciśnij OK, aby zastosować zmiany.

Jak zastosować niestandardowe ustawienia kerningu znaków(Custom Character Kerning Settings) w programie Word(Word)
Kerning to technika polegająca na dostosowaniu odstępów pomiędzy określonymi parami liter w zależności od ich kształtów i rozmiarów. Na przykład niektóre litery (na przykład A lub W) mogą pasować do siebie bardziej niż inne. Kerning może pomóc w zapewnieniu bardziej zrównoważonego i spójnego wyglądu tekstu w całym dokumencie.
Aby zastosować kerning do tekstu w programie Word(Word) , wykonaj następujące kroki.
- Otwórz dokument programu Word(Word) i zaznacz tekst, który chcesz zmienić.
- Na karcie Strona główna(Home) naciśnij przycisk Ustawienia czcionki(Font) w prawym dolnym rogu sekcji Czcionka(Font) .

- Wybierz kartę Zaawansowane(Advanced) w menu Ustawienia czcionki(Font) .
- Zaznacz pole wyboru Kerning dla czcionek, a następnie wprowadź wielkość punktów w polu Punkty i powyżej. Oznacza to, że kerningowi zostaną poddane tylko znaki przekraczające ten rozmiar.

- Potwierdź, że(Confirm) jesteś zadowolony ze zmian, korzystając z pola Podgląd(Preview) , a następnie wybierz OK, aby zapisać zmiany.

Jak rozciągnąć lub skalować tekst w poziomie(Scale Text Horizontally) w programie Word(Word)
Innym sposobem zmiany odstępów między literami i tekstem w programie Word(Word) jest rozciągnięcie lub przeskalowanie ich w poziomie. Oznacza to, że możesz poszerzyć lub zwęzić tekst, zmieniając jego kształt.
Aby rozciągnąć lub przeskalować tekst w programie Word(Word) w poziomie, wykonaj następujące kroki.
- Otwórz dokument programu Word(Word) i zaznacz tekst.
- Naciśnij(Press) przycisk Ustawienia czcionki(Font) (w prawym dolnym rogu) w sekcji Czcionka(Font) na karcie Strona główna(Home) .

- Naciśnij(Press) kartę Zaawansowane(Advanced) w menu Ustawienia czcionki(Font) .
- W polu Skala(Scale) wprowadź wartość procentową. Wartości procentowe powyżej 100% rozciągną tekst, natomiast wartości procentowe poniżej 100% skompresują tekst.

- Potwierdź(Confirm) , że jesteś zadowolony ze zmian w polu Podgląd(Preview) .
- Jeśli tak, naciśnij OK, aby zapisać zmiany.
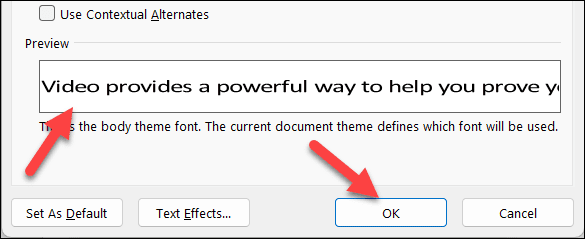
Jak zmienić odstępy między wierszami w programie Word
Na koniec możesz także zmienić odstępy między wierszami tekstu w akapicie. Może to pomóc w utworzeniu większej ilości wolnego miejsca na stronach, co znacznie ułatwi czytanie i zrozumienie dużych dokumentów zawierających dużo tekstu.
Aby zmienić odstępy między wierszami w programie Word(Word) , wykonaj następujące kroki.
- Otwórz dokument programu Word(Word) i zaznacz tekst, który chcesz zmienić.
- Na karcie Strona główna(Home) naciśnij przycisk Odstępy między (Paragraph Spacing)wierszami(Line) i akapitami . Z menu rozwijanego wybierz jedną z gotowych opcji (np. 1,5) lub naciśnij Opcje (Options)odstępów między wierszami(Line Spacing) , aby ustawić niestandardową wartość odstępu.

- Jeśli wybierzesz Opcje (Options)odstępów (Spacing)między wierszami(Line) , pojawi się okno dialogowe, w którym możesz wprowadzić żądane wartości Przed(Before) i Po w sekcji Odstępy między wierszami(Line) .
- Naciśnij OK, aby zapisać zmiany.

Formatowanie dokumentów programu Microsoft Word(Microsoft Word Documents)
Wykonując powyższe kroki w celu zmiany odstępów między literami i tekstem w programie Microsoft Word(Microsoft Word) , możesz znacznie zmienić sposób czytania i rozumienia dokumentu zawierającego dużo tekstu. Istnieją inne sztuczki programu Word,(other Word tricks) które możesz wypróbować, aby jeszcze bardziej ulepszyć formatowanie w dokumencie, na przykład ustawienie innego koloru tła dla stron.
Masz problem z przetrawieniem dużego dokumentu? Zawsze możesz sprawić, by Word czytał na głos , aby ci pomóc. Jeśli chcesz spróbować czegoś innego, możesz także wypróbować dodatki do programu Word,(Word add-ins) aby rozszerzyć jego funkcjonalność, na przykład możliwość importowania obrazów do programu Word(Word) .
Related posts
Windows Update nie zainstaluje aktualizacji? Jak naprawić ten problem
Nowe funkcje w systemie Windows 10 w wersji 20H2 Aktualizacja z października 2020 r.
Wygraj aktualizację Zatrzymaj: Wyłącz aktualizacje systemu Windows w systemie Windows 10
Jak zarządzać lub zatrzymać aktualizację systemu Windows 10 za pomocą Menedżera WAU
Potencjalny błąd bazy danych Windows Update wykryty w systemie Windows 10
Co nowego w aktualizacji systemu Windows 10 z października 2020 r.?
Zmień szybkość aktualizacji danych Menedżera zadań w systemie Windows 10
Co to są narzędzia Microsoft Update Health, które widzę w systemie Windows 10?
Odrocz aktualizacje funkcji i jakości w systemie Windows 10
WuMgr to darmowy menedżer aktualizacji typu open source dla systemu Windows 10
Co to jest pakiet aktywacyjny w systemie Windows 10?
Ustawienia Windows Update i zabezpieczeń w Windows 10
Jak uzyskać aktualizację systemu Windows 10 w wersji 21H2 z listopada 2021 r.?
Jak wyłączyć automatyczne aktualizacje sterowników w systemie Windows 10?
Co to jest aktualizacja rozszerzenia Fortemedia w systemie Windows 10?
Jak wyłączyć zaplanowane skanowanie Update Orchestrator w systemie Windows 10?
Sound Research Corp SoftwareComponent w aktualizacji Windows 10
Zainstaluj awarię sterownika Realtek HD Audio, błąd OxC0000374 w systemie Windows 10
Blokuj aktualizacje sterowników za pomocą aktualizacji jakości systemu Windows w systemie Windows 10
Jak wyłączyć zabezpieczenia dla aktualizacji funkcji w systemie Windows 10?
