Jak zmienić odstępy między ikonami pulpitu w systemie Windows 10?
Po aktualizacji do systemu Windows 10(Windows 10) możesz zauważyć problem z odstępami między ikonami na pulpicie i możesz spróbować rozwiązać ten problem, zmieniając ustawienia. Niestety, w systemie Windows 10(Windows 10) nie ma kontroli nad odstępami między ikonami . Na szczęście modyfikacja rejestru pomaga zmienić domyślną wartość odstępów między ikonami w systemie Windows 10(Windows 10) na żądaną wartość, ale istnieją pewne ograniczenia, w których można zmienić tę wartość. Górna granica to -2730, a dolna granica to -480, więc wartość odstępów między ikonami powinna znajdować się tylko pomiędzy tymi granicami.

Czasami, jeśli wartość jest zbyt niska, ikony stają się niedostępne na pulpicie, co stwarza problem, ponieważ nie będzie można używać ikon skrótów ani żadnego pliku lub folderu na pulpicie. Jest to bardzo irytujący problem, który można rozwiązać tylko poprzez zwiększenie wartości odstępów między ikonami w Rejestrze(Registry) . Nie marnując czasu, zobaczmy, jak zmienić odstępy między ikonami pulpitu w systemie Windows 10(How to Change Desktop Icon Spacing in Windows 10) za pomocą poniższych metod.
Jak zmienić odstępy między ikonami pulpitu(Desktop Icon Spacing) w systemie Windows 10 ?(Windows 10)
Upewnij się, że utworzyłeś punkt przywracania(create a restore point) na wypadek, gdyby coś poszło nie tak.
1. Naciśnij klawisz Windows + R, a następnie wpisz regedit i naciśnij Enter, aby otworzyć Edytor rejestru.(Registry Editor.)

2. Przejdź do następującego klucza rejestru:
HKEY_CURRENT_USER\Control Panel\Desktop\WindowMetrics

3. Teraz upewnij się, że WindowsMetrics jest podświetlony(WindowsMetrics is highlighted) w lewym okienku, a w prawym oknie znajduje się IconSpacing.(IconSpacing.)
4. Kliknij go dwukrotnie, aby zmienić jego domyślną wartość z -1125 . Uwaga:(Note:) możesz wybrać dowolną wartość z zakresu od -480 do -2730,(-480 to -2730,) gdzie -480 reprezentuje minimalny odstęp, a -2780 reprezentuje maksymalny odstęp.
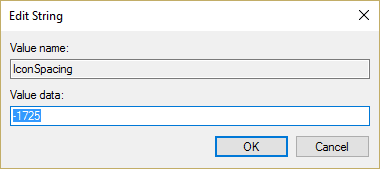
5. Jeśli chcesz zmienić odstępy w pionie, kliknij dwukrotnie IconVerticalSpacing i zmień jego wartość z zakresu od -480 do -2730.(-480 to -2730.)

6. Kliknij OK , aby zapisać zmiany i zamknąć Edytor rejestru(Registry Editor) .
7. Uruchom ponownie komputer, a odstępy między ikonami zostaną zmodyfikowane.
Zalecana:(Recommended:)
- Napraw VIDEO_TDR_FAILURE (ATIKMPAG.SYS)(Fix VIDEO_TDR_FAILURE (ATIKMPAG.SYS))
- Napraw Ochrona zasobów systemu Windows znalazła uszkodzone pliki, ale nie była w stanie naprawić niektórych z nich(Fix Windows Resource Protection found corrupt files but was unable to fix some of them) .
- Jak naprawić system Windows zablokowany na ekranie powitalnym?(How to Fix Windows Stuck on Splash Screen)
- Pokaż lub ukryj konflikty scalania folderów w systemie Windows 10(Show or Hide Folder Merge Conflicts in Windows 10)
To wszystko, czego z powodzeniem nauczyłeś się Jak zmienić odstępy między ikonami pulpitu w systemie Windows 10(How to Change Desktop Icon Spacing in Windows 10) , jeśli nadal masz jakiekolwiek pytania dotyczące tego przewodnika, możesz je zadać w sekcji komentarza.
Related posts
Napraw brak ikony pulpitu w systemie Windows 10
Jak dodać ikonę Pokaż pulpit do paska zadań w systemie Windows 10?
Napraw czarne tło pulpitu w systemie Windows 10
Wyłącz obraz tła pulpitu w systemie Windows 10
Jak zmienić ikonę dysku w systemie Windows 10?
Usuń ikonę Internet Explorera z pulpitu w systemie Windows 10
Odrocz aktualizacje funkcji i jakości w systemie Windows 10
Opóźnienia wskaźnika myszy w systemie Windows 10 [ROZWIĄZANE]
Jak zmienić jasność ekranu w systemie Windows 10?
Wyłącz redukcję jakości JPEG tapety pulpitu w systemie Windows 10
Napraw pulpit zdalny nie łączy się w systemie Windows 10
Napraw Alt + Tab nie działa w systemie Windows 10
Jak zmienić odstępy między ikonami pulpitu w systemie Windows 11/10
3 sposoby na zabicie procesu w systemie Windows 10
Znajdź identyfikator bezpieczeństwa (SID) użytkownika w systemie Windows 10
Łatwo przeglądaj aktywność Chrome na osi czasu systemu Windows 10
Urządzenie USB nie działa w systemie Windows 10 [ROZWIĄZANE]
Uniemożliwiaj użytkownikom zmianę tapety pulpitu w systemie Windows 10
Jak naprawić pamięć podręczną ikon w systemie Windows 10?
Ukryj elementy w Panelu sterowania w systemie Windows 10
