Jak zamknąć i usunąć swoje konto Microsoft
Usuń swoje konto Microsoft z systemu Windows 10: (Delete your Microsoft Account from Windows 10: ) Konto Microsoft jest niezbędne do korzystania z usług firmy Microsoft(Microsoft) , takich jak Microsoft To-Do , One Drive , Skype , Xbox LIVE i Office Online . Usługi takie jak Microsoft Bing nie chcą, aby użytkownik miał konto Microsoft . Jednak niektóre usługi nie będą działać, dopóki użytkownik nie będzie miał konta Microsoft .

Czasami, gdy użytkownicy nie potrzebują tych usług, więc chcą usunąć to konto Microsoft . Należy pamiętać, że po usunięciu konta Microsoft wszystkie dane związane z tym kontem, które są przechowywane na One Drive , zostaną trwale usunięte. Dlatego przed usunięciem konta należy wykonać kopię zapasową wszystkich danych. Jeszcze jedna rzecz, o której należy pamiętać, że Microsoft trwa 60 dni na trwałe usunięcie konta, co oznacza, że Microsoft nie usuwa konta od razu, daje użytkownikowi możliwość odzyskania tego samego konta w ciągu 60 dni. Aby zamknąć i usunąć swoje konto Microsoft , możesz skorzystać z metod wymienionych poniżej.
Jak zamknąć i usunąć swoje konto Microsoft(How to Close and Delete Your Microsoft Account)
Upewnij się, że utworzyłeś punkt przywracania(create a restore point) na wypadek, gdyby coś poszło nie tak.
Metoda 1: Usuń swoje konto Microsoft z ustawień systemu Windows 10(Method 1: Delete Your Microsoft Account from Windows 10 Settings)
Na początku możesz spróbować usunąć konto Microsoft lokalnie za pomocą ustawień (Settings)systemu Windows 10(Windows 10) . Jest to dość prosty proces i w mgnieniu oka będziesz mógł usunąć swoje konto. Aby usunąć konto w Ustawieniach(Settings) , wykonaj następujące kroki.
1. Kliknij menu Start lub naciśnij klawisz Windows .
2. Wpisz Ustawienia(Settings) i naciśnij Enter , aby je otworzyć.

3.Poszukaj Konta(Accounts) i kliknij na niego.

4. W lewym panelu okna kliknij Rodzina i inne osoby(Family & other people) .

5.Wybierz konto, które chcesz usunąć i kliknij Usuń.(Remove.)
6. Kliknij Usuń konto i dane(Delete account and data) .

Konto Microsoft zostanie usunięte.
Metoda 2: Usuń konto Microsoft ze strony internetowej Microsoft(Method 2: Delete the Microsoft Account from the Microsoft website)
Aby usunąć konto Microsoft , możesz odwiedzić witrynę Microsoft i tylko tam usunąć swoje pełne dane. Etapy procesu są podane poniżej.
1. Otwórz poniższy link(following link) w przeglądarce internetowej.

2. Zaloguj się do swojego konta Microsoft(Sign in to your Microsoft account) , wprowadź identyfikator e-mail, hasło. Kod weryfikacyjny zostanie wysłany na zarejestrowany numer telefonu( A verification code will be sent to your registered phone number) lub na adres e-mail powiązany z kontem.

3. Otworzy się okno z prośbą o zapewnienie, że konto jest gotowe do zamknięcia, czy nie. Aby przejść dalej, kliknij Dalej(Next) .

4.Zaznacz wszystkie pola wyboru i wybierz powód, ponieważ nie chcę już żadnego konta Microsoft(I no longer want any Microsoft account) .
5.Kliknij na Oznacz konto do zamknięcia(Mark account for closure) .

6. Zostanie wyświetlona data trwałego zamknięcia konta oraz informacja o ponownym otwarciu konta.

Konto potrwa 60 dni, zanim stanie się niemożliwe do odzyskania.
Metoda 3: Usuń swoje konto Microsoft za pomocą netplwiz(Method 3: Delete Your Microsoft Account using netplwiz)
Jeśli chcesz usunąć konto bardzo szybko i bez żadnych kłopotów, możesz użyć polecenia netplwiz. Aby usunąć konto za pomocą tej metody, wykonaj następujące kroki:
1. Kliknij menu Start lub naciśnij klawisz Windows , a następnie wpisz Uruchom(Run) .

2. Wpisz netplwiz (netplwiz ) w polu Uruchom(Run) i naciśnij Enter lub kliknij OK.

3. Otworzy się nowe okno Kont (Accounts)Użytkowników(User) .
4. Wybierz nazwę użytkownika(User Name) , którą chcesz usunąć i kliknij Usuń.(Remove.)

5. Aby potwierdzić, kliknij Tak(Yes) .

W ten sposób możesz łatwo zamknąć i usunąć swoje konto Microsoft bez żadnych kłopotów. Jest to bardzo szybki proces i pozwala zaoszczędzić sporo czasu.
Metoda 4: (Method 4:)Jak zaktualizować konto Microsoft( How to Update the Microsoft Account)
Wielokrotnie użytkownik obsługujący konto Microsoft odczuwa potrzebę aktualizacji konta. Informacje o koncie, takie jak nazwa użytkownika(User) i inne istotne informacje, muszą zostać zaktualizowane przez użytkownika. Aby zaktualizować informacje o koncie, nie musisz się martwić i iść gdziekolwiek. Wystarczy zalogować się na swoje konto Microsoft i wykonać opisane poniżej czynności.
1.Odwiedź tę stronę(website) w swojej przeglądarce internetowej.
2. Zaloguj się przy użyciu swojego identyfikatora e-mail.
3.Jeżeli chcesz dodać jakiekolwiek swoje dane osobowe lub chcesz je zmienić to w górnej części okna zobaczysz zakładkę Twoje(Your Info) dane .

4. Jeśli chcesz dodać swoje zdjęcie do konta, możesz kliknąć Dodaj zdjęcie(Add a picture) .

5. Jeśli chcesz dodać nazwę, możesz kliknąć Dodaj nazwę.(Add name.)

6.Wpisz swoje imię, nazwisko, wpisz captcha i kliknij Zapisz(Save) .
7. Jeśli chcesz zmienić swój identyfikator e-mail powiązany z kontem, kliknij Zarządzaj sposobem logowania do Microsoft(Manage how you sign in to Microsoft) .

8.W ramach aliasu konta możesz dodać adres e-mail, dodać numer telefonu, a także usunąć główny identyfikator powiązany z kontem.
W ten sposób możesz zmienić swoje informacje oraz dodawać lub usuwać adresy e-mail(change your information and add or remove email addresses) powiązane z Twoim kontem.
Metoda 5: (Method 5: )Jak odzyskać usunięte konto Microsoft?(How to retrieve the deleted Microsoft Account)
Jeśli chcesz ponownie otworzyć konto Microsoft , którego usunięcie zażądałeś, możesz to zrobić, przechodząc na stronę Microsoft . Konto możesz ponownie otworzyć przed upływem 60 dni od dnia zgłoszenia żądania usunięcia konta.
1. Otwórz poniższy link(following link) w przeglądarce internetowej.
2. Wprowadź swój identyfikator e-mail i naciśnij enter.
3. Kliknij ponownie Otwórz(Reopen) konto.

4. Kod( code) zostanie wysłany na zarejestrowany numer telefonu lub na adres e-mail(registered phone number or to the email id) powiązany z kontem.

5. Następnie Twoje konto zostanie ponownie otwarte i nie będzie już oznaczane do zamknięcia.
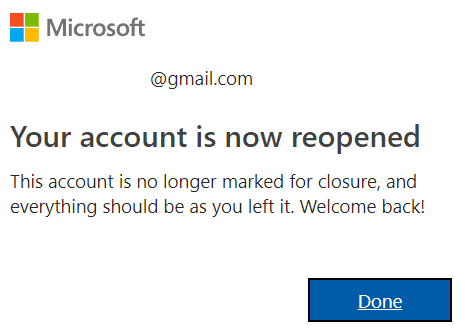
Zalecana:(Recommended:)
- Delete Google Search History & Everything it knows about you!
- Włącz lub wyłącz klawiaturę ekranową w systemie Windows 10(Enable or Disable On-Screen Keyboard in Windows 10)
- Napraw Ta aplikacja nie działa na Twoim komputerze błąd w systemie Windows 10(Fix This app can’t run on your PC error on Windows 10)
- Jak wyczyścić historię przeglądania w dowolnej przeglądarce?(How to Clear Browsing History in Any Browser)
Mam nadzieję, że ten artykuł był pomocny i możesz teraz łatwo zamknąć i usunąć swoje konto Microsoft,(Close and Delete Your Microsoft Account,) ale jeśli nadal masz jakieś pytania dotyczące tego samouczka, możesz je zadać w sekcji komentarza.
Related posts
Połącz konto Microsoft z licencją cyfrową systemu Windows 10
Jak zresetować hasło do konta Microsoft
Jak usunąć konto Google z Chrome
Jak usunąć wiele kont randkowych dla ryb
Jak trwale usunąć konto meczowe?
Włącz lub wyłącz wbudowane konto administratora w systemie Windows 10
Napraw Microsoft Edge, który nie działa w systemie Windows 10
Jak usunąć pustą stronę w Microsoft Word
Jak usunąć konto Venmo?
Napraw pakiet Microsoft Office, który nie otwiera się w systemie Windows 10
Usuń folder lub plik za pomocą wiersza polecenia (CMD)
5 sposobów na naprawienie konta Gmail, które nie odbiera wiadomości e-mail
Jak naprawić wyszarzony przycisk Tak w Kontroli konta użytkownika?
Jak usunąć historię wyszukiwania Eksploratora plików
Jak zmienić hasło do konta w systemie Windows 10
Jak usunąć konto VK
[ROZWIĄZANE] Microsoft Print to PDF nie działa
Wyłącz kontrolę konta użytkownika (UAC) w systemie Windows 10
Napraw nie można bezpiecznie połączyć się z tym błędem strony w Microsoft Edge
Jak podłączyć Cortanę do konta Gmail w systemie Windows 10
