Jak zainstalować aplikacje Microsoft Office na Androida?
Jeśli chodzi o produktywność i pakiety oprogramowania biurowego, Microsoft Office jest niekwestionowanym liderem pakietu dla systemu operacyjnego Windows . Istnieje oczywiście wiele świetnych darmowych alternatyw, ale pakiet biurowy Microsoftu(Microsoft) jest zdecydowanie najbardziej bogaty w funkcje. Lżejsza, ale wciąż świetna wersja jest dostępna na urządzenia z Androidem(Android) , dzięki czemu możesz zobaczyć tę samą zawartość dokumentów, a także tworzyć, edytować i udostępniać pliki. Zobaczmy, jak możesz to zrobić na swoim urządzeniu z Androidem(Android) !
Jak zainstalować pakiet Microsoft Office(Microsoft Office) dla wersji Androida starszych niż(Android Versions Prior) 4.4
Obecnie Microsoft Office istnieje w dwóch wersjach dla systemu operacyjnego Android(Android OS) : jedna przeznaczona jest dla urządzeń z systemem Android 4.0 , 4.1, 4.2 lub 4.3, a druga dla nowszych wersji systemu operacyjnego. Jeśli masz jeszcze starszego Androida(Android) , rozważ jego aktualizację!
Ten zaprojektowany dla Androida(Android) 4.0-4.3 nazywa się Microsoft Office Mobile : możesz go wyszukać w Google Play lub po prostu użyć tego linku(this link) , aby się do niego dostać. Po otwarciu tego linku najpierw dotknij Zainstaluj(Install) .
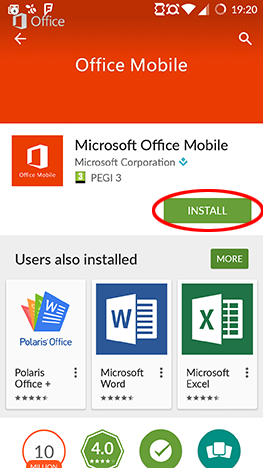
Możesz sprawdzić, jakich uprawnień potrzebuje aplikacja. Stuknij Akceptuj(Accept) , aby pobrać i zainstalować aplikację. Microsoft Office Mobile zajmuje 27 megabajtów miejsca, więc możesz chcieć użyć połączenia Wi(WiFi) -Fi do pobrania, jeśli masz niewielką subskrypcję danych.
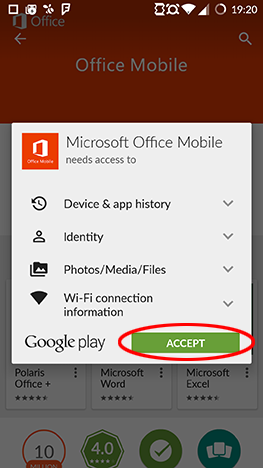
Po zakończeniu instalacji dotknij Otwórz(Open) , aby uruchomić pakiet Office.

Wśród innych aplikacji znajdziesz także pakiet Office . (Office)Aby je wyświetlić, dotknij ikony Wszystkie aplikacje(All apps) na ekranie głównym, która zwykle wygląda jak siatka kropek.
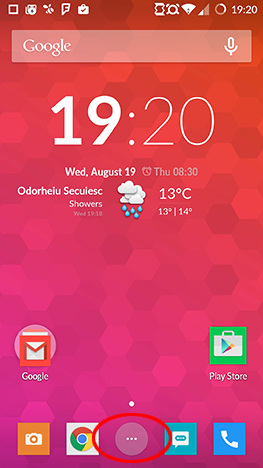
Office Mobile będzie miał tutaj ikonę: dotknij jej, aby uruchomić aplikację.

Otóż to! Zakończyłeś instalację i możesz zacząć korzystać z Microsoft Office Mobile na swoim koncie Microsoft(Microsoft account) !
Jak zainstalować pakiet Microsoft Office(Microsoft Office) dla systemu Android 4.4 lub nowszego?
Jeśli używasz systemu Android 4.4 lub nowszego, firma Microsoft(Microsoft) ma dla Ciebie inną, lepszą wersję pakietu Office(Office) . W takim przypadku trzy aplikacje mobilne ( Word , Excel i PowerPoint ) należy zainstalować osobno, dzięki czemu można zainstalować tylko te, których potrzebujesz, oszczędzając w ten sposób przestrzeń dyskową i przepustowość.
Pamiętaj(Remember) , że te trzy aplikacje mają zastąpić Microsoft Office Mobile . Jeśli masz starszą wersję Androida(Android) , rozważ aktualizację.
Wszystkie trzy aplikacje możesz pobrać ze Sklepu Play(Play Store) , klikając te łącza pobierania Microsoft Word , Microsoft Excel lub Microsoft PowerPoint . Aby je znaleźć, możesz też wyszukać w Google Play słowa Microsoft Word(Microsoft Word) , Microsoft Excel lub Microsoft PowerPoint .
Procedura instalacji jest mniej więcej taka sama jak w przypadku aplikacji Microsoft Office Mobile : otwórz łącze Sklep Play(Play Store) i dotknij Zainstaluj(Install) .

Kliknij Zaakceptuj(Accept) .

Ponieważ te aplikacje są nawet większe niż aplikacja Office Mobile , pojawi się ekran ostrzegawczy o ich dużym rozmiarze, sugerujący, aby do pobrania używać tylko Wi -Fi. Zdecydowanie zalecamy wysłuchanie tej rady: pozostaw zaznaczone pole Pobieraj tylko przez Wi-Fi , a następnie dotknij (Download using Wi-Fi only)Kontynuuj(Proceed) , aby pobrać aplikację.

I na koniec dotknij Otwórz(Open) , aby uruchomić pobrany program.

W razie potrzeby wykonaj ten sam proces dla wszystkich trzech. Po ich zainstalowaniu zobaczysz ich ikony wśród innych aplikacji na Androida(Android) .
UWAGA:(NOTE:) Te aplikacje dla systemu Android zapewniają ograniczone funkcje pakietu Office . Aby odblokować pełne środowisko (Office)pakietu Office(Office) , wymagana jest uprawniająca subskrypcja usługi Office 365 . Ponadto aplikacje są zaprojektowane do działania na urządzeniach z ekranami co najwyżej 10,1 cala: aby tworzyć lub edytować na tabletach z większymi ekranami, musisz także kupić usługę Office 365(Office 365) .
Wniosek
Będąc największym i najbardziej kompletnym pakietem biurowym dla systemu Windows(Windows) , naprawdę wspaniale, że Microsoft Office jest również dostępny na Androida(Android) . Warto również zauważyć, że Microsoft pomyślał o osobach korzystających ze starszych wersji Androida(Android) , dzięki czemu mogą oni również uzyskać dostęp do niektórych funkcji pakietu Office(Office) .
Jak widać, instalacja pakietu Microsoft Office(Microsoft Office) na Androida(Android) jest bardzo łatwym zadaniem. W nadchodzącej serii artykułów zademonstrujemy funkcje aplikacji i sposoby ich używania. Czekajcie na więcej, a jeśli masz jakieś pytania, możesz je zadać w komentarzach!
Related posts
Jak połączyć konto Dropbox z aplikacjami Microsoft Office na Androida?
Jak otwierać dokumenty w programie Microsoft Word na Androida
Jak formatować tekst w Microsoft Office Word na Androida
Jak tworzyć listy w Microsoft Word na Androida
Jak znaleźć i zamienić tekst w Microsoft Word na Androida
Proste pytania: Co to jest Microsoft Office 365?
Jak osadzać filmy w prezentacjach PowerPoint
Jaką mam wersję programu PowerPoint? Jaka jest najnowsza wersja?
Jak pozbyć się stałego powiadomienia na Androidzie -
Napraw problemy z uszkodzoną pamięcią podręczną dokumentów Microsoft Office
5 sposobów na znalezienie dokładnej wersji pakietu Microsoft Office, której używasz
Dlaczego mam dwie aplikacje OneNote na moim tablecie lub komputerze z systemem Windows 10?
Twórz listy kontrolne z polami wyboru i jak je edytować w programie Microsoft Word
Jak zmienić orientację jednej strony (lub więcej) w dokumencie Word
7 sposobów na zrobienie zrzutu ekranu na Androidzie (w tym Samsung Galaxy)
Jak pisać w dwóch, trzech lub więcej kolumnach w dokumentach programu Word?
Wstawiaj nagłówki, stopki i numery stron w programie Microsoft Word na Androida
Jak dodać numery stron w dokumencie programu Word (zaczynając od strony 1, 2, 3 lub nowszej)
Jak zainstalować APK na Androida bez Sklepu Google Play
Jak zaznaczyć lub podświetlić tekst w systemie Windows
