Jak zablokować YouTube na komputerze PC lub Mac
YouTube jest domem dla nieograniczonej ilości treści edukacyjnych i rozrywkowych(educational and entertaining content) . Mimo to możesz zablokować YouTube na komputerze osobistym lub domowym, jeśli witryna staje się zbyt rozpraszająca(website’s becoming too distracting) .
Przełączenie YouTube w tryb ograniczonego dostępu(Putting YouTube in Restricted Mode) blokuje treści dla dorosłych i sprawia, że platforma jest bezpieczniejsza dla Twoich dzieci lub nastoletnich dzieci. Możesz także zablokować określone kanały(block specific channels) z nieodpowiednimi treściami. Ale jeśli chcesz zablokować dostęp do witryny YouTube na swoim komputerze, pokażemy Ci, jak to zrobić. Ten samouczek obejmuje kroki dla komputerów Mac(Mac) i Windows .

Zablokuj YouTube na komputerze z systemem Windows
Witryny internetowe można blokować, modyfikując plik „Hosts”(block websites by modifying the “Hosts file”) , którego system Windows używa do konfigurowania Transmission Control Protocol/Internet Protocol (TCP/IP) komputera . TCP/IP opisuje zestaw instrukcji określających, w jaki sposób komputer wymienia dane przez Internet.
Wykonaj poniższe czynności, aby zablokować YouTube , edytując plik hosts systemu(editing the Windows hosts file) Windows w systemie Windows 10 lub 11.
- Otwórz Eksplorator plików systemu(Windows File Explorer) Windows ( klawisz Windows + E), wklej C: Windows System32driversetc i naciśnij Enter .

- Kliknij dwukrotnie plik hosts.
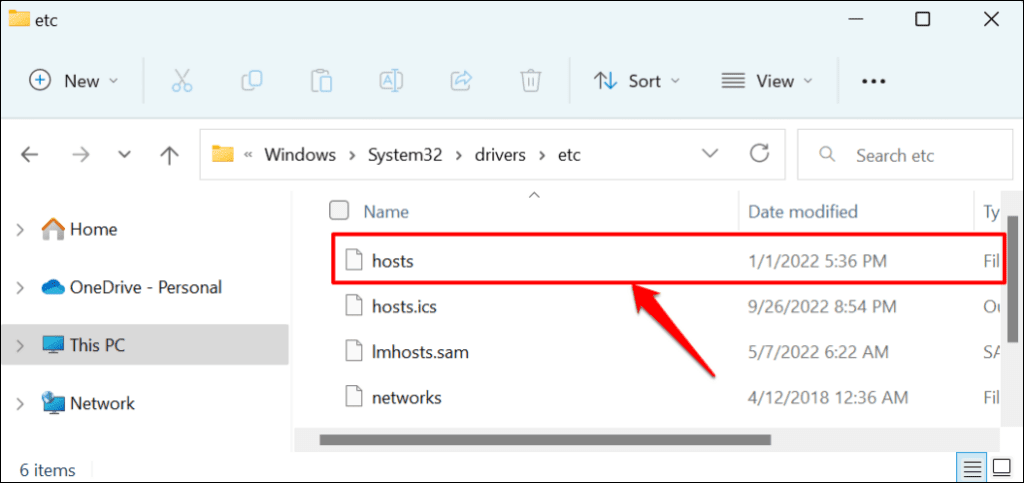
- Wybierz Notatnik i wybierz OK.

- Przewiń do dołu strony i naciśnij Enter, aby przejść do nowej linii. Wpisz 127.0.0.1, naciśnij spację(Spacebar) , wpisz www.youtube.com i naciśnij Enter, aby przejść do następnego wiersza.

To polecenie blokuje YouTube we wszystkich przeglądarkach ( Safari , Firefox , Microsoft Edge itp.) z wyjątkiem Google Chrome .
- Wpisz 127.0.0.1, naciśnij spację(Spacebar) , wpisz youtube.com i ponownie naciśnij spację(Spacebar) . To polecenie blokuje dostęp przeglądarki Google Chrome na komputerze do (Google Chrome)YouTube .

- Press Ctrl + Shift + S lub wybierz Plik(File) w prawym górnym rogu i wybierz Zapisz(Save) jako.

- Wybierz Wszystkie(Select All) pliki z rozwijanego menu „ Zapisz jako typ”. (Save)Następnie(Afterward) wybierz plik hosts w folderze docelowym i wybierz Zapisz(Save) .
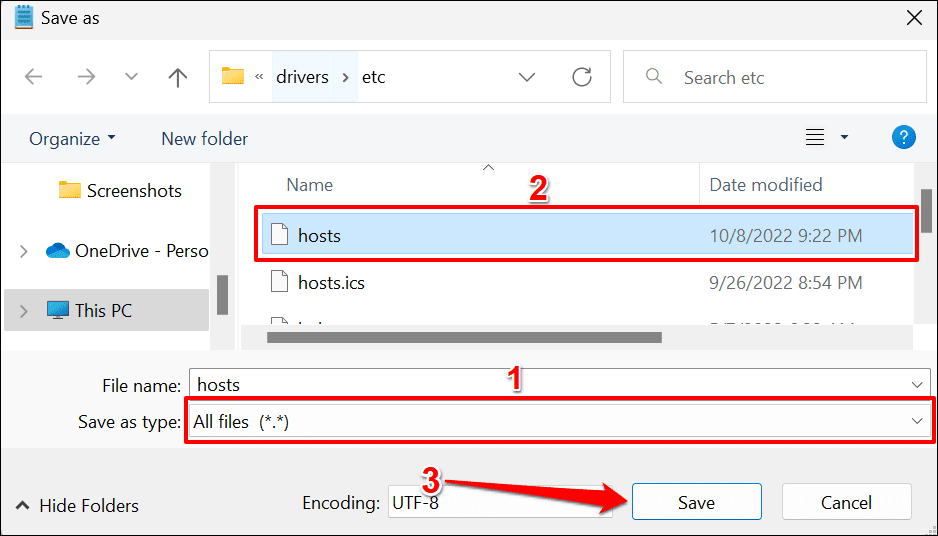
- Wybierz Tak w wyskakującym oknie.

Zamknij Notatnik(Close Notepad) i spróbuj odwiedzić YouTube w przeglądarce internetowej. Jeśli wykonałeś te kroki poprawnie, YouTube powinien wyświetlić „ Połącz(Connect) z Internetem. Jesteś offline”. Komunikat o błędzie. Jeśli nadal możesz otworzyć YouTube , uruchom ponownie komputer i spróbuj ponownie.

Odblokuj YouTube w systemie Windows
- Wróć do miejsca docelowego pliku hosts (dysk lokalny (C:) > Windows > System32 > sterowniki > itd.) i otwórz plik hosts za pomocą Notatnika(Notepad) .

- Usuń(Delete) adres IP i adres URL witryny YouTube z ostatniego wiersza dokumentu.

- Press Ctrl + S , aby zapisać plik hosts. Ewentualnie wybierz Plik(File) na pasku menu i wybierz Zapisz(Save) .

Zamknij plik hosts w Notatniku(Notepad) , otwórz dowolną przeglądarkę internetową i sprawdź, czy możesz teraz uzyskać dostęp do YouTube . Uruchom ponownie komputer, jeśli przeglądarka nie ładuje YouTube .
Jak zablokować YouTube na komputerze Mac
W systemie macOS możesz zablokować YouTube w funkcji Czas(Screen Time) przed ekranem lub edytując plik hostów TCP/IP
Zablokuj YouTube za pomocą czasu ekranu
Czas przed ekranem na komputerach Mac(Screen Time on Mac computers) ma ustawienia ograniczeń treści, które blokują nieodpowiednie treści internetowe. Wykonaj poniższe czynności, aby zablokować dostęp do YouTube we wszystkich przeglądarkach internetowych zainstalowanych na komputerze Mac .
- Otwórz Preferencje (Preferences)systemowe(System) i wybierz Czas przed ekranem(Screen Time) .

- Wybierz Opcje w lewym dolnym rogu i zaznacz opcję Użyj hasła czasu przed ekranem(Use Screen Time Passcode) .

Możliwe jest ominięcie ograniczeń hasła z poziomu konta administratora. W związku(Hence) z tym firma Apple zaleca ustawienie kodu Czasu(Time) przed ekranem ze standardowego konta.
Jeśli używasz konta administratora, pojawi się monit o utworzenie nowego konta administratora na komputerze Mac . Wybierz opcję Nie zezwalaj temu użytkownikowi na administrowanie tym komputerem, utwórz nowe konto użytkownika jako administrator i postępuj zgodnie z monitem, aby utworzyć nowe konto administratora.

W przeciwnym razie przejdź do kroku 3, jeśli konfigurujesz Czas(Time) przed ekranem ze standardowego konta.
- Wprowadź czterocyfrowe hasło Czasu przed ekranem.(Time)

- Aby kontynuować , ponownie wprowadź czterocyfrowe hasło Czasu przed ekranem .(Screen Time)

Następnym krokiem jest skonfigurowanie odzyskiwania hasła Screen Time . Jeśli kiedykolwiek zapomnisz kodu Czasu przed ekranem(Screen Time) , możesz go zresetować, używając swojego Apple ID .
- Wprowadź(Enter) adres e-mail i hasło Apple ID i wybierz (Apple ID)Dalej(Next) .
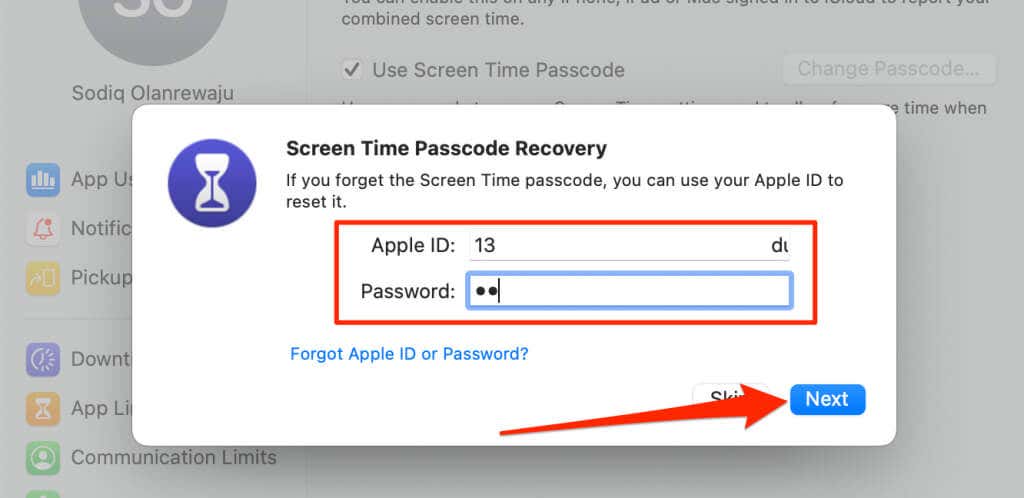
- Wybierz Treść(Select Content) i prywatność(Privacy) w menu ustawień Czas(Screen Time) przed ekranem i wybierz Ogranicz strony internetowe dla dorosłych(Limit Adult Websites) .

- Wprowadź hasło Czasu przed ekranem.

- Wybierz opcję Dostosuj.

- Wybierz ikonę plusa (+) w dolnym rogu listy zablokowanych.

- Wpisz(Enter) https://youtube.com w oknie dialogowym URL i wybierz OK.(URL)

- Wybierz OK, aby zapisać ograniczenie.

Twoje przeglądarki internetowe będą wyświetlać wyskakujące okienko Czas przed ekranem, gdy ktoś odwiedzi (Time)YouTube na Twoim Macu(Mac) .

Aby odblokować YouTube , wybierz adres URL YouTube(YouTube URL) w sekcji „Ograniczone” i ikonę minus (—) w dolnym rogu. Wybierz OK(Select OK) , aby zapisać ustawienia i odblokować dostęp do YouTube we wszystkich przeglądarkach internetowych.

Zablokuj YouTube(Block YouTube) na komputerze Mac(Mac) , poprawiając plik hostów systemu macOS(Tweaking)
- Przejdź do Finder > Applications > Narzędzia(Utilities) i kliknij dwukrotnie Terminal .

- Wpisz lub wklej sudo nano /etc/hosts w konsoli terminala(Terminal) i naciśnij Return .

- Wprowadź hasło komputera Mac i naciśnij Return .

- Wpisz lub wklej 127.0.0.1 www.youtube.com w ostatnim wierszu. Następnie(Afterward) naciśnij Control + O i naciśnij Return , aby zapisać plik hosts.

- Zamknij okno Terminala, wyczyść pamięć podręczną przeglądarki(clear your browser’s cache) i sprawdź, czy YouTube nie jest zablokowany.
Musisz wyczyścić pamięć podręczną przeglądarki(clear your browser’s cache) po edycji pliku hosts w Terminalu(Terminal) . W przeciwnym razie(Otherwise) Ty i inni użytkownicy nadal będziecie mieć dostęp do YouTube .
Aby odblokować YouTube , ponownie otwórz plik hosts w Terminalu(Terminal) (patrz kroki #1 — #3) i usuń 127.0.0.1 www.youtube.com. Press Control + O i naciśnij Return , aby zapisać plik hosts.

Użyj narzędzia innej firmy
Powyższe metody są proste i działają we wszystkich wersjach systemu macOS i Windows . Alternatywnie możesz zablokować YouTube za pomocą bezpłatnego oprogramowania do kontroli rodzicielskiej(free parental control software) lub panelu administracyjnego routera(router’s admin panel) .
Related posts
9 szybkich sposobów na przeźroczystość obrazu w systemach Windows i Mac
Jak skonfigurować udostępnianie rodzinne w YouTube TV
Skonfiguruj kontrolę rodzicielską dla YouTube, Netflix, Amazon Prime, HBO Max i innych
Jak znaleźć najczęściej oglądane filmy na YouTube
Pierwszy film na YouTube: 10 wskazówek dla początkujących, aby uzyskać najlepsze wyniki
Jak zablokować kogoś na Facebook Messengerze
Jak uzyskać dostęp do plików Mac z komputera z systemem Windows
Jak korzystać z automatycznego tłumaczenia i napisów w filmach z YouTube
5 sposobów na oglądanie YouTube bez reklam
Jak naprawić niestabilne filmy na YouTube
Jak zablokować dostęp do kamery i mikrofonu w każdej większej przeglądarce?
Jak stworzyć niestandardowy status niezgody w YouTube, Twitchu i nie tylko?
Jak kliknąć prawym przyciskiem myszy za pomocą klawiatury w systemie Windows i Mac?
Technologia płaskich wyświetlaczy bez tajemnic: TN, IPS, VA, OLED i więcej
Jak przeglądać pliki Mac na komputerze z systemem Windows
Jak włączyć lub wyłączyć Caps Lock na Chromebooku?
Co to jest tryb ograniczonego dostępu YouTube i jak go włączyć lub wyłączyć?
Jak utworzyć wyłącznik czasowy dla YouTube Music
Jak zablokować kogoś na Twitterze i wiedzieć, kiedy zostałeś zablokowany?
Jak zgrywać filmy z YouTube za pomocą odtwarzacza VLC?
