Jak wyłączyć niewyraźne tło na ekranie logowania w systemie Windows 11/10?
Począwszy od Windows 10 v1903, powinieneś natychmiast zauważyć rozmyte tło na ekranie logowania(Login) . Funkcja ta, nazywana również efektem rozmycia akrylowego na(Acrylic Blur Effect on Sign-in Screen) ekranie logowania , zapewnia piękne wrażenia, dodając więcej uwagi do ekranu logowania. Nie jest jednak konieczne, aby wszyscy chcieli go polubić, nawet jeśli zostanie tam krócej niż minutę. W tym poście podzielę się, jak włączyć lub wyłączyć niewyraźne tło(Background) na ekranie logowania(Login Screen) w Windows 11/10 .
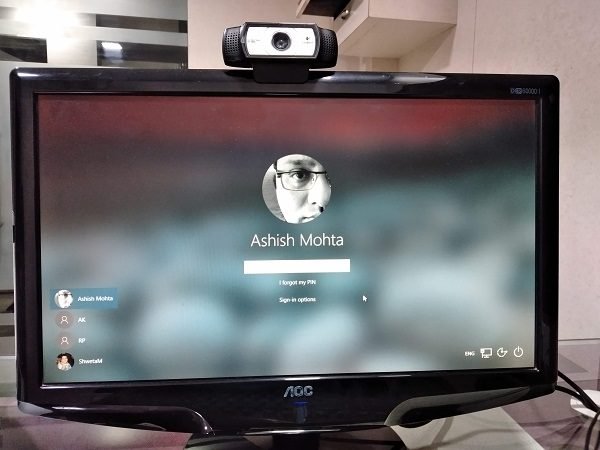
Wyłącz rozmazane tło(Blurred Background) na ekranie logowania(Login Screen)
Możesz to zrobić na dwa sposoby. Korzystanie z zasad grupy(Group Policy) lub edytora rejestru(Registry Editior) . Ten pierwszy jest znacznie wygodniejszy, ale dla obu z nich będziesz potrzebować konta administratora.
- Korzystanie z zasad grupy
- Edycja kluczy rejestru
- Korzystanie z Ultimate Windows Tweaker
Przed wprowadzeniem jakichkolwiek zmian należy utworzyć punkt przywracania systemu .
1] Wyłącz rozmazane tło(Disable Blurred Background) za pomocą zasad grupy(Group Policy)
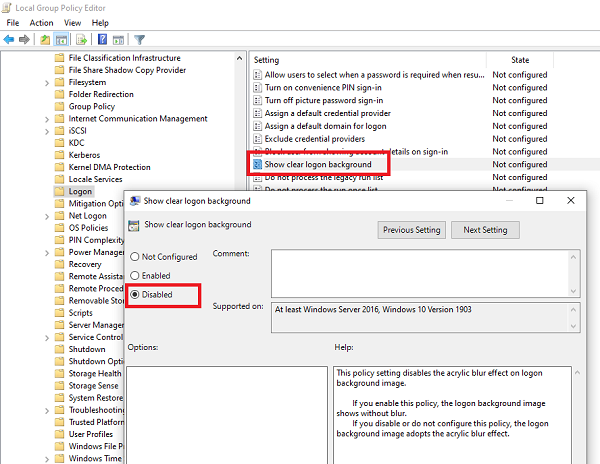
Wpisz gpedit.msc w wierszu polecenia Uruchom i naciśnij Enter.
W Edytorze zasad grupy(Group Policy Editor) przejdź do:
Computer Configuration\Administrative Templates\System\Logon
Następnie kliknij dwukrotnie, aby otworzyć Pokaż jasne ustawienia tła logowania(Show clear logon background settings)
Wartość domyślna to Nie skonfigurowano. Aby wyłączyć, wybierz Wyłączone
Kliknij OK(Click OK) i sprawdź Ekran logowania(Login Screen) .
- To ustawienie zasad wyłącza efekt rozmycia akrylowego na obrazie tła logowania.
- Jeśli włączysz tę zasadę, obraz tła logowania będzie wyświetlany bez rozmycia.
Jeśli wyłączysz lub nie skonfigurujesz tej zasady, obraz tła logowania przyjmie efekt rozmycia akrylowego.
Jeśli to nie zadziała, uruchom ponownie komputer lub sprawdź przy następnym ponownym uruchomieniu komputera.
2] Wyłącz rozmazane tło(Disable Blurred Background) za pomocą kluczy rejestru(Registry Keys)
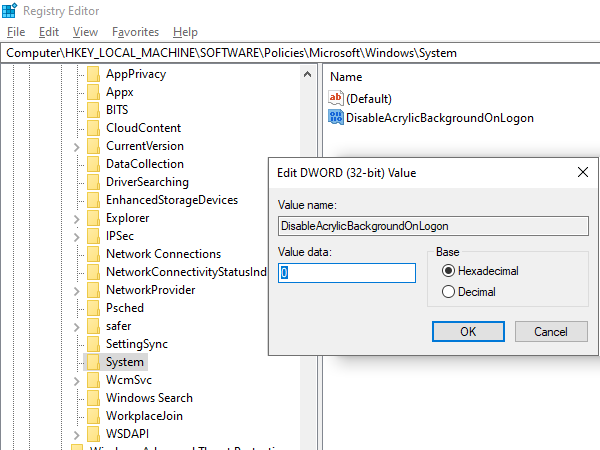
Wpisz regedit w wierszu Uruchom(Run) i naciśnij Enter , aby otworzyć Edytor rejestru .
Nawigować do:
KEY_LOCAL_MACHINE\SOFTWARE\Policies\Microsoft\Windows\System
Kliknij prawym przyciskiem myszy w prawym okienku i utwórz nowy DWORD (32-bitowy) i nazwij go DisableAcrylicBackgroundOnLogon .
Po utworzeniu kliknij dwukrotnie edytuj wartość. Ustaw go na 1 , aby wyłączyć efekt rozmycia o t0, aby go włączyć.
Pamiętaj, aby(Make) ponownie uruchomić komputer, aby zmiany zaczęły obowiązywać.
Bez względu na to, którą opcję wybierzesz, aby zmienić tło, pozostanie ono rozmyte po kliknięciu przycisku logowania.
3] Korzystanie z Ultimate Windows Tweaker
Nasze bezpłatne narzędzie Ultimate Windows Tweaker pozwala to zrobić jednym kliknięciem. Ulepszenie zobaczysz w obszarze Customization > Universal UI .
Na razie nie ma możliwości wyłączenia tej funkcji w sekcji Personalizacja. Mam nadzieję, że w przyszłości Microsoft wprowadzi opcję wyłączenia niewyraźnego tła na ekranie logowania za pomocą ustawień.(As of now, there is no way to disable this feature from the Personalization section. I am hoping that in the future, Microsoft will roll out an option to disable Blurred Background on Login Screen via Settings.)
Related posts
Nie można wpisać hasła na ekranie logowania w systemie Windows 11/10
Jak wyłączyć opcję logowania za pomocą hasła obrazkowego w systemie Windows 11/10?
Nie można zalogować się do systemu Windows 11/10 | Problemy z logowaniem i hasłem w systemie Windows
Zmuś użytkowników do zmiany hasła do konta przy następnym logowaniu w systemie Windows 11/10
Jak usunąć PIN w Windows 11/10?
Przeczytaj: Jak zmienić limit czasu blokady ekranu w Windows 11/10?
DPC_WATCHDOG_VIOLATION Niebieski ekran w systemie Windows 11/10
Publiczna strona logowania Wi-Fi nie wyświetla się w systemie Windows 11/10
Błąd sprawdzania zabezpieczeń jądra w systemie Windows 11/10
Usługa inteligentnego transferu w tle nie działa w systemie Windows 11/10
Napraw czarny ekran śmierci w systemie Windows 11/10; Utknął na czarnym ekranie
Windows Hello nie działa w systemie Windows 11/10
Discord Screen Share Audio nie działa w systemie Windows 11/10
Napraw niebieski ekran TIMER_OR_DPC_INVALID w systemie Windows 11/10
Napraw niebieski ekran HYPERVISOR_ERROR w systemie Windows 11/10
Ekran nie wyłącza się po określonym czasie w systemie Windows 11/10
SESSION_HAS_VALID_POOL_ON_EXIT Niebieski ekran w systemie Windows 11/10
Jak zrobić przewijany zrzut ekranu w Windows 11/10?
Najlepsze bezpłatne oprogramowanie do przechwytywania ekranu dla systemu Windows 11/10
Jak naprawić pomarańczowy ekran śmierci w systemie Windows 11/10?
