Jak wyczyścić listę autouzupełniania w Outlooku?
Program Outlook(Outlook) tworzy listę wpisów wiadomości e-mail, które zobaczysz podczas wprowadzania identyfikatorów(IDs) e-mail w polach Do i DW. Podczas wpisywania wpisów w polach Do i DW pojawi się lista wpisów, ponieważ za każdym razem, gdy wprowadzisz adres e-mail, zostanie on automatycznie zapisany w programie Outlook –(Outlook –) nie musisz wpisywać wszystkich w polach i możesz wybierz wiadomość e-mail z wyskakującej listy.
Niektóre ustawienia umożliwiają wyczyszczenie tych wpisów. Aby skonfigurować te funkcje w programie Outlook(Outlook) , sekcja Wysyłanie wiadomości na stronie (Send Messages)Poczta(Mail) zawiera opcje ustawiania właściwości wiadomości i wysyłania wiadomości.
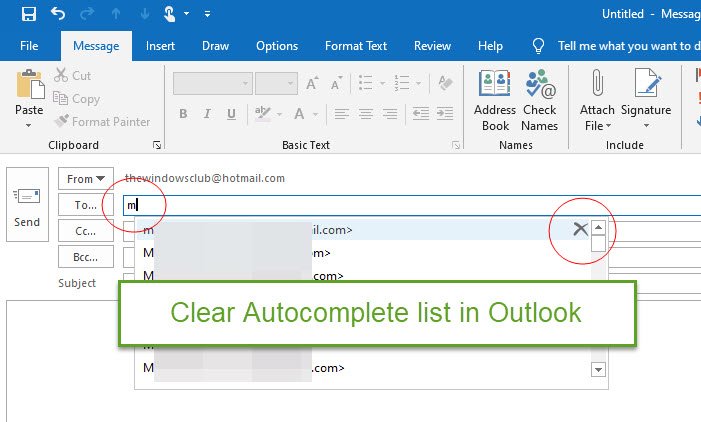
Lista autouzupełniania(Auto-complete list) to pamięć podręczna w programie Outlook(Outlook) , która przechowuje adresy e-mail. Ta funkcja oszczędza czas, ponieważ zamiast ponownie wpisywać adresy e-mail w polach odbiorców, wystarczy wybrać tę z oferowanych sugestii. Funkcja autouzupełniania jest jedną z najbardziej niedocenianych funkcji w Outlooku(Outlook) i używaliśmy jej prawie codziennie do wysyłania wiadomości.
Listę autouzupełniania(Autocomplete) można wyłączyć, a jeden lub wszystkie wpisy można usunąć z listy.
W tym samouczku wyjaśnimy, jak całkowicie wyczyścić listę autouzupełniania i jak usunąć określony wpis z listy autouzupełniania.
Jak wyczyścić listę autouzupełniania(Autocomplete) w Outlooku ?(Outlook)

- Otwórz Outlooka(Outlook) .
- Kliknij Plik(File) .
- W widoku Backstage(Backstage View) kliknij Opcje(Options) .
- Pojawi się okno dialogowe Opcje (Options)programu Outlook .(Outlook)
- Na stronie Poczta(Mail) w sekcji Wysyłanie wiadomości(Send Messages) kliknij przycisk Pusta lista autouzupełniania(Empty Auto-complete list button) .
- Pojawi się okno komunikatu(Message Box) z pytaniem, czy chcesz usunąć listę autouzupełniania(Auto-) , kliknij Tak(Yes) .
Każdy wpis na liście zostanie usunięty.
Usuń określony wpis z listy autouzupełniania w Outlooku(Outlook)
W oknie Nowa(New Email) wiadomość e-mail wpisz wiadomość e-mail w polach Do(To ) lub DW ; (Cc )zobaczysz listę adresów e-mail.

Najedź(Hover) kursorem na listę e-mailową, którą chcesz usunąć, i kliknij x .
Adres e-mail zostanie usunięty z listy.
Mamy nadzieję, że ten samouczek pomoże Ci zrozumieć, jak wyczyścić listę autouzupełniania w Outlooku(Outlook) .
Jeśli masz pytania dotyczące samouczka, daj nam znać w komentarzach.
Teraz przeczytaj(Now read) : Zapobiegaj automatycznemu usuwaniu wezwania na spotkanie przez program Outlook po udzieleniu odpowiedzi(Prevent Outlook from automatically deleting Meeting Requests after responding) .
Related posts
Autouzupełnianie nie działa poprawnie w Outlooku
Autouzupełnianie programu Outlook nie działa lub resetuje się?
Błąd podczas ładowania wiadomości Błąd programu Outlook na telefonie z systemem Android
Jak zoptymalizować aplikację mobilną Outlook dla swojego telefonu
Jak wysłać zaproszenie na spotkanie w Outlooku
Jak włączyć tryb ciemny w programie OneNote lub Outlook
Nie udało się zaplanować błędu spotkania — błąd aplikacji Teams w programie Outlook
Wysyłanie lub odbieranie zgłoszonego błędu (0x80042109) w programie Outlook
Błąd programu Outlook 80041004 podczas synchronizacji hierarchii folderów
Jak automatycznie przekazywać wiadomości e-mail w programie Microsoft Outlook
Jak archiwizować wiadomości e-mail i pobierać zarchiwizowane wiadomości e-mail w programie Outlook
Obecny klient poczty nie może spełnić żądania wiadomości — błąd programu Outlook
Jak zainstalować Outlook On The Web jako progresywną aplikację internetową?
Problemy z konfiguracją niestandardowej domeny e-mail w programie Outlook
Jak tworzyć i dodawać święta do kalendarza programu Outlook
Jak utworzyć grupę kontaktów w Outlooku, aby masowo wysyłać wiadomości e-mail?
Rozmiar czcionki zmienia się podczas odpowiadania na wiadomości e-mail w programie Outlook w systemie Windows 10
Outlook nie mógł się ostatnio uruchomić; Czy chcesz zacząć w trybie awaryjnym?
Nie można dołączyć plików do wiadomości e-mail w aplikacji Outlook.com lub Desktop [naprawione]
Jak zaplanować wiadomość e-mail w Outlook.com za pomocą przycisku Wyślij później
