Jak wyczyścić historię przeglądania w dowolnej przeglądarce?
Wyczyść historię przeglądania komputera, aby zachować prywatność: (Clear your computer browsing history for privacy: ) Historia przeglądania może być pomocna, gdy chcesz odwiedzić konkretną stronę, którą odwiedziłeś w przeszłości, ale czasami może również zdradzić Twoją prywatność, ponieważ każdy, kto ma dostęp do Twojego laptopa, może przeglądać strony odwiedzane przez ty. Wszystkie przeglądarki internetowe przechowują listę stron internetowych, które odwiedziłeś w przeszłości, co nazywa się historią. Jeśli lista będzie się powiększać, możesz napotkać problemy z komputerem, takie jak spowolnienie przeglądarki lub przypadkowe ponowne uruchomienie itp., Dlatego zaleca się, aby od czasu do czasu wyczyścić dane przeglądania.

Możesz usunąć wszystkie przechowywane dane, takie jak historia, pliki cookie, hasła itp. Za pomocą jednego kliknięcia, aby nikt nie mógł naruszyć Twojej prywatności, a także pomaga w poprawie wydajności komputera. Ale istnieje wiele przeglądarek, takich jak Google Chrome , Mozilla Firefox , Microsoft Edge , Safari itp. Więc bez marnowania czasu zobaczmy, jak wyczyścić historię przeglądania w dowolnej przeglądarce internetowej(How to clear browsing history in any web browser) za pomocą poniższego samouczka.
Jak wyczyścić historię przeglądania w dowolnej przeglądarce?(How to Clear Browsing History in Any Browser)
Zacznijmy od metod czyszczenia historii przeglądania we wszystkich przeglądarkach jeden po drugim.
Usuń historię przeglądania Google Chrome Desktop(Delete browsing history Google Chrome Desktop )
Aby usunąć historię przeglądania w Google Chrome , musisz najpierw otworzyć Chrome , a następnie kliknąć trzy kropki(three dots) (Menu) w prawym górnym rogu.
1. Kliknij trzy kropki(three dots) i przejdź do Menu> More Tools >Clear Browsing Data.

2. Musisz wybrać okres, dla którego usuwasz datę z historii. Jeśli chcesz usunąć od początku, musisz wybrać opcję usunięcia historii przeglądania od początku.

Uwaga:(Note:) możesz również wybrać kilka innych opcji, takich jak Ostatnia godzina, Ostatnie 24 godziny, Ostatnie 7 dni itp.
3. Kliknij Wyczyść dane(Clear Data) , aby rozpocząć usuwanie historii przeglądania od momentu rozpoczęcia przeglądania.
Usuń historię przeglądania Google Chrome w systemie Android lub iOS(Delete Browsing History of Google Chrome in Android or iOS)
Aby rozpocząć proces usuwania historii przeglądania z Google Chrome na urządzeniu z systemem Android(Google Chrome on Android) i iOS(iOS device) , należy kliknąć Settings > Privacy > Clear Browsing data.


Na urządzeniu z Androidem (Android)Google Chrome daje możliwość wybrania okresu, dla którego chcesz usunąć dane historii. Jeśli chcesz usunąć historię od początku, wystarczy wybrać „ początek czasu(beginning of time) ”, aby usunąć wszystkie dane. Na iPhonie Chrome nie daje opcji wyboru czasu historii przeglądania, a raczej usunie go od początku. (rather it will delete from the beginning. )
Usuń historię przeglądania w przeglądarce Safari na iOS(Delete Browsing History on Safari Browser on iOS)
Jeśli używasz urządzenia z systemem iOS i chcesz usunąć historię przeglądania z przeglądarki Safari(Safari Browser) , musisz przejść do sekcji Ustawienia( Settings) na swoim urządzeniu, a następnie przejść do Safari > Clear History and Website Data . Teraz musisz potwierdzić swój wybór i przejść dalej.

Spowoduje to usunięcie całej historii, plików cookie i pamięci podręcznej przeglądarki.
Usuń historię przeglądania z Mozilla Firefox(Delete Browsing History from Mozilla Firefox)
Inną popularną przeglądarką jest Mozilla Firefox , z której codziennie korzysta wiele osób. Jeśli używasz Mozilla Firefox i chcesz wyczyścić historię przeglądania, musisz otworzyć Firefoksa(Firefox) , a następnie wykonaj poniższe czynności:
1. Otwórz Firefox, a następnie kliknij trzy równoległe linie(three parallel lines) (Menu) i wybierz Opcje.(Options.)

2. Teraz wybierz Prywatność i bezpieczeństwo( Privacy & Security) z menu po lewej stronie i przewiń w dół do sekcji Historia.(History section.)

Uwaga: możesz również przejść bezpośrednio do tej opcji, naciskając Ctrl + Shift + Delete w systemie Windows(Windows) i Command + Shift + Delete w systemie Mac(Mac) .
3. Tutaj kliknij przycisk Wyczyść historię( Clear History button) i otworzy się nowe okno.

4. Teraz wybierz zakres czasu,(select the time range) dla którego chcesz wyczyścić historię i kliknij Wyczyść teraz.( Clear Now.)

Usuń historię przeglądania z Microsoft Edge(Delete Browsing History from Microsoft Edge)
Microsoft Edge to kolejna przeglądarka, która jest preinstalowana z systemem operacyjnym Windows . Aby wyczyścić historię przeglądania w Microsoft Edge , musisz otworzyć Edge , a następnie przejść do Menu > Settings > Clear Browsing Data.


Tutaj musisz wybrać opcje dotyczące tego, co chcesz usunąć i nacisnąć przycisk Wyczyść. Co więcej, możesz włączyć funkcję usuwania całej historii za każdym razem, gdy opuszczasz przeglądarkę.
Usuń historię przeglądania z przeglądarki Safari na Macu(Delete Browsing History from Safari Browser on Mac)
Jeśli używasz przeglądarki Safari(Safari Browser) na Macu(Mac) i chcesz usunąć historię przeglądania, musisz przejść do History > Click on Clear History option . Możesz wybrać okres, w którym chcesz usunąć dane. Usunie historię przeglądania, pamięci podręczne, pliki cookie i inne pliki związane z przeglądaniem.

Usuń historię przeglądania z Internet Explorera(Delete Browsing History from Internet Explorer)
Aby usunąć historię przeglądania z Internet Explorera(Internet Explorer) , musisz kliknąć Menu > Safety > Delete Browsing History.Co więcej, możesz nacisnąć przycisk Ctrl+Shift+Delete , aby otworzyć to okno.

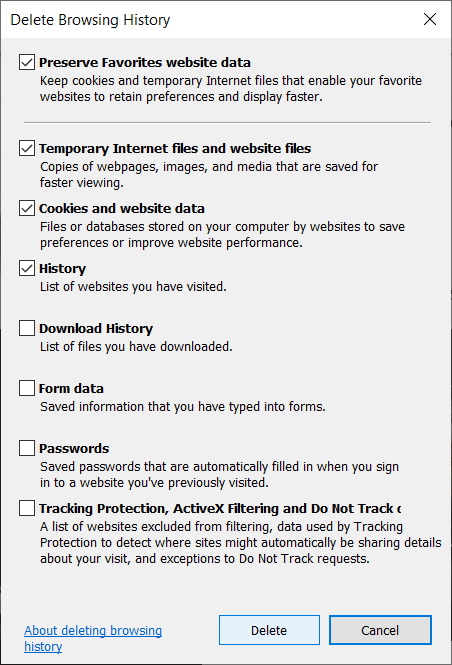
Gdy usuniesz historię przeglądania, zachowa ona pliki cookie i pliki tymczasowe. Musisz odznaczyć opcję „ Zachowaj ulubione dane witryn internetowych(Preserve Favorites website data) ”, aby upewnić się, że Internet Explorer usunie wszystko.
Wyżej wymienione wszystkie metody pomogą Ci usunąć historię przeglądania ze wszystkich typów przeglądarek. Jednak za każdym razem, gdy nie chcesz, aby przeglądarka przechowywała Twoją historię przeglądania, zawsze możesz użyć trybu prywatnego w przeglądarkach(Browsers) .
Zalecana:(Recommended:)
- Napraw nie znaleziono lub brak biblioteki DLL na komputerze z systemem Windows(Fix DLL Not Found or Missing on your Windows Computer)
- Windows 10 Clock Time Wrong? Here is how to fix it!
- Różnica między Google Chrome a Chromium?(Difference Between Google Chrome And Chromium?)
- 6 sposobów na usunięcie zablokowanego zadania drukowania w systemie Windows 10(6 Ways to Delete a Stuck Print Job in Windows 10)
Mam nadzieję, że ten artykuł był pomocny i możesz teraz łatwo wyczyścić historię przeglądania w dowolnej przeglądarce,(Clear Browsing History in Any Browser,) ale jeśli nadal masz jakieś pytania dotyczące tego samouczka, możesz je zadać w sekcji komentarzy.
Related posts
Jak usunąć historię przeglądania i dane z aplikacji Internet Explorer?
4 sposoby na wyczyszczenie historii schowka w systemie Windows 10
Usuń adware i wyskakujące reklamy z przeglądarki internetowej
Jak usunąć historię wyszukiwania Eksploratora plików
Jak włączyć lub wyłączyć JavaScript w przeglądarce?
Wyłącz funkcję Pinch Zoom w systemie Windows 10
Jak zmienić Chrome jako domyślną przeglądarkę
Napraw błąd 0X80010108 w systemie Windows 10
Napraw system Windows nie może komunikować się z urządzeniem lub zasobem
Napraw wysokie użycie procesora przez hosta usługi: system lokalny
Nie zezwalaj użytkownikom na usuwanie historii przeglądania i plików cookie w IE
Znajdź identyfikator bezpieczeństwa (SID) użytkownika w systemie Windows 10
Napraw proces hosta dla usług Windows przestał działać
Wyczyść lub usuń historię przeglądania, pliki cookie, dane, pamięć podręczną w Edge
Przeglądaj historię przeglądania wielu przeglądarek jednocześnie na komputerze
3 sposoby na zwiększenie dedykowanej pamięci VRAM w systemie Windows 10
Napraw Obraz zadania jest uszkodzony lub został naruszony
[ROZWIĄZANE] 100% wykorzystanie dysku przez system i skompresowaną pamięć
Jak usunąć wolumin lub partycję dysku w systemie Windows 10?
Jak naprawić komputer nie będzie POST
