Jak włączyć lub wyłączyć przycisk kart wyszukiwania w Chrome
Zarządzanie wszystkimi kartami byłoby naprawdę skomplikowane, jeśli często używasz do otwierania wielu kart jednocześnie. Ale jeśli jesteś użytkownikiem Chrome , oto coś dla Ciebie. Nowa zaktualizowana przeglądarka Google Chrome(Google Chrome) zawiera nową funkcję przycisku karty wyszukiwania, która pozwala zarządzać tym długim zadaniem. Jest to mała rozwijana ikona znajdująca się na pasku tytułu i można ją aktywować za pomocą skrótu klawiaturowego Ctrl+Shift+A
Ten prosty przycisk wyszukiwania może pomóc w znalezieniu karty, po prostu wpisując nazwę karty w polu dialogowym. Możesz także rzucić okiem na wszystkie otwarte karty za pomocą jednego kliknięcia. Ten świetny dodatek do przeglądarki Chrome może utrudnić pracę grupie użytkowników, którzy nie są zainteresowani pracą na wielu kartach jednocześnie. Przeczytaj ten post, jeśli chcesz włączyć lub wyłączyć przycisk kart wyszukiwania na pasku tytułu przeglądarki Google Chrome .(Google Chrome)
Włącz lub wyłącz przycisk kart wyszukiwania(Search Tabs Button) w Chrome
Ta funkcja jest ustawiona jako domyślna w nowej przeglądarce Chrome , jeśli chcesz ją włączyć, wykonaj poniższą procedurę:
- Otwórz przeglądarkę Google Chrome.
- Przejdź do strony chrome://flags.
- Flagi wyszukiwania dla Włącz przeszukiwanie kart.(Enable Tab Search.)
- Kliknij(Click) strzałkę w dół i zmień wartość z Default na Enabled .
- Uruchom ponownie przeglądarkę, aby zapisać zmiany.
Zobaczmy je teraz szczegółowo:
Aby włączyć karty wyszukiwania w Google Chrome , najpierw otwórz przeglądarkę Chrome i upewnij się, że zaktualizowałeś przeglądarkę do najnowszej wersji.
W pasku adresu wpisz chrome://flags, i naciśnij Enter.
Następnie przejdź do pola wyszukiwania, wpisz Włącz przeszukiwanie kart(Enable Tab Search, ) i zobacz powiązaną flagę w sekcji Eksperymenty(Experiments) .
Możesz też wpisać następujący kod tekstowy w pasku adresu Chrome i nacisnąć (Chrome)Enter , aby bezpośrednio otworzyć flagę.
chrome://flags/#enable-tab-search
W oknie otworzy się strona internetowa z opcją Włącz wyszukiwanie w kartach.(Enable Tab Search)
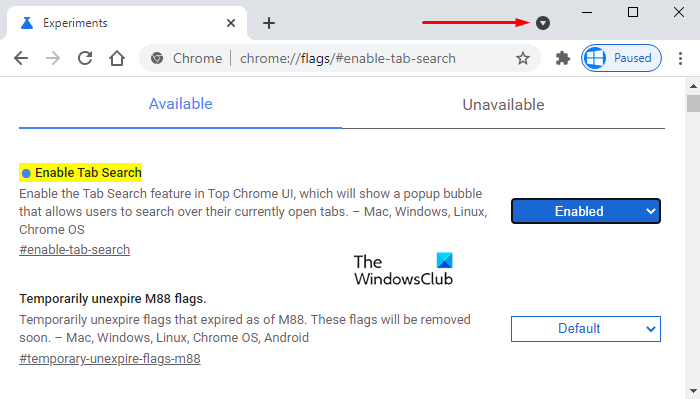
Obok odpowiedniej flagi kliknij menu rozwijane i wybierz opcję Włączone(Enabled) .
Następnie kliknij przycisk Uruchom ponownie (Relaunch ) , aby zmiany zaczęły obowiązywać przy następnym otwarciu przeglądarki, a teraz jesteś gotowy do pracy.
Jeśli kiedykolwiek będziesz musiał wyłączyć tę funkcję, po prostu otwórz flagę Włącz wyszukiwanie kart w przeglądarce (Enable Tab Search)Chrome i przełącz ją na Wyłączone(Disabled) . Kliknij przycisk Uruchom ponownie(Relaunch) , aby zastosować wprowadzone zmiany.
Powiązane: (Related:) Włącz bogate sugestie autouzupełniania paska adresu w przeglądarce Chrome(Enable Rich Address Bar Autocompletion Suggestions in Chrome browser)
Related posts
Przycisk paniki dla Chrome umożliwia natychmiastowe ukrycie wielu kart
Jak synchronizować karty między przeglądarkami Edge, Chrome i Firefox
Przeszukuj wiele otwartych kart w przeglądarkach Firefox i Chrome
Jak włączyć lub wyłączyć przyciski przewijania kart w Google Chrome
Przeszukuj dowolną witrynę bezpośrednio z paska adresu przeglądarki Chrome lub Edge
Przechwytywanie lub robienie zrzutów ekranu w przeglądarce Chrome lub Firefox natywnie
Jak zniszczyć profil w przeglądarce Zamknij w Google Chrome
Napraw Chrome automatycznie otwiera nowe karty
Zmień domyślną wyszukiwarkę w Chrome, Firefox, Opera, IE
10 najlepszych motywów dla przeglądarki Google Chrome
Jak włączyć lub wyłączyć przewijalny pasek kart w Google Chrome
Jak zapisać wszystkie otwarte karty jako zakładki w Chrome, Firefox, IE, Edge?
Jak zapisywać karty w przeglądarce Chrome
Włącz zawijanie linii w widoku źródłowym w przeglądarce Chrome lub Edge
Wyłącz, odinstaluj Adobe Flash, Shockwave w Chrome, Firefox, Edge, IE
Dodaj lub usuń pionowe zakładki na pasku narzędzi w przeglądarce Edge
Aktualizacja Chrome nie powiodła się z kodami błędów 3, 4, 7, 10, 11, 12 itd.
Jak zmienić domyślne ustawienia drukowania w Google Chrome
Jak wyłączyć lub włączyć tryb czytnika w Chrome w systemie Windows 10
Dodaj przycisk paska narzędzi zakładek do Google Chrome
