Jak włączyć lub wyłączyć ikonę Tab Search w Google Chrome
Gdy otworzysz wiele kart w przeglądarce Chrome , zobaczysz tylko favicon stron internetowych każdej karty. W takiej sytuacji poruszanie się po kartach jest trudne, ponieważ nie będziesz mieć pewności, która karta należy do której strony.
Aby ułatwić użytkownikom życie, Chrome eksperymentuje z funkcją Włącz (Enable T)wyszukiwanie w kartach. (ab Search)Po włączeniu funkcji wyszukiwania(Tab Search) kart wystarczy nacisnąć CTRL + SHIFT + A , aby otworzyć pole wyszukiwania.
Możesz również uzyskać do niego dostęp, klikając okrągłą strzałkę menu rozwijanego w prawym górnym rogu okna Chrome .
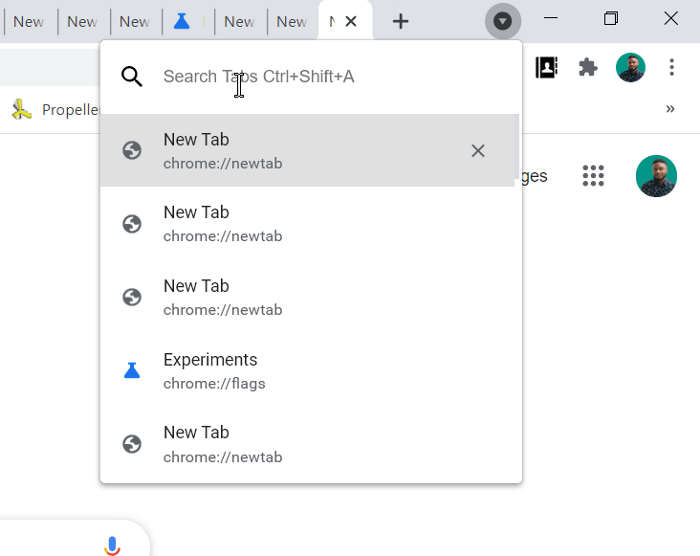
Włącz lub wyłącz ikonę wyszukiwania kart w (Tab Search)Google Chrome
Przeczytaj ten przewodnik, gdy poznamy następujące dwa sposoby włączania/wyłączania funkcji wyszukiwania(Tab Search) kart w przeglądarce Chrome(Chrome) :
- Włącz ikonę Tab Search za pomocą flagi.
- Włącz funkcję wyszukiwania kart, modyfikując cel skrótu.
Ta funkcja jest obecnie dostępna jako flaga w Google Chrome Canary – ale wkrótce będzie dostępna w wersji stabilnej.
Jeśli używasz stabilnej lub starszej przeglądarki Google Chrome(Google Chrome) , możesz ją włączyć za pomocą skrótu.
Czytaj dalej(Continue) , aby dowiedzieć się, jak to zrobić.
1] Włącz/wyłącz ikonę wyszukiwania(Tab Search) kart za pomocą flagi
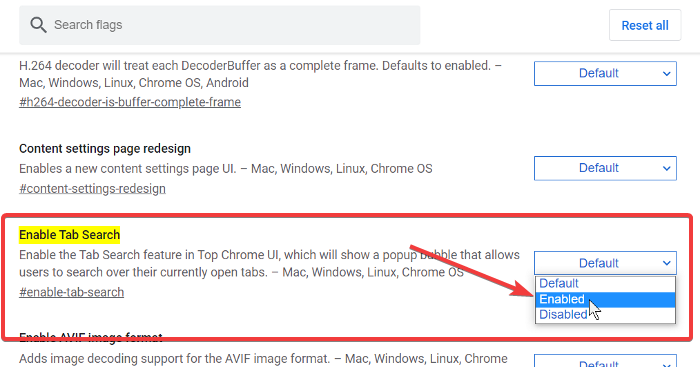
Ta metoda wykorzystuje eksperymentalną flagę Enable (Enable T)Tab Search w (ab Search)przeglądarce Google Chrome Canary(Google Chrome Canary) . Pamiętaj, że flaga Włącz wyszukiwanie(Enable Tab Search) kart jest niestabilna, więc postępuj ostrożnie.
Uruchom przeglądarkę Google Chrome Canary(Google Chrome Canary) .
Kliknij(Click) pasek adresu i wprowadź następujący ciąg:
chrome://flags/#enable-tab-search
- Wybierz opcję Włączone(Enabled) z menu rozwijanego obok flagi Włącz wyszukiwanie w kartach.(Enable Tab Search)
- Wybierz opcję Wyłączone(Disabled) z menu rozwijanego obok flagi Wyłącz wyszukiwanie w kartach.(Disable Tab Search)
Naciśnij przycisk Uruchom ponownie(Relaunch) .
Zamknij Google Chrome.
2] Włącz(Enable) funkcję wyszukiwania zakładek, modyfikując cel skrótu
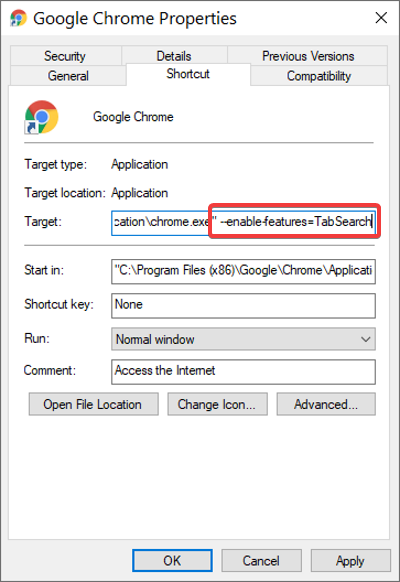
Zamknij wszystkie wystąpienia przeglądarki Google Chrome(Google Chrome) na swoim komputerze.
Kliknij prawym przyciskiem myszy(Right-click) skrót Chrome i wybierz opcję (Chrome)Właściwości(Properties) z menu kontekstowego.
We Właściwościach przejdź do pola Cel(Target) i kliknij koniec istniejącego ciągu, aby umieścić tam kursor.
Naciśnij spację, aby dodać spację, a następnie wklej następujący ciąg na końcu istniejącego ciągu w polu Cel(Target) :
--enable-features=TabSearch
Kliknij przycisk OK , aby zamknąć Właściwości.
Jeśli uznasz ten przewodnik za pomocny, z pewnością spodoba Ci się nasz artykuł o najlepszych wskazówkach i trikach dotyczących Google Chrome.(best tips and tricks for Google Chrome.)
Related posts
Jak włączyć lub wyłączyć przyciski przewijania kart w Google Chrome
Rozszerzenia Menedżera kart zwiększające produktywność w Google Chrome
Jak włączyć i używać funkcji grup kart w Google Chrome
Zmień tło strony Nowa karta w Google Chrome
Jak włączyć automatyczne tworzenie grup kart w Google Chrome
Napraw ERR_SSL_PROTOCOL_ERROR w Google Chrome
Najlepsze rozszerzenia YouTube dla Google Chrome, aby poprawić wrażenia
Google Chrome kontra Firefox Quantum na komputer z systemem Windows
Jak włączyć nowy interfejs Material Design dla przeglądarki Google Chrome
Jak naprawić „Kurza twarz!” komunikat o błędzie w przeglądarce Google Chrome
Napraw ERR_QUIC_PROTOCOL_ERROR w Google Chrome
Jak naprawić błędy pobierania plików w przeglądarce Google Chrome
Google Chrome, aby ograniczyć subskrypcje powiadomień push do 90 dni
Problemy i problemy z Google Chrome w systemie Windows 10
Jak zainstalować Google Chrome za pomocą Windows PowerShell
Google Chrome dostarcza funkcję zakupów online, aby składać zamówienia jednym dotknięciem
Pobieranie Google Chrome blokuje się na 100%
Jak przypiąć kartę w Google Chrome
Jak włączyć i wyłączyć nazewnictwo okien w Google Chrome
Google Chrome otwiera się automatycznie po uruchomieniu komputera
