Jak włączyć automatyczne tworzenie grup kart w Google Chrome
Jedną z najpopularniejszych przeglądarek wieloplatformowych w cyfrowym świecie jest Google Chrome . Jest to szybka, przyjazna dla użytkownika wyszukiwarka opracowana przez Google , zgodna z różnymi systemami operacyjnymi, takimi jak Microsoft , Linux , Mac , Apple itp. Chrome jest okresowo aktualizowany przez Google , a jego najnowsza wersja zawiera nową funkcję o nazwie Tab Groups Auto Utwórz(Tab Groups Auto Create) , że możesz aktywować za pomocą flagi w przeglądarce Chrome .
Ta funkcja organizuje wiele abs używanych przez użytkownika w przeglądarce internetowej. Zmniejsza bałagan powstały podczas jednoczesnego przeglądania różnych stron internetowych w tym samym lub innym oknie. To niezwykła cecha wizualnych aranżacji wielu zakładek dostępnych w Google Chrome . Zakładki można uporządkować, przypisując kolory do odpowiednich grup.
Włącz automatyczne tworzenie grup kart(Tab Groups Auto Create) w Chrome
Funkcja automatycznego tworzenia grup zakładek(Groups Auto Create) w Google Chrome może mieć osiem różnych kolorów, użytkownik może również wyznaczyć nazwy do grupy zgodnie z ich wygodą. Można go również zautomatyzować, zmniejszając nakład pracy przy jego wielokrotnym tworzeniu. Aby włączyć tę funkcję na komputerze z systemem Windows 10, wykonaj następujące kroki:
- Uruchom przeglądarkę Google Chrome.
- Przejdź do strony chrome://flags .
- Flagi wyszukiwania dla automatycznego tworzenia grup kart(Tab Groups Auto Create) .
- Kliknij(Click) strzałkę listy rozwijanej i zmień wartość z Default na Enabled .
- Uruchom ponownie przeglądarkę, aby zastosować zmiany.
- Zacznij(Start) tworzyć nowe grupy kart dla tematu o tym samym temacie.
Ta funkcja automatycznie tworzy grupy dla użytkownika, jeśli grupy kart są włączone.
Aby włączyć automatyczne tworzenie grup kart w Google (Tab)Chrome(Google Chrome) , najpierw otwórz przeglądarkę Chrome i upewnij się, że zaktualizowałeś przeglądarkę do najnowszej wersji.
W pasku adresu wpisz chrome://flags, i naciśnij Enter.
Następnie przejdź do pola wyszukiwania, wpisz Tab Groups Auto Create , a zobaczysz powiązaną flagę w sekcji Eksperymenty(Experiments) .
Możesz też wpisać następujący kod tekstowy w pasku adresu Chrome i nacisnąć (Chrome)Enter , aby bezpośrednio otworzyć flagę.
chrome://flags#tab-groups-auto-create
Teraz kliknij menu rozwijane obok opcji Automatyczne tworzenie grup kart(Tab Groups Auto Create) i wybierz opcję Włączone(Enabled) .
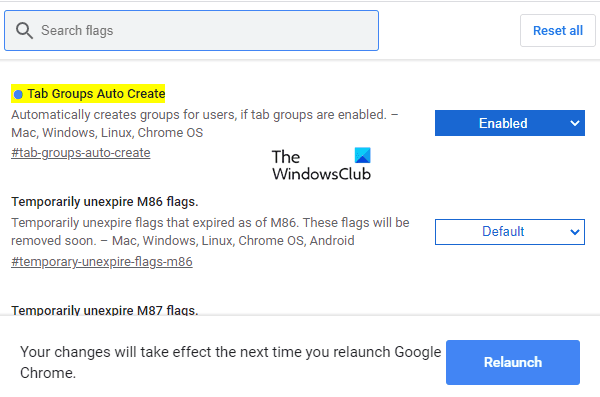
Następnie kliknij przycisk Uruchom ponownie(Relaunch) , aby zmiany zaczęły obowiązywać przy następnym ponownym uruchomieniu przeglądarki, a teraz jesteś gotowy do pracy.
Przeglądarka automatycznie utworzy grupy kart(Tab) od teraz. Możesz jednak usunąć karty z istniejących grup.
Co najważniejsze, nowe zakładki można dodawać do istniejących grup zakładek. Otwórz nową kartę, kliknij ją prawym przyciskiem myszy, wybierz Dodaj do istniejącej grupy, a następnie wybierz jej nazwę. Kolejność grup kart(Tab) można po prostu zmienić, przeciągając grupy kart jedna po drugiej.
Mam nadzieję że to pomoże.
Related posts
Jak włączyć i używać funkcji grup kart w Google Chrome
Jak korzystać z grup kart w Google Chrome
Jak tworzyć i usuwać profile w przeglądarce Google Chrome
Jak włączyć lub wyłączyć przyciski przewijania kart w Google Chrome
Rozszerzenia Menedżera kart zwiększające produktywność w Google Chrome
Jak włączyć i wyłączyć nazewnictwo okien w Google Chrome
Jak usunąć przycisk Global Media Control z paska narzędzi Google Chrome
Jak wyłączyć funkcję automatycznego logowania w Google Chrome
Jak włączyć nowy interfejs Material Design dla przeglądarki Google Chrome
Jak włączyć i używać funkcji Commander w Google Chrome
Jak zainstalować Google Chrome za pomocą Windows PowerShell
Kontroler prędkości wideo dla Mozilla Firefox i Google Chrome
Google Chrome czeka na pamięć podręczną — co mam zrobić!?
Jak wyłączyć lub włączyć tryb ciemny w Google Chrome w systemie Windows 10?
Jak zmienić domyślne ustawienia drukowania w Google Chrome
Twój profil nie mógł zostać poprawnie otwarty w Google Chrome
Problemy i problemy z Google Chrome w systemie Windows 10
Wyłącz Menedżera profili w Google Chrome w systemie Windows 11/10
Jak włączyć lub wyłączyć przewijalny pasek kart w Google Chrome
Jak włączyć lub wyłączyć ikonę Tab Search w Google Chrome
