Jak utrzymać Kalkulator zawsze na wierzchu w Windows 11/10?
Windows 11/10 jest dostarczany z natywną aplikacją Kalkulator , która jest całkiem niezła. Posiada programator, wykresy, obliczenia naukowe, obliczenia danych, standardowe kalkulatory, funkcję historii , a także można go używać do przeliczania walut, pomiaru długości, obliczania powierzchni, przeliczania czasu itp.
Czasami możesz również chcieć zachować go nad innymi aplikacjami, aby nie trzeba było przełączać się w tę iz powrotem, aby ponownie korzystać z jakiejś aplikacji i kalkulatora Windows 10. Ten post pomoże Ci umieścić aplikację Kalkulator zawsze nad(put the Calculator app always on top) innymi otwartymi narzędziami lub aplikacjami.
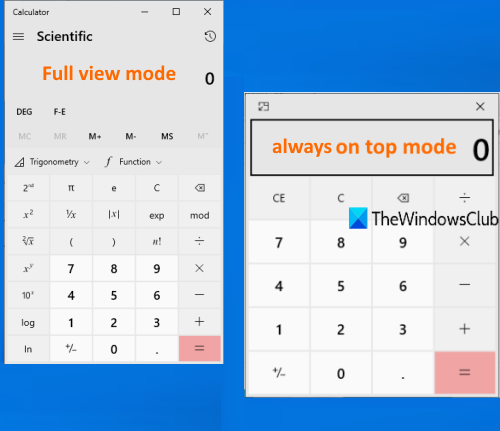
Chociaż istnieje kilka dobrych i bezpłatnych narzędzi innych firm, dzięki którym okno zawsze pozostaje nad(make a window stay always on top) innymi oknami lub narzędziami, aplikacja Kalkulator(Calculator) ma wbudowaną funkcję, która to umożliwia. Ponadto zawsze możesz przełączyć się z powrotem do trybu pełnego widoku lub trybu normalnego w dowolnym momencie, aby aplikacja kalkulatora nie była widoczna na innych otwartych narzędziach.
Utrzymuj Kalkulator Windows(Windows Calculator) zawsze na wierzchu
Zanim wypróbujesz tę funkcję, pamiętaj, że ta funkcja działa tylko w trybie standardowym(Standard mode) aplikacji kalkulatora. Jeśli używasz trybu naukowego, graficznego, konwertera lub innego, to nie zadziała. Ponadto, jeśli aplikacja kalkulatora z jakiegoś powodu nie działa , możesz wypróbować kilka poprawek, aby ponownie działała, a następnie wypróbować tę funkcję. Oto kroki:
- Otwórz aplikację Kalkulator
- Kliknij ikonę Otwórz nawigację(Open Navigation)
- Przełącz na tryb standardowy(Standard)
- Użyj ikony Keep on top , aby umieścić aplikację kalkulatora na innych oknach
- Przełącz się z powrotem do trybu pełnego widoku.
Kliknij(Click) ikonę aplikacji Kalkulator na pasku zadań (jeśli została przypięta do paska zadań) lub użyj menu Start lub pola wyszukiwania(Search) , aby uruchomić aplikację Kalkulator w (Calculator)systemie Windows 10(Windows 10) .
Kliknij ikonę Otwórz nawigację(Open Navigation) (trzy poziome linie) dostępną w lewym górnym rogu kalkulatora. Z dostępnych opcji wybierz Standard .
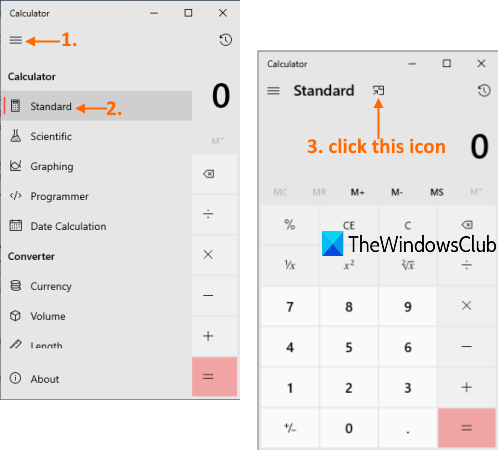
Teraz zobaczysz ikonę Keep on top w górnej środkowej części. (Keep on top)Użyj tej ikony, a kalkulator zostanie przypięty, aby pozostał na wierzchu innych otwartych aplikacji.
Możesz też nacisnąć klawisz skrótu Alt+Up , aby przypiąć aplikację kalkulatora systemu Windows 10(Windows 10) na górze. Teraz będzie tam mały kalkulator do wykonywania podstawowych obliczeń.
Aby wrócić do pełnego widoku lub trybu normalnego, możesz kliknąć ikonę dostępną w lewym górnym rogu kalkulatora. Możesz też przełączyć się z powrotem do trybu pełnego widoku za pomocą skrótu klawiaturowego Alt+Down
W ten sposób możesz sprawić, by aplikacja Kalkulator pojawiła się na tle innych narzędzi.
Mam nadzieję, że to pomoże.
Related posts
Jak wyświetlić panel Szczegóły w Eksploratorze plików w systemie Windows 11/10?
Jak korzystać z wbudowanych narzędzi Charmap i Eudcedit w systemie Windows 11/10?
Jak sprawdzić dziennik zamykania i uruchamiania w systemie Windows 11/10?
Microsoft Intune nie synchronizuje się? Wymuś synchronizację usługi Intune w systemie Windows 11/10
Ustawienia synchronizacji nie działają lub są wyszarzone w systemie Windows 11/10
Co to jest plik Windows.edb w systemie Windows 11/10?
Napraw Crypt32.dll nie znaleziony lub brakujący błąd w systemie Windows 11/10
Automatyczne usuwanie starych profili użytkowników i plików w systemie Windows 11/10
Napraw czarny ekran śmierci w systemie Windows 11/10; Utknął na czarnym ekranie
Jak ponownie zarejestrować lub ponownie zainstalować aplikacje Microsoft Store w systemie Windows 11/10?
Ekran systemu Windows odświeża się automatycznie w systemie Windows 11/10
Błąd zdalnego wywołania procedury nie powiódł się podczas korzystania z DISM w systemie Windows 11/10
Jak odinstalować lub ponownie zainstalować Notatnik w systemie Windows 11/10
Jak przetestować kamerę internetową w systemie Windows 11/10? Czy to działa?
Włącz połączenia sieciowe w nowoczesnym trybie gotowości w systemie Windows 11/10
Jak otworzyć Właściwości systemu w Panelu sterowania w systemie Windows 11/10?
Jak zamienić dyski twarde w systemie Windows 11/10 za pomocą funkcji Hot Swap?
Jak włączyć lub wyłączyć funkcję archiwizacji aplikacji w systemie Windows 11/10?
Aplikacja Poczta i Kalendarz zawiesza się, ulega awarii lub nie działa w systemie Windows 11/10
Ustaw lub zmień domyślny odtwarzacz multimediów w systemie Windows 11/10
