Jak usunąć, wyłączyć lub włączyć dodatki w programie Internet Explorer 11?
Czy zainstalowałeś dodatki do Internet Explorera 11(Internet Explorer 11) , których już nie potrzebujesz? A może po prostu potrzebujesz ich używać w rzadkich przypadkach? Jeśli odpowiedź na którekolwiek z tych pytań brzmi twierdząco, przeczytaj ten samouczek. Dowiesz się, jak usunąć niechciane dodatki lub po prostu je wyłączyć, aby później móc je ponownie włączyć.
Jak wyłączyć dodatki w przeglądarce Internet Explorer 11?(Internet Explorer 11)
Wszystkie operacje zarządzania dodatkami są wykonywane w oknie Zarządzaj dodatkami(Manage Add-ons) . Aby go otworzyć, naciśnij przycisk Narzędzia(Tools) (ten, który wygląda jak koło) w prawym górnym rogu okna Internet Explorer 11 . Następnie kliknij lub naciśnij przycisk Zarządzaj dodatkami(Manage add-ons) .

Teraz przejdź do odpowiedniego typu dodatków i znajdź ten, który chcesz wyłączyć. Kliknij go prawym(Right) przyciskiem myszy lub dotknij i przytrzymaj, a następnie wybierz Wyłącz(Disable) .
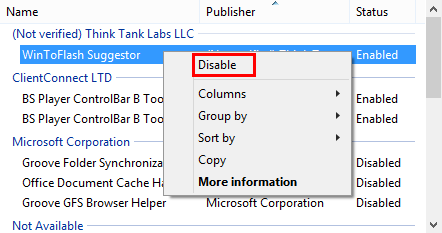
Wybrany dodatek jest teraz wyłączony.
Jak włączyć wyłączony dodatek w(Add-on) przeglądarce Internet Explorer 11?
Aby włączyć wyłączony dodatek, wystarczy wykonać tę samą procedurę, którą opisaliśmy powyżej, ale zamiast wybierać Wyłącz(Disable) , kliknij lub dotknij Włącz(Enable) .
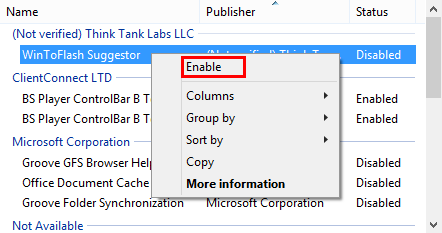
Jak usunąć dodatki(Add-ons) w przeglądarce Internet Explorer 11(Internet Explorer 11)
Jeśli chcesz usunąć dodatki, kroki, które musisz wykonać, są nieco bardziej złożone, ze względu na dziwną implementację niektórych rodzajów dodatków. Na przykład wiele pasków narzędzi i rozszerzeń jest dystrybuowanych z osobnymi plikami instalacyjnymi (setup.exe lub setup.msi), które należy pobrać i zainstalować. Cały proces instalacji odbywa się poza Internet Explorerem 11(Internet Explorer 11) , a nie w jego wnętrzu, jak ma to miejsce w przypadku dostawców wyszukiwania i akceleratorów. Dlatego odinstalowywanie takich dodatków odbywa się również poza Internet Explorerem 11(Internet Explorer 11) . Większość pasków narzędzi i rozszerzeń przeglądarki Internet Explorer 11(Internet Explorer 11) znajduje się na liście aplikacji Programy i funkcje(Programs and Features) .
Najpierw otwórz okno Programy i funkcje(Programs and Features) . W tym celu otwórz Panel sterowania(Control Panel) , wybierz sekcję Programy(Programs) , a następnie otwórz Programy i funkcje(Programs and Features) .
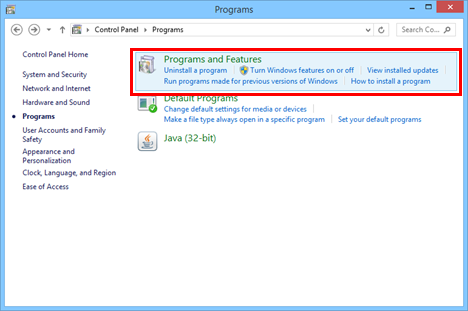
Gdy wybierzesz dodatek i znajdziesz tylko opcję Wyłącz(Disable) w menu kontekstowym, oznacza to, że nie można go usunąć z Internet Explorera 11(Internet Explorer 11) . Powinieneś spróbować odinstalować go z Programy i funkcje(Programs and Features) .
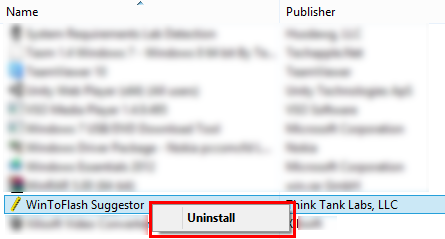
Z drugiej strony dostawcy wyszukiwania(Search providers) i akceleratory(Accelerators) są bardzo łatwe do odinstalowania. W oknie Zarządzaj dodatkami(Manage Add-ons) programu Internet Explorer kliknij Dostawcy wyszukiwania(Search Providers) lub Akceleratory(Accelerators) , wybierz dodatek, który chcesz odinstalować, kliknij go prawym przyciskiem myszy lub naciśnij i przytrzymaj, a następnie wybierz Usuń(Remove) .
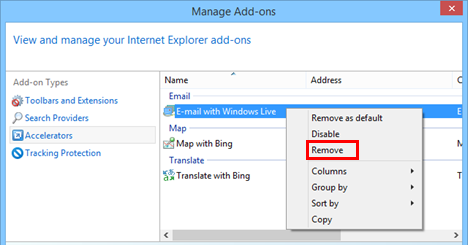
Dodatek zostanie usunięty w mgnieniu oka.
Wniosek
Jak widać, wyłączanie lub usuwanie dodatków z Internet Explorera 11(Internet Explorer 11) jest łatwe. Mamy nadzieję, że ten samouczek wyjaśnił, dlaczego niektóre dodatki można wyłączyć, ale nie odinstalować w oknie Zarządzaj dodatkami(Manage Add-ons) , i jak można się ich pozbyć. Aby uzyskać więcej artykułów na temat Internet Explorera(Internet Explorer) , zapoznaj się z naszymi powiązanymi przewodnikami, a jeśli masz jakieś sugestie, pytania lub problemy, nie wahaj się skorzystać z poniższego formularza komentarzy.
Related posts
Jak pobrać i zainstalować Internet Explorer 11 dla Windows
Jak przeglądać sieć za pomocą aplikacji Internet Explorer 11 w systemie Windows 8.1?
Zapomnij o reklamach i rozpraszaczach dzięki widokowi do czytania w Internet Explorerze 11
Jak zarządzać plikami do pobrania w aplikacji Internet Explorer 11?
Skonfiguruj sposób działania aplikacji Internet Explorer w systemie Windows 8.1
Top 8 musi mieć dodatki do Internet Explorera
5 sposobów przesyłania plików na Dysk Google —
Dodaj Google, DuckDuckGo lub inną wyszukiwarkę jako domyślną dla Internet Explorera
3 sposoby wyłączenia filtra SmartScreen lub Windows Defender SmartScreen
Jak rozpocząć korzystanie z Cortany w systemie Windows 11 lub Windows 10 —
Jak usunąć historię przeglądania i dane z aplikacji Internet Explorer?
Jak uruchomić Internet Explorera z kartami z ostatniej sesji lub ponownie otworzyć zamknięte karty?
Internet Explorer 9 — wyświetlanie kart w osobnym wierszu
Wojny przeglądarek: czy Internet Explorer 10 jest odpowiednią przeglądarką?
Jak zarządzać ulubionymi stronami internetowymi w Internet Explorerze
Proste pytania: Co to jest filtr SmartScreen i jak działa?
Internet Explorer 10: jak odnaleźć się w głównym interfejsie
Eksportuj hasła z Chrome, Firefox, Opera, Microsoft Edge i Internet Explorer
Skonfiguruj własny AdBlock w Internet Explorerze 9
Jak włączyć Javę we wszystkich głównych przeglądarkach internetowych?
