Jak usunąć wszystkie obrazy naraz w dokumencie Word
Wyobraź sobie sytuację, w której masz wiele obrazów w dokumencie Microsoft Word , ale chcesz je wszystkie usunąć bez konieczności robienia tego jeden po drugim; jakie są opcje? W programie Word(Word) można to zrobić , ale nie jest to tak istotne, jak byśmy sobie tego życzyli.
Jak usunąć wszystkie obrazy w dokumencie Word
Nie ma to jednak znaczenia, ponieważ zadanie jest nadal stosunkowo łatwe. Żałowaliśmy tylko, że nie musieliśmy naciskać tylu przycisków, aby uzyskać to, czego chcemy. W końcu lenistwo jest rzeczą i są chwile, kiedy jesteśmy bardzo leniwi.
Aby usunąć wszystkie obrazy w programie Word(Word) ; niezależnie od tego, czy będą to zwykłe zdjęcia, wykresy, czy wykresy, wykonaj tę małą sztuczkę:
- Otwórz dokument Microsoft Word
- Kliknij kartę Strona główna(Home) za pomocą Wstążki
- Poszukaj edycji(Editing)
- Kliknij Zamień(Replace)
- Wpisz ^g w polu Znajdź
- Naciśnij przycisk Zamień wszystko
Praca zostanie wykonana.
Porozmawiajmy o tym bardziej szczegółowo.
Aby rozpocząć, musisz najpierw otworzyć dokument Microsoft Word , który jest przepełniony obrazami, które chcesz usunąć. Możesz go uruchomić z lokalizacji na dysku twardym, w której jest zapisany, lub otworzyć program Word , a następnie uruchomić dokument z menu głównego.
Niezależnie od wybranej opcji dokument otworzy się niezależnie i będzie gotowy do wprowadzenia zmian.
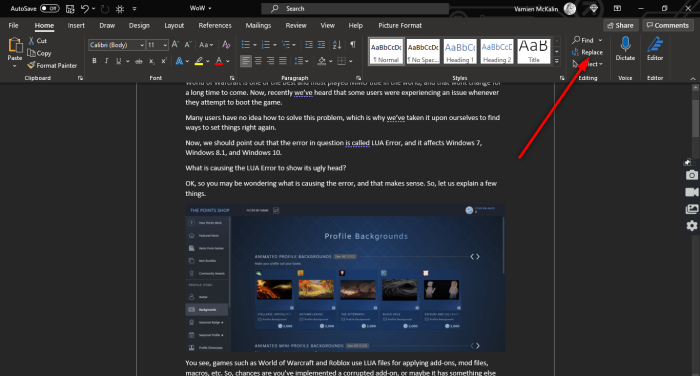
Po otwarciu dokumentu, którego dotyczy problem, kliknij kartę Strona główna(Home) na Wstążce, a następnie poszukaj opcji Edycja(Editing) i kliknij opcję Zamień(Replace) . Alternatywnie możesz nacisnąć CTRL+H .

Teraz, gdy natkniesz się na małe i nowe okno w programie Word(Word) , kliknij w polu Znajdź(Find what) i wpisz następujące informacje:
^g
Po zakończeniu zadania naciśnij przycisk Zamień wszystko(Replace All) , co powinno wystarczyć.
Jeśli chcesz przywrócić obrazy do dokumentu, naciśnij CTRL+Z .
CZYTAJ DALEJ: (READ NEXT:) Jak dodać odręczne podpisy do dokumentu Word(How to add Handwritten signatures to Word document)
Related posts
Jak korzystać z sugestii przepisywania w aplikacji Word dla sieci Web
Excel, Word lub PowerPoint nie mogły się ostatnio uruchomić
Jak stworzyć broszurę lub książkę w programie Microsoft Word
Jak wyłączyć znaki akapitu w programie Microsoft Word
Najlepsze szablony faktur dla Word Online do tworzenia faktur biznesowych za darmo
Napraw żółty trójkąt za pomocą wykrzyknika w programie Excel lub Word
Konwertuj dokumenty Word na JPG za pomocą programu Batch Word to JPG Converter
Jak zmienić domyślny format pliku do zapisywania w Word, Excel, PowerPoint?
Co to jest plik ASD i jak go otworzyć w programie Microsoft Word?
Jak zmienić czas Autozapisu i Autoodzyskiwania w programie Word?
Jarte to bogaty w funkcje darmowy przenośny edytor tekstu na komputer z systemem Windows
Jak wstawić tekst z pliku Word do publikacji Publisher
Jak bezpłatnie pobrać obramowania stron dla programu Microsoft Word
Jak importować style z jednego dokumentu do drugiego w programie Word
Skróty klawiaturowe nie działają w programie Word
Program Word nie mógł utworzyć pliku roboczego, sprawdź tymczasową zmienną środowiskową
Dodaj, zmień, usuń autora z właściwości autora w dokumencie pakietu Office
Jak zrobić krajobraz jednej strony w programie Word
Jak scalić dokumenty Word
Jak wyszukiwać szablony online w programie Microsoft Word
