Jak udostępnić ekran w Telegramie na pulpicie systemu Windows
Telegram jest jednym z najlepszych komunikatorów internetowych, jeśli chodzi o komunikację z rodziną i przyjaciółmi. Nie jest jeszcze na tym samym poziomie co WhatsApp pod względem bazy użytkowników, ale w obszarach funkcji nie ma sobie równych.
Tak, narzędzie Telegram na komputery stacjonarne i urządzenia mobilne jest bogatsze w funkcje niż WhatsApp . Nie tak dawno twórcy aplikacji postanowili dodać możliwość udostępniania ekranu rodzinom, znajomym, współpracownikom biznesowym i komukolwiek innemu.
W świecie, w którym wiele osób zostało poproszonych o pracę w domu, możemy łatwo zrozumieć, dlaczego ta funkcja została dodana do Telegrama(Telegram) i słusznie.
Co to jest udostępnianie ekranu?
Dla tych, którzy nie są w pełni świadomi, czym jest udostępnianie ekranu, jest to możliwość transmitowania zawartości ekranu komputera lub telefonu komórkowego do jednego lub większej liczby użytkowników na ich własnych urządzeniach. Dzięki tej funkcji użytkownicy mogą udostępniać ważne informacje, współpracować w czasie rzeczywistym, demonstrować oprogramowanie i wiele więcej.
Jak udostępnić ekran(Screen) w Telegramie(Telegram) na pulpicie systemu Windows(Windows)
Kroki korzystania z funkcji udostępniania ekranu w Telegramie(Telegram) na komputer z Windows 11/10 to:
- Otwórz aplikację Telegram
- Zainicjuj rozmowę wideo
- Kliknij przycisk Zadzwoń(Call button)
- Wybierz przycisk Udostępnij ekran(Screen Share) .
- Aby przekształcić rozmowę w rozmowę wideo, po prostu kliknij przycisk Rozmowa wideo(Video Call) i to wszystko.
Omówimy również alternatywny program do udostępniania ekranu
Pierwszą rzeczą, którą powinieneś tutaj zrobić, jest uruchomienie aplikacji Telegram na komputerze z systemem Windows(Windows) 11/10. Możesz go znaleźć, naciskając klawisz Windows , a następnie przewiń w dół do sekcji T. Powinieneś zobaczyć Telegram na liście aplikacji.
Alternatywnie możesz sprawdzić pulpit lub nawet pasek zadań pod kątem ikony Telegrama .(Telegram)
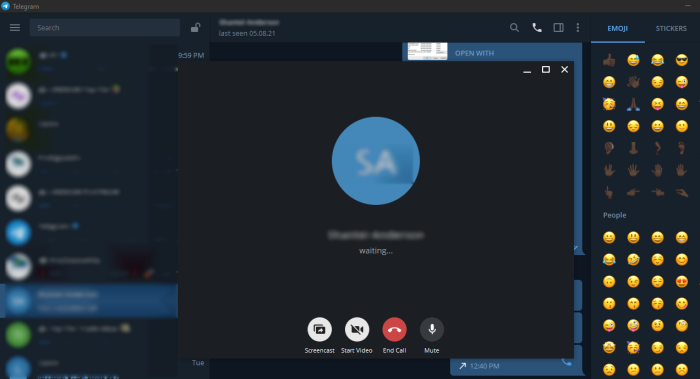
Jak mogę nawiązać połączenie wideo na pulpicie Telegrama ?(Telegram)
Po otwarciu aplikacji wpisz hasło, jeśli jest to wymagane, a następnie zlokalizuj osobę, której chcesz udostępnić ekran. W sekcji czatu kliknij przycisk Zadzwoń(Call button) , a następnie wybierz przycisk Udostępnianie ekranu(Screen Share) .
Gdy druga osoba zaakceptuje Twoje połączenie, Twój ekran automatycznie rozpocznie udostępnianie jej. Jeśli chcesz, możesz przekształcić rozmowę w rozmowę wideo, aby uzyskać więcej wrażeń. Po prostu(Simply) kliknij przycisk Połączenie wideo(Video Call) i gotowe.
Alternatywne programy do udostępniania ekranu
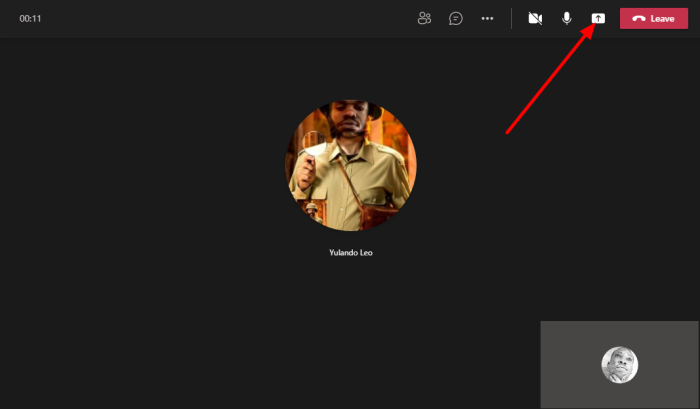
Dla tych, którzy szukają narzędzia biznesowego, Telegram nie jest znany ze współpracy i tym podobnych. Może bardzo dobrze stać się narzędziem biznesowym z udostępnianiem ekranu, ale obecnie uważamy, że niektórzy użytkownicy będą chcieli aplikacji, która jest bardziej skoncentrowana.
Tym, którzy są na płocie, chcielibyśmy polecić Microsoft Teams . Jest potężny, bogaty w funkcje i prawdopodobnie będzie preinstalowany z systemem Windows 11(Windows 11) , jeśli organy regulacyjne nie będą wywierać presji na Microsoft .
Innym darmowym narzędziem od ludzi Microsoftu(Microsoft) , którego mogą również używać, jest Skype . Uważamy, że narzędzie jest zastępowane przez usługę Teams(Teams) , ale w tej chwili Skype jest nadal łatwiejszy w użyciu, co czyni go bardziej przyjaznym dla konsumenta w porównaniu z ewentualnym zamiennikiem.
Wreszcie król wzgórza, Zoom . Początek obecnej sytuacji dał początek tej nowej aplikacji gwiazdy. Od tego czasu Zoom znacznie poprawił się pod względem wydajności i funkcji, więc przeprowadź jazdę próbną.
PRZECZYTAJ(READ) : Jak zarządzać i czyścić lokalną pamięć podręczną Telegrama.(How to manage and clear Telegram local cache.)
Related posts
Unigram to klient Telegrama na komputer z systemem Windows 10
Jak ukryć czat w aplikacji Telegram na komputer z systemem Windows
Aplikacja Telegram nie działa lub nie otwiera się w systemie Windows 11/10
Napraw niedziałającą sieć Telegram
Jak pobierać filmy telegramu w systemie Windows 10?
Najlepsze bezpłatne oprogramowanie do przechwytywania ekranu dla systemu Windows 11/10
Napraw niebieski ekran TIMER_OR_DPC_INVALID w systemie Windows 11/10
Napraw błąd niebieskiego ekranu aksfridge.sys w systemie Windows 10
Nie można wpisać hasła na ekranie logowania w systemie Windows 11/10
Jak udostępnić ekran w Skypie i Skype dla firm w systemie Windows 10?
Ekran nie wyłącza się po określonym czasie w systemie Windows 11/10
Ekran systemu Windows odświeża się automatycznie w systemie Windows 11/10
DPC_WATCHDOG_VIOLATION Niebieski ekran w systemie Windows 11/10
Darmowe oprogramowanie do nagrywania pulpitu i nagrywania ekranu dla systemu Windows 11/10
Jak naprawić błąd niebieskiego ekranu Tcpip.sys na komputerze z systemem Windows?
Jak naprawić błąd niebieskiego ekranu śmierci w systemie Windows 11/10?
Przeczytaj: Jak zmienić limit czasu blokady ekranu w Windows 11/10?
Napraw czarny ekran po wyłączeniu komputera z systemem Windows
Dostosuj monitor, aby uzyskać lepszą rozdzielczość ekranu w systemie Windows 11/10
Recordit: darmowy rejestrator ekranu GIF dla systemu Windows 10
