Jak stworzyć kod kreskowy w programie Word?
Zobaczysz kody kreskowe(Barcodes) na produktach w sklepach supermarketów i produktach firmowych. Kody kreskowe(Barcodes) służą do tłumaczenia informacji, takich jak numery produktów, numery partii i numery seryjne. Kody kreskowe(Barcodes) pomagają producentom, sprzedawcom detalicznym i innym branżom śledzić i identyfikować produkty podczas transportu w łańcuchu dostaw.
Kod kreskowy(Barcode) to wzór równoległych pasków lub linii zawierających informacje, które komputer może odczytać. W tym samouczku wyjaśnimy proces pobierania czcionki kodu kreskowego(Barcode Font) i tworzenia kodu kreskowego(Barcode) przy użyciu pobranej czcionki kodu kreskowego(Barcode Font) w programie Microsoft Word(Microsoft Word) .
Jak utworzyć kod kreskowy w programie Word
Pobieranie czcionki kodu kreskowego
Najpierw pobierzemy czcionkę kodu kreskowego(Barcode Font) .

Otwórz przeglądarkę internetową(Web) i wpisz w wyszukiwarkę fonts2u.com . Kliknij(Click) nazwę witryny, a zostaniesz przeniesiony do strony głównej witryny.

W witrynie kliknij Kod kreskowy(Barcode) .

Po kliknięciu Kod kreskowy(Barcode) przewiń w dół; zobaczysz różne kody kreskowe(Barcode) do wyboru. Wybierz(Select) dowolny z twoich wyborów. W tym samouczku wybieramy pobieranie kodu kreskowego 39(Bar-code 39) .

Pojawi się okno dialogowe, kliknij Zapisz plik(Save File) , a następnie Ok .
Kod kreskowy jest pobierany.

Następnie otwórz Eksplorator plików(File Explorer) i wybierz pobrany plik kodu kreskowego czcionki .(Font Barcode)

Teraz wypakujemy plik.
Kliknij plik prawym przyciskiem myszy i wybierz opcję Wyodrębnij wszystko(Extract All) , aby wyodrębnić plik.
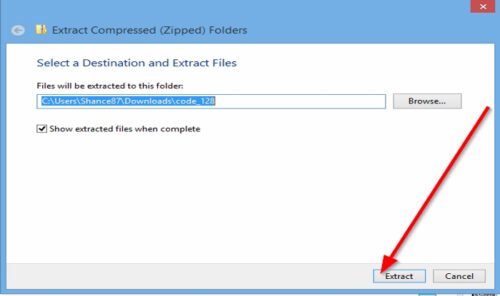
Pojawi się okno dialogowe Wyodrębnij skompresowany (skompresowany) folder ; (Extract compressed (Zipped) Folder)kliknij Wyodrębnij(Extract) .
Plik jest wyodrębniany.

Kliknij dwukrotnie wyodrębniony folder(Extracted Folder) .

Wewnątrz folderu kliknij dwukrotnie Plik(File) .

Pojawi się okno dialogowe kodu kreskowego(Barcode ) . Wewnątrz pudełka zobaczysz kody kreskowe(Barcodes) . Kliknij (Click) Zainstaluj(Install) .
Czcionka kodu kreskowego jest zainstalowana.

Aby znaleźć kod kreskowy, przejdź do dysku lokalnego(Local Disk) .

Kliknij folder Windows .

W folderze Windows wybierz folder Czcionka(Font) .

Zobaczysz kod kreskowy(Barcode) w folderze czcionek.
Utwórz kod kreskowy(Barcode) za pomocą pobranej czcionki kodu kreskowego(Barcode Font)
Otwórz Microsoft Word

W dokumencie Word(Word Document) wpisz informacje, które mają zawierać kod kreskowy(Barcode) . W tym artykule wpisujemy „ Klub Windows(The Windows Club) ”.
Umieść symbol gwiazdki(Asterisk) na początku i na końcu słowa, na przykład *the windows Club* .
Teraz zaznacz tekst i przejdź do opcji Czcionki (Highligh)na(Fonts ) karcie Strona główna(Home) i przewiń w dół, aż zobaczysz kod kreskowy(Barcode) .
Kliknij Kod kreskowy(Barcode) .

Tekst zostanie automatycznie przekonwertowany na kod kreskowy(Barcode) .
Aby sprawdzić, czy kod kreskowy(Barcode) można zeskanować, czy nie, możesz użyć skanera kodów kreskowych(Barcode Scanner) lub aplikacji skanera kodów kreskowych(Barcode Scanner App) na smartfonie.
Czytaj dalej(Read next) : Darmowe oprogramowanie skanera kodów kreskowych dla systemu Windows 10(Free Barcode Reader Scanner software for Windows 10) .
Related posts
Użyj Microsoft Word jako generatora kodów kreskowych
Jak wygenerować kod kreskowy za pomocą Microsoft Word
Jak korzystać z sugestii przepisywania w aplikacji Word dla sieci Web
Excel, Word lub PowerPoint nie mogły się ostatnio uruchomić
Jak stworzyć broszurę lub książkę w programie Microsoft Word
Najlepsze szablony faktur dla Word Online do tworzenia faktur biznesowych za darmo
Jak usunąć wszystkie podziały sekcji w programie Word naraz?
Jak rysować w programie Microsoft Word za pomocą narzędzi Tablica rysowania
Jak korzystać z korespondencji seryjnej dla listów w programie Word
Skróty klawiaturowe nie działają w programie Word
Jak zmienić czas Autozapisu i Autoodzyskiwania w programie Word?
Usuń tło obrazu za pomocą programu Microsoft Word
Jak zmienić domyślny format pliku do zapisywania w Word, Excel, PowerPoint?
Zwiększ liczbę ostatnio używanych plików w programach Word, Excel, PowerPoint
Word otwiera dokumenty w trybie tylko do odczytu w systemie Windows 11/10
Jak zrobić ulotkę w Microsoft Word
Jak importować style z jednego dokumentu do drugiego w programie Word
Jak wstawić notatki i symbole muzyczne do dokumentu programu Word?
Jak zrobić krajobraz jednej strony w programie Word
Jak wyłączyć znaki akapitu w programie Microsoft Word
