Jak skrócić czas odliczania ChkDsk w systemie Windows 11/10?
Dysk twardy twojego komputera może zostać uszkodzony, jeśli zasilacz ( SMPS ) nie zapewnia wymaganej mocy wyjściowej wymaganej do działania całego sprzętu i urządzeń peryferyjnych. Może to prowadzić do uszkodzenia danych. W takich przypadkach system Windows(Windows) brudzi partycje dysku twardego, dzięki czemu skanowanie może zostać wykonane przy następnym uruchomieniu za pomocą narzędzia Chkdsk(Chkdsk utility) . Po ponownym uruchomieniu narzędzie chkdsk kontynuuje proces skanowania, próbując znaleźć i naprawić wszelkie błędy partycji. Jednak zanim to zrobi, wyświetla komunikat informujący użytkownika o naciśnięciu klawisza w celu pominięcia operacji sprawdzania dysku.
A disk check has been scheduled. To skip disk checking, press any key within 10 seconds.
Jeśli chcesz, możesz skrócić czas odliczania ChkDsk(reduce ChkDsk countdown time) w systemie Windows 11/10/8/7.
(Reduce ChkDsk)Skróć czas odliczania ChkDsk w systemie Windows
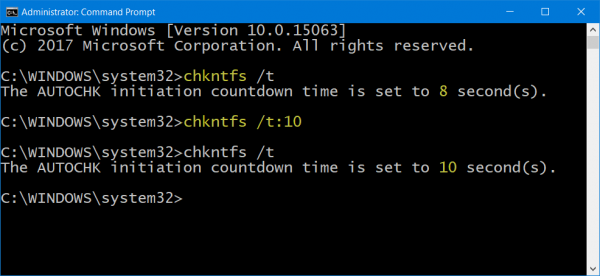
ChkDsk to niezbędne narzędzie do monitorowania w systemie Windows 10(Windows 10) , które analizuje dyski w systemie plików, tworzy raporty na podstawie znalezionych błędów i naprawia związane z nimi problemy. Przed uruchomieniem narzędzia wyświetla licznik czasu, który pozwala anulować ChkDsk , jeśli chcesz to zrobić. Wartość domyślna może wynosić 8, 10 lub 30 sekund. Jeśli chcesz zmienić czas, oto jak można skrócić czas odliczania, aby przyspieszyć proces bez wpływu na wydajność narzędzia.
Otwórz okno wiersza polecenia(elevated command prompt) z podwyższonym poziomem uprawnień , wpisując CMD w pasku wyszukiwania systemu Windows(Windows Search) i klikając prawym przyciskiem myszy wiersz polecenia(Command Prompt) i wybierając opcję Uruchom jako administrator(Run as Administrator) .
Następnie wpisz następujące polecenie w wierszu poleceń i naciśnij klawisz Enter , aby potwierdzić bieżącą wartość licznika odliczania:
chkntfs /t:seconds
Tutaj zamień „sekundy” na czas w sekundach, który chcesz ustawić. Może wynosić od 1 do 259200 sekund.
Na powyższym obrazku wybrałem 10 sekund. Po ustawieniu go na 10 sekund użyłem następującego polecenia, aby potwierdzić:
chkntfs /t
Zmieniono go z 8 sekund na 10 sekund.
Możesz także zmienić czas odliczania ChkDsk za pomocą (ChkDsk)Rejestru Windows(Windows Registry) . Uruchom regedit i przejdź do następującego klucza:
HKEY_LOCAL_MACHINE\SYSTEM\CurrentControlSet\Control\Session Manager
Tutaj możesz ustawić wartość w sekundach w DWORD AutoChkTimeOut .
W ten sposób możesz zmienić – skrócić/wydłużyć czas odliczania ChkDsk .
Mam nadzieję że to pomoże.(Hope this helps.)
Related posts
ChkDsk utknął na określonym % lub zawiesza się na jakimś etapie w systemie Windows 11/10
ChkDsk uruchamia się automatycznie przy każdym uruchomieniu systemu Windows 11/10
Opcje wiersza poleceń ChkDsk, przełączniki, parametry w systemie Windows 11/10
Jak wyświetlić panel Szczegóły w Eksploratorze plików w systemie Windows 11/10?
Jak korzystać z wbudowanych narzędzi Charmap i Eudcedit w systemie Windows 11/10?
Dostosuj monitor, aby uzyskać lepszą rozdzielczość ekranu w systemie Windows 11/10
Ustawienia synchronizacji nie działają lub są wyszarzone w systemie Windows 11/10
Włącz połączenia sieciowe w nowoczesnym trybie gotowości w systemie Windows 11/10
Napraw czarny ekran śmierci w systemie Windows 11/10; Utknął na czarnym ekranie
Najlepsze darmowe oprogramowanie harmonogramu dla Windows 11/10
Jak korzystać z aplikacji Alarmy i zegary w systemie Windows 11/10?
Jak stworzyć wykres radarowy w Windows 11/10?
Urządzenie odtwarzające HDMI nie wyświetla się w systemie Windows 11/10
Jak zmienić domyślną kamerę internetową w komputerze z systemem Windows 11/10?
Co to jest plik PLS? Jak stworzyć plik PLS w Windows 11/10?
Jak zmapować dysk sieciowy lub dodać dysk FTP w systemie Windows 11/10?
Ustaw lub zmień domyślny odtwarzacz multimediów w systemie Windows 11/10
Porady i wskazówki dotyczące przeglądarki Microsoft Edge dla systemu Windows 11/10
Procesor nie działa z pełną prędkością lub wydajnością w systemie Windows 11/10
Błąd zdalnego wywołania procedury nie powiódł się podczas korzystania z DISM w systemie Windows 11/10
