Jak reagować na wiadomości na Instagramie za pomocą niestandardowych emotikonów?
Instagram to jedna z najczęściej używanych platform mediów społecznościowych na świecie. Instagram oferuje wiele fascynujących funkcji, takich jak publikowanie filmów, rolek, zdjęć do kanału. Co więcej, użytkownicy mogą dzielić się historiami i łatwo komunikować się ze sobą poprzez DM (bezpośrednie wiadomości). Instagram staje się jeszcze bardziej innowacyjny, jeśli chodzi o bezpośrednie wiadomości. Użytkownicy mogą reagować na wiadomości bezpośrednie za pomocą niestandardowych emotikonów(Emojis) , a nawet polubić wiadomości. Instagram obsługuje również tryb znikania(vanish mode) , podświetlanie wiadomości i używanie niestandardowych emotikonów(Emojis) do reagowania na wiadomość.
Jednak niektórzy użytkownicy mogą nie wiedzieć, jak używać niestandardowych emotikonów(Emojis) do reagowania na wiadomości. Dlatego, aby Ci pomóc, mamy przewodnik, jak reagować na wiadomości na Instagramie za pomocą niestandardowych emotikonów.(we have a guide on how to react to Instagram messages with custom Emojis.)

Jak reagować na wiadomości na Instagramie(Instagram Messages) za pomocą niestandardowych emotikonów?(Custom Emojis)
Wymieniamy metody, które możesz zastosować, aby reagować na wiadomości na Instagramie(Instagram) za pomocą niestandardowych emotikonów:
Metoda 1: Reagowanie na wiadomości za pomocą domyślnych emotikonów(Method 1: Reacting to messages with default Emojis)
Możesz chcieć reagować na niektóre bezpośrednie wiadomości za pomocą emotikonów(Emojis) , zamiast lubić je prostą ikoną serca. Aby polubić wiadomość, musisz ją dwukrotnie dotknąć, a pod wiadomością pojawi się ikona serca(you have to double-tap on it and a heart icon will pop up below the message) . Jeśli jednak chcesz reagować na wiadomości za pomocą emotikonów(Emojis) , możesz wykonać następujące czynności:
1. Otwórz aplikację Instagram na swoim urządzeniu i przejdź do sekcji DM(DM section) , dotykając ikony Messenger(Messenger icon) w prawym górnym rogu ekranu.
2. Przejdź do rozmowy, w której chcesz zareagować na wiadomość. Naciśnij i przytrzymaj wiadomość, na którą chcesz zareagować(Press and hold the message that you want to react to) , a domyślne emotikony zostaną wyświetlone(default Emojis will pop up) .

3. Na koniec dotknij wybranego Emoji(tap on your chosen Emoji) , aby zareagować na wiadomość. Wybrany Emoji pojawi się pod wiadomością. Jeśli jednak reagujesz na wiadomość na czacie grupowym, Twoje zdjęcie profilowe wraz z Emoji pojawi się pod wiadomością.

Metoda 2: Reagowanie na wiadomości DM za pomocą niestandardowych emotikonów(Method 2: Reacting to DMs with custom Emojis)
Jeśli nie wiesz, jak reagować na wiadomości na Instagramie za pomocą niestandardowych emotikonów,(how to react to Instagram messages with custom Emojis,) możesz skorzystać z tej metody. Możesz łatwo zmienić domyślne emotikony(Emojis) na swoje ulubione emotikony(Emojis) z listy.
1. Uruchom aplikację Instagram na swoim urządzeniu i otwórz sekcję DM(DM section) , dotykając ikony Messenger(Messenger icon) w prawym górnym rogu ekranu.
2. Otwórz sekcję Czat(Chat section) . Teraz naciśnij i przytrzymaj wiadomość, na którą chcesz zareagować(Now, press and hold the message that you wish to react to) , a pojawi się domyślne emotikon(default Emojis will pop up) .
3. Stuknij ikonę plusa(plus icon) w wyskakującym okienku, a następnie ponownie stuknij Dostosuj.(Customize.)
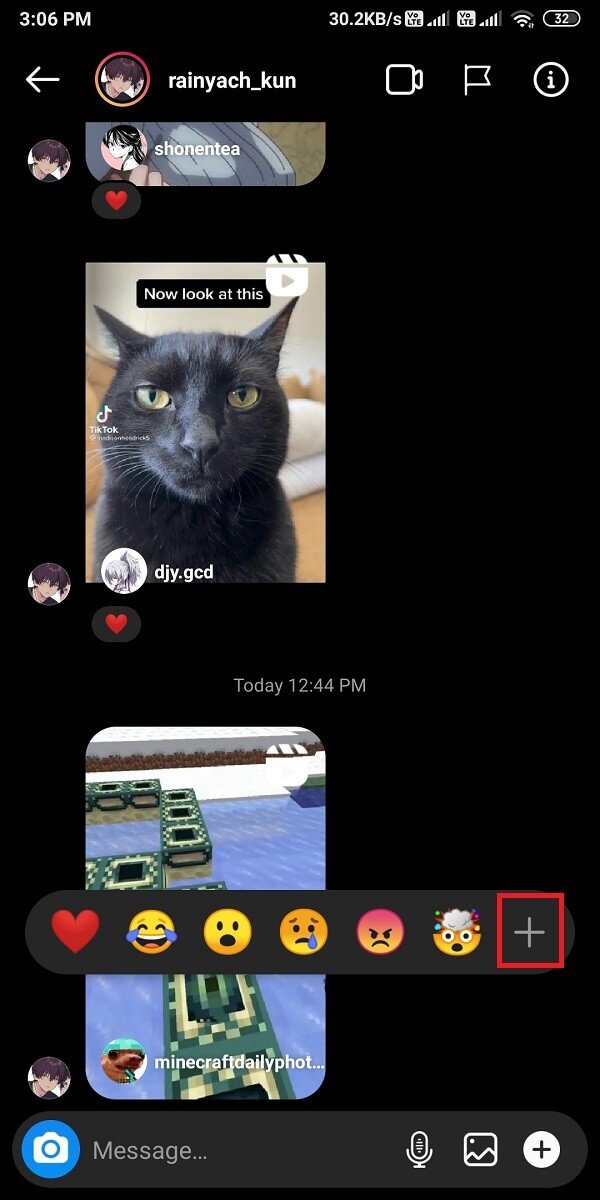
4. Wybierz Emoji z domyślnej listy podręcznej, którą chcesz zastąpić.

5. Na koniec wybierz dowolny Emoji( choose any Emoji) z dostępnych opcji na ekranie, aby zastąpić go domyślną reakcją Emoji .
Otóż to; teraz możesz łatwo zastąpić domyślne emotikony swoimi ulubionymi. (you can easily replace the default Emojis with your favorite ones. )
Przeczytaj także: (Also Read:) Jak naprawić Instagram nie pozwoli mi publikować błędu(How To Fix Instagram Won’t Let Me Post Error)
Metoda 3: Zmień dwukrotne dotknięcie, takie jak reakcja(Method 3: Change the Double-Tap like Reaction)
Możesz zmienić reakcję po dwukrotnym dotknięciu za pomocą niestandardowego Emoji . Domyślnie po dwukrotnym dotknięciu wiadomości bezpośredniej na Instagramie(Instagram) pod wiadomością pojawia się ikona serca. Jeśli jednak chcesz zastąpić tę reakcję dwukrotnego dotknięcia, możesz wykonać następujące kroki:
1. Otwórz aplikację Instagram na swoim urządzeniu i przejdź do sekcji DM. (DM section. )
2. Stuknij Czat( Chat) i naciśnij i przytrzymaj wiadomość(press-hold the message) , aby zmienić domyślny dwukrotny Emoji .
3. Stuknij plus (+) icon a następnie ponownie stuknij Dostosuj.( Customize.)

4. Na ekranie zobaczysz ikonę serca jako domyślną reakcję dwukrotnego dotknięcia. Aby to zmienić, dotknij ikony serca(heart icon) i wybierz swój ulubiony Emoji z ekranu. (choose your favorite Emoji from your screen. )

5. Na koniec, po dwukrotnym dotknięciu wiadomości(double-tap a message) , Twoja ulubiona reakcja Emoji pojawi się pod wiadomością zamiast domyślnej reakcji. (your favorite Emoji reaction will show up below the message instead of the default-like reaction. )
Metoda 4: Cofnij reakcję lub zmień reakcję Emoji(Method 4: Un-react or change the Emoji Reaction)
Czasami możesz chcieć nie reagować na konkretną wiadomość na Instagramie(Instagram) lub zmienić reakcję Emoji .
1. Otwórz aplikację Instagram i przejdź do sekcji DM(DM section) . Stuknij w Czat(Chat) i znajdź wiadomość(message) z poprzednią reakcją Emoji.
2. Teraz dotknij Emoji i wybierz „ Dotknij, aby usunąć(tap to remove) ”. Spowoduje to usunięcie Twojej reakcji Emoji z obrazu.

Jeśli jednak chcesz zmienić reakcję emoji, możesz ponownie przytrzymać tę samą wiadomość i dotknąć innego emoji z wyskakującej listy. (you can again hold the same message and tap on another Emoji from your pop-up list. )
Często zadawane pytania (FAQ)(Frequently Asked Questions (FAQs))
P1) Jak zmienić szybką reakcję na Instagramie?(Q1) How do you change the quick reaction on Instagram?)
Twoja szybka reakcja na Instagramie(Instagram) jest domyślnie ustawiona jako reakcja serca lub podobna reakcja. Po dwukrotnym dotknięciu wiadomości na Instagramie(Instagram) pod wiadomością pojawi się emoji w kształcie serca . Możesz jednak zmienić tę szybką reakcję. Następnie wystarczy nacisnąć i przytrzymać wiadomość, a następnie dotknąć ikony plusa (+) w wyskakującym okienku. Teraz możesz wybrać emotikon, aby zastąpić go domyślnym emotikonem dwukrotnym dotknięciem. ( you can select an Emoji to replace it with the default double-tap Emoji. )
P2) Jak zmienić reakcję Emoji w komunikatorach na Instagramie?(Q2) How do you change the reaction Emoji in Instagram DMs?)
Możesz łatwo zmienić reakcję Emoji , przechodząc do opcji dostosowywania. Otwórz czat(Chat) i naciśnij i przytrzymaj wiadomość, aby wyświetlić wyskakujące okienko Emoji . (Emoji)Teraz możesz dotknąć ikony plusa, aby dostosować i dodać swoje ulubione emotikony(Emojis) w wyskakującej sekcji. Stuknij Emoji, które chcesz zastąpić, i wybierz Emoji od dołu.(Tap on the Emoji that you want to replace and select the Emoji from the bottom.)
Zalecana:(Recommended:)
- Jak zwiększyć swój wynik Snapchata(How to Increase Your Snapchat Score)
- 4 sposoby na zapisywanie GIF-ów na telefonie z Androidem(4 Ways to Save GIFs on Android Phone)
- Jak naprawić problem z telefonem z Androidem, który nie dzwoni?(How To Fix Android Phone Not Ringing Issue)
- Jak opuścić czat grupowy w Facebook Messengerze(How to Leave a Group Chat in Facebook Messenger)
Mamy nadzieję, że ten przewodnik był pomocny i udało Ci się zareagować na wiadomości na Instagramie za pomocą niestandardowych emotikonów(react to Instagram messages with custom Emojis) . Jeśli nadal masz jakieś pytania dotyczące tego artykułu, możesz je zadać w sekcji komentarzy.
Related posts
Jak czytać wiadomości na Instagramie, nie będąc widzianym?
9 sposobów naprawienia niedziałających wiadomości bezpośrednich na Instagramie (niedziałające wiadomości DM)
Jak sprawdzić wiadomości na Instagramie na komputerze (2022)
Jak naprawić awarię Instagrama (2022)
Jak naprawić błąd Instagrama, który nie pozwoli mi publikować
Napraw Przepraszamy, wystąpił problem z twoją prośbą na Instagramie
Trwale usuń wiadomości Facebook Messenger z obu stron
Jak ustawić niestandardowy dzwonek wiadomości tekstowych na Androidzie?
Jak ignorować i ignorować wiadomości na Messengerze
Napraw Nie można pobrać aplikacji na telefon z Androidem
Jak zobaczyć ostatnio widziany na Instagramie?
Jak zatrzymać wiadomości Flash
Jak wykonać kopię lustrzaną ekranu Androida lub iPhone'a na Chromecast?
Jak zmienić kolor tła w swojej historii na Instagramie?
Jak uzyskać dostęp do wiadomości poczty głosowej na telefonie z Androidem?
Jak naprawić Instagram nie pozwoli mi się zalogować
Fix Instagram Suspicious Login Attempt
Jak wysyłać bezpośrednie wiadomości na Instagramie
Jak znaleźć kogoś na Instagramie według numeru telefonu?
Jak wyświetlić zapisane hasła Wi-Fi w systemach Windows, macOS, iOS i Android
