Jak przesyłać strumieniowo muzykę Apple na Fire TV Stick?
Amazon Music to domyślna usługa strumieniowego przesyłania muzyki na wszystkich urządzeniach Fire TV. Jeśli masz aktywną subskrypcję Apple Music , możesz połączyć usługę z urządzeniem do przesyłania strumieniowego zamiast płacić za Amazon Music .
Pokażemy Ci, jak przesyłać strumieniowo muzykę, stacje radiowe i podcasty na urządzeniach Fire TV Stick(Fire TV Sticks) , korzystając z usług przesyłania strumieniowego Apple. Czynności opisane w tym samouczku dotyczą wszystkich Fire TV Stick models/generations które obsługują interakcję głosową z Alexą(Alexa) .

Używaj Apple Music na Fire TV Stick
Nie ma samodzielnej aplikacji Apple Music dla urządzeń Fire TV. Ale oczywiście istnieje oficjalne obejście dotyczące przesyłania strumieniowego utworów na Fire TV Stick przez Apple Music . Sztuczka polega na włączeniu umiejętności Apple Music Alexa(Alexa Skill) na swoim koncie Amazon - tj. Połącz Apple Music z Alexą(Alexa) .
Połącz Apple Music z Fire TV Stick w aplikacji mobilnej Alexa(Link Apple Music to Fire TV Stick on the Alexa Mobile App)
Najłatwiejszym sposobem połączenia Apple Music z Firestick jest aplikacja Alexa na urządzeniach z systemem iOS i Android . Pobierz(Download) aplikację ze sklepu Google Play(Google Play Store) , jeśli korzystasz z Androida lub App Store dla użytkowników iPhone'a i iPada.
Wykonaj poniższe czynności, aby połączyć Apple Music z urządzeniem Fire TV w aplikacji Amazon Alexa .
- Otwórz aplikację Amazon Alexa i zaloguj się na to samo konto Amazon na swoim Fire TV Stick .
- Przejdź do karty „Strona główna” i dotknij Połącz usługi muzyczne(Link Music Services) .

Jeśli na stronie głównej nie ma opcji „Połącz usługi (Services)muzyczne ”, wybierz opcję (Link Music) Odkryj umiejętności i gry(Discover Skills & Games) .
- Stuknij ikonę wyszukiwania w prawym górnym rogu, wpisz „apple music” w polu wyszukiwania i wybierz Apple Music w wynikach wyszukiwania.
- Stuknij opcję Włącz w użyciu(Enable To Use) .

Możesz też przejść do opcji Ustawienia(Settings) > Muzyka i podcasty(Music & Podcasts) > Połącz z nową usługą(Link New Service) , stuknąć Apple Music , a następnie stuknąć opcję Włącz używanie(Enable To Use) .

- Aplikacja otworzy stronę logowania Apple ID w domyślnej przeglądarce internetowej. Wprowadź dane logowania do konta Apple , aby połączyć Apple Music z kontem Amazon .
Jeśli Twoje konto Apple ID korzysta z uwierzytelniania dwuskładnikowego, podaj kod zabezpieczający wysłany na Twój numer telefonu lub urządzenie Apple .
- Na koniec dotknij Zezwól(Allow) , aby przyznać Amazon Alexa dostęp do subskrypcji Apple Music .
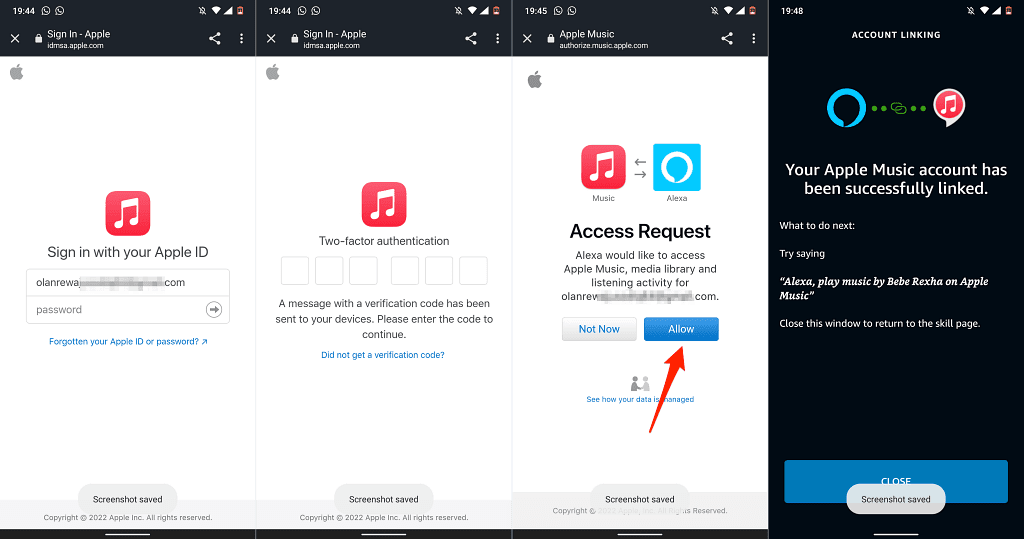
Jeśli aplikacja Amazon Alexa nie jest dostępna w Twoim kraju, połącz swoje konto Apple Music z (Apple Music)Amazon w aplikacji internetowej. Sprawdź następną sekcję, aby uzyskać szczegółowe instrukcje.
Połącz Apple Music z Fire TV Stick w aplikacji internetowej Alexa(Link Apple Music to Fire TV Stick on the Alexa Web App)
- Odwiedź aplikację internetową Alexa ( alexa.amazon.com ) w przeglądarce internetowej i zaloguj się na swoje konto Amazon .
- Wybierz ikonę menu hamburgera(hamburger menu icon) w lewym górnym rogu i wybierz Umiejętności(Skills) .
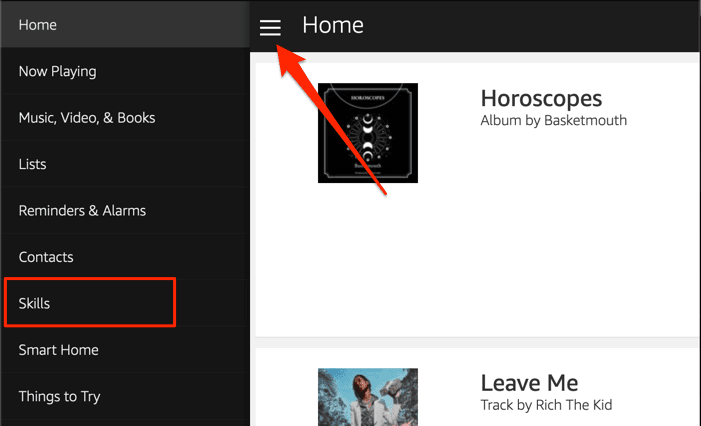
- Wpisz apple music w polu wyszukiwania i wybierz Apple Music w wynikach wyszukiwania.

- Wybierz Włącz(Enable) .
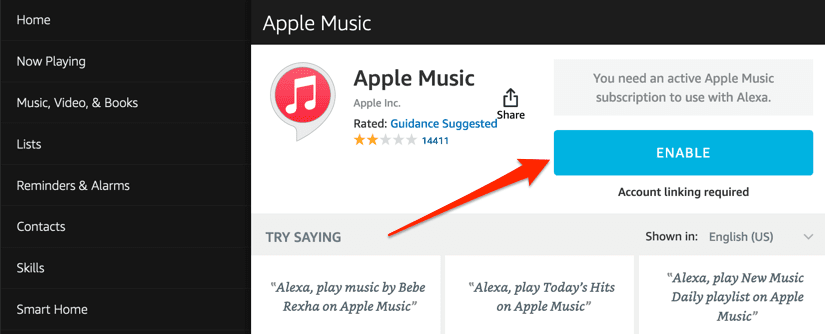
- Zaloguj się na swoje konto Apple ID na stronie, która się pojawi i wybierz Zezwól(Allow) na stronie „Prośba o dostęp”.

Połącz Apple Music na stronie Alexa Skills(Link Apple Music on the Alexa Skills Webpage)
- Odwiedź stronę Apple Music w witrynie (Apple Music page on t)Alexa Skills (e Alexa Skills website)i(h) wybierz Włącz(Enable) .

Upewnij się, że jesteś zalogowany na swoje konto Amazon(Amazon account) w przeglądarce internetowej. Dodatkowo upewnij się, że jest to to samo konto Amazon na twoim Fire TV Stick .
- Jeśli nie jesteś zalogowany, wybierz przycisk Zaloguj(Sign In) się i podaj poświadczenia konta na następnej stronie. Przejdź(Jump) do kroku 3, jeśli jesteś już zalogowany.
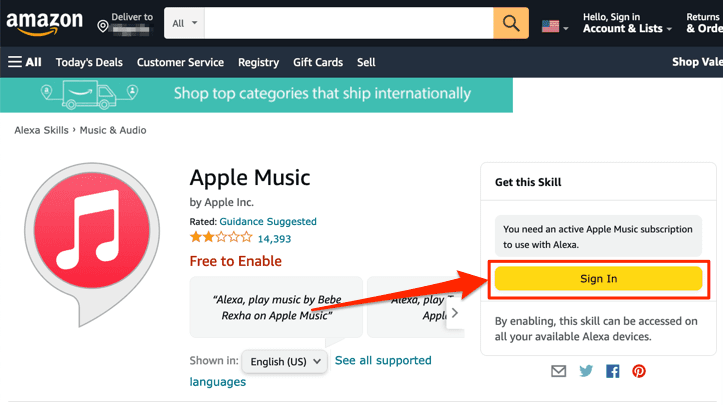
- Po włączeniu umiejętności Apple Music przeglądarka powinna otworzyć nową kartę, aby połączyć konto Apple ID . Wybierz przycisk Połącz konto(Link Account) Jeśli Twoja przeglądarka nie otwiera karty automatycznie.

- Wprowadź(Enter) dane logowania do konta Apple ID , aby połączyć Alexa i Apple Music .

Może być konieczne uwierzytelnienie logowania, jeśli Twoje konto Apple ID korzysta z uwierzytelniania dwuskładnikowego. Aby kontynuować, podaj kod wysłany na Twój numer telefonu lub urządzenia Apple .
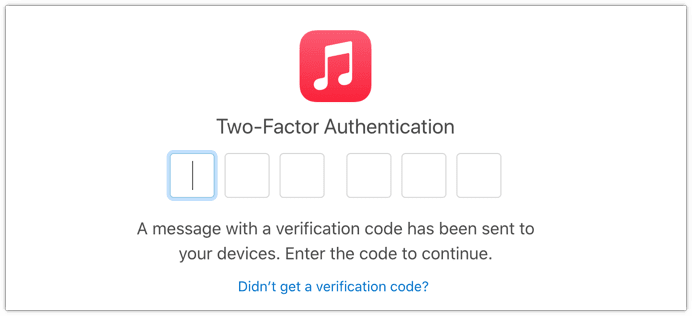
- Wybierz Zezwól(Allow) , aby połączyć obie usługi.

Otrzymasz wiadomość na ekranie (i wiadomość e-mail od Amazon ), że Apple Music zostało pomyślnie połączone z Alexą(Alexa) .

Zanim przejdziesz dalej, ustaw Apple Music jako domyślną bibliotekę muzyczną i usługę stacji w aplikacji Amazon Alexa(Amazon Alexa App) .
Ustaw Apple Music(Set Apple Music) jako domyślny odtwarzacz muzyki(Default Music Player)
Możesz ustawić Apple Music jako preferowaną usługę strumieniowego przesyłania muzyki tylko za pośrednictwem aplikacji Alexa (mobilnej lub internetowej).
Metoda 1: Użyj aplikacji mobilnej Alexa(Method 1: Use the Alexa Mobile App)
W aplikacji mobilnej Alexa po połączeniu Apple Music powinien pojawić się monit „ (Music)Wybierz(Choose) domyślną usługę muzyczną(Music Service) ” .
Stuknij przycisk Odwiedź Ustawienia muzyki(Visit Music Settings) , stuknij Zmień(Change) w sekcji „Muzyka”, a następnie stuknij Apple Music .
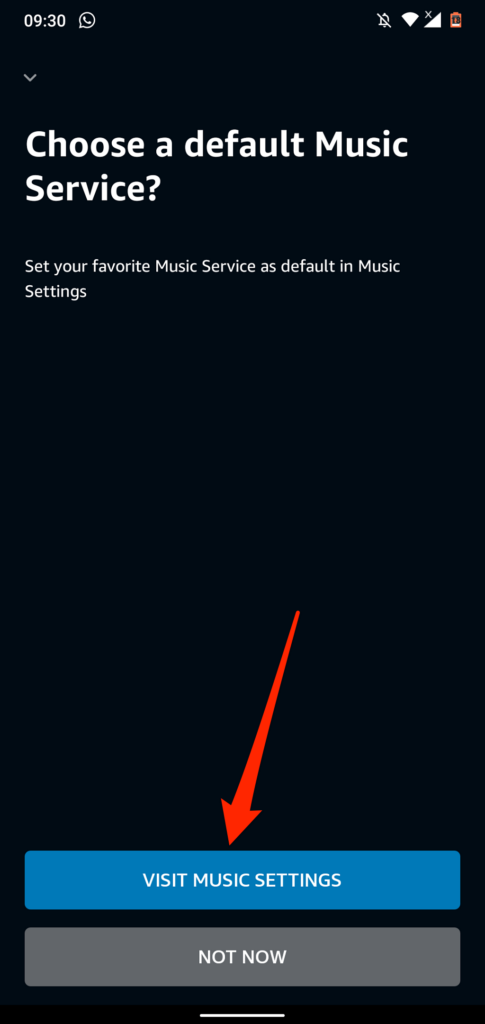
Jeśli monit nie zostanie wyświetlony, wykonaj poniższe czynności, aby ustawić Apple Music jako domyślną usługę strumieniowego przesyłania muzyki.
- Otwórz aplikację Alexa, dotknij Więcej(More) w prawym dolnym rogu i wybierz Ustawienia(Settings) .
- Przewiń do sekcji "Preferencje Alexa" i dotknij Muzyka i podcasty(Music & Podcasts) .
- Dotknij opcji Usługi domyślne(Default Services) , aby kontynuować.

- Stuknij przycisk Zmień(Change) w sekcji „Muzyka” i „Stacje wykonawców i gatunków” i wybierz Apple Music .

Metoda 2: Użyj aplikacji internetowej Alexa(Method 2: Use the Alexa Web App)
- Odwiedź aplikację Alexa ( alexa.amazon.com ) w przeglądarce internetowej. Otwórz menu Ustawienia(Settings) i wybierz Muzyka i multimedia(Music & Media) w sekcji "Preferencje Alexa".
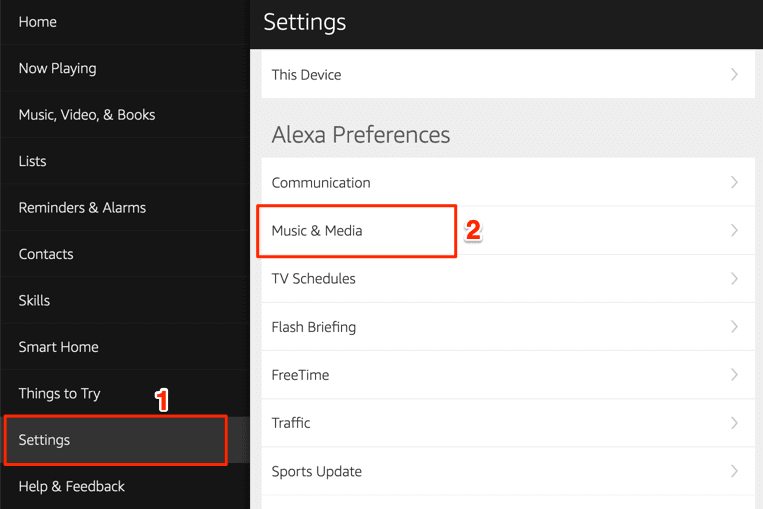
- Wybierz Wybierz domyślne usługi muzyczne(Choose default music services) w sekcji „Ustawienia konta”.

- Wybierz Apple Music w sekcjach „ Domyślna(Default) biblioteka muzyczna” i „ Domyślna(Default) usługa stacji”. Wybierz Gotowe(Done) , aby zapisać zmiany.
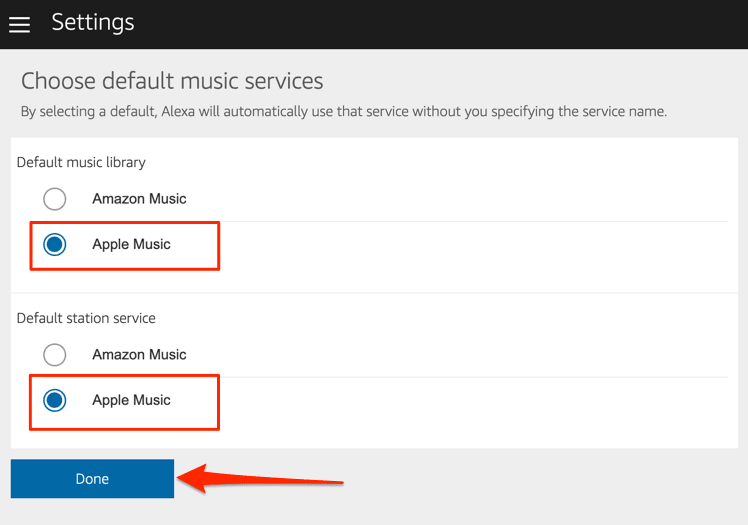
Teraz możesz odtwarzać muzykę i stacje radiowe przez Apple Music na swoim Amazon Firestick . Naciśnij(Press) i przytrzymaj przycisk mikrofonu(microphone button) na pilocie Alexa Voice Remote(Alexa Voice Remote) , aby otworzyć Apple Music i powiedz „Alexa, włącz Apple Music ”. To polecenie otworzy Apple Music na ekranie (Screen)Fire TV i wymiesza utwory na listach odtwarzania.
Możesz także poinstruować Alexę(Alexa) , aby odtworzyła określoną piosenkę lub album. Naciśnij i przytrzymaj przycisk mikrofonu(mic button) na pilocie Fire TV i powiedz na przykład „Alexa, zagraj w „Give Me Love” Eda Sheerana(Ed Sheeran) ”.
Połącz podcasty Apple(Link Apple Podcasts) z Fire TV Stick

Alexa obsługuje również podcasty Apple(Apple Podcasts) . Jeśli więc często przesyłasz strumieniowo podcasty na iPhonie lub iPadzie za pośrednictwem Apple Podcasts , powinieneś połączyć usługę podcastów z Fire TV Stick . Co więcej, spraw, aby była to domyślna usługa podcastów Fire TV.(Fire)
Podobnie jak Apple Music , możesz połączyć Apple Podcasts ze swoim kontem Amazon za pośrednictwem strony internetowej (Amazon)Amazon Skills lub aplikacji Amazon Alexa(Amazon Alexa App) .
Metoda 1: Użyj strony internetowej Alexa Skills (Method 1: Use the Alexa Skills Webpage )
Odwiedź stronę Apple Podcasts w witrynie Alexa Skills(Apple Podcasts page on the Alexa Skills website) i wybierz Włącz(Enable) . Nie będziesz musiał logować się na swoje konto Apple ID , jeśli zrobiłeś to podczas łączenia Apple Music .

Metoda 2: Z aplikacji internetowej Alexa(Method 2: From the Alexa Web App)
- Otwórz aplikację Alexa ( alexa.amazon.com ) w przeglądarce internetowej i zaloguj się na swoje konto Amazon . Wybierz Ustawienia(Settings) w menu, wpisz podcasty Apple(apple podcasts) w pasku wyszukiwania i wybierz Podcasty Apple(Apple Podcasts) w wynikach.

- Wybierz Włącz(Enable) .
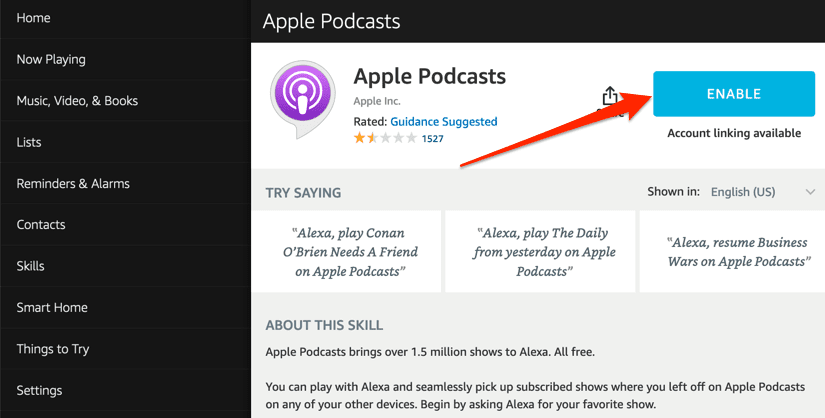
Metoda 3: Z aplikacji mobilnej Amazon(Method 3: From the Amazon Mobile App)
- Otwórz aplikację Amazon Alexa, dotknij Więcej(More) w prawym dolnym rogu i wybierz Umiejętności i gry(Skills & Games) .
- Stuknij ikonę wyszukiwania w prawym górnym rogu, wpisz apple podcasts w polu wyszukiwania i wybierz Apple Podcasts .
- Stuknij opcję Włącz, aby używać(Enable To Use) , aby dodać podcasty Apple do Alexy.

Odłącz lub odłącz Apple Music(Disconnect Apple Music) i Alexa
Jeśli nie potrzebujesz już Apple Music na swoim Fire TV Stick , oto jak odłączyć usługę od Alexy(Alexa) .
Otwórz menu ustawień aplikacji Alexa(Alexa App) , wybierz Muzyka i podcasty(Music & Podcasts) , wybierz Apple Music , dotknij Wyłącz umiejętności(Disable Skill) , a następnie wybierz Wyłącz(Disable) .

Możesz też wejść na stronę Apple Music Alexa Skills(Apple Music Alexa Skills webpage) , zalogować się na swoje konto Amazon i wybrać Wyłącz(Disable) .

Apple Music i podcasty na telewizorze
Powinniśmy wspomnieć, że opcje nawigacji i funkcje w Apple Music Alexa Skill nie są rozbudowane. Możesz tylko odtwarzać/wstrzymywać muzykę, przełączać się między poprzednią i następną piosenką w swojej bibliotece oraz lubić/nie lubić utworów. To są podstawowe elementy sterujące.
Jak wspomniano wcześniej, metody te mają zastosowanie we wszystkich Firesticks - czy(Firesticks—be) to low-end Fire TV Stick Lite , czy high- endowy Fire TV Stick 4K Max .
Related posts
Jak przekonwertować listę odtwarzania Spotify na listę odtwarzania Apple Music?
Jak zainstalować Kodi na Fire TV Stick?
Jak ponownie uruchomić Fire TV Stick
Jak aktywować Trakt TV na Fire TV Stick?
Jak dodać muzykę do relacji na Instagramie?
Jak pozbyć się Yahoo Search w Chrome
Czy Twój komputer włącza się losowo sam?
Jak podzielić klip w Adobe Premiere Pro
10 najlepszych sposobów zabezpieczenia komputera przed dziećmi
Jak naprawić błąd „Oczekującej transakcji” Steam?
4 sposoby na znalezienie najlepszych opcji internetowych (ISP) w Twojej okolicy
Jak stworzyć przezroczyste tło w GIMP
Jak słuchać bezpłatnej muzyki online bez pobierania?
Technologia płaskich wyświetlaczy bez tajemnic: TN, IPS, VA, OLED i więcej
Jak otworzyć plik bez rozszerzenia
Jak wyszukiwać znajomych na Facebooku według lokalizacji, pracy lub szkoły?
Jak dodać muzykę w tle do klipu wideo?
Czy powinieneś kupić nowe procesory AMD Ryzen 3000, czy trzymać się Intela?
Czy możesz zmienić swoje imię na Twitchu? Tak, ale bądź ostrożny
Jak wykryć oprogramowanie do monitorowania komputera i poczty e-mail lub oprogramowanie szpiegujące?
