Jak przełączać się między kartami przeglądarki za pomocą klawisza skrótu
Jak przełączać się między kartami przeglądarki za pomocą klawisza skrótu: (How to Switch Between Browser Tabs Using Shortcut Key: ) Większość z nas wie, jak przełączać się między różnymi programami w oknach, używamy klawisza skrótu „ ALT + TAB ”. Wykonując pracę, zwykle otwieramy wiele zakładek w naszej przeglądarce na raz. Ludzie zwykle używają myszy do przełączania się między kartami w przeglądarce. Czasami jednak łatwiej jest korzystać z klawiatury, jeśli dużo piszemy i wymagamy częstych informacji z różnych kart w przeglądarce.
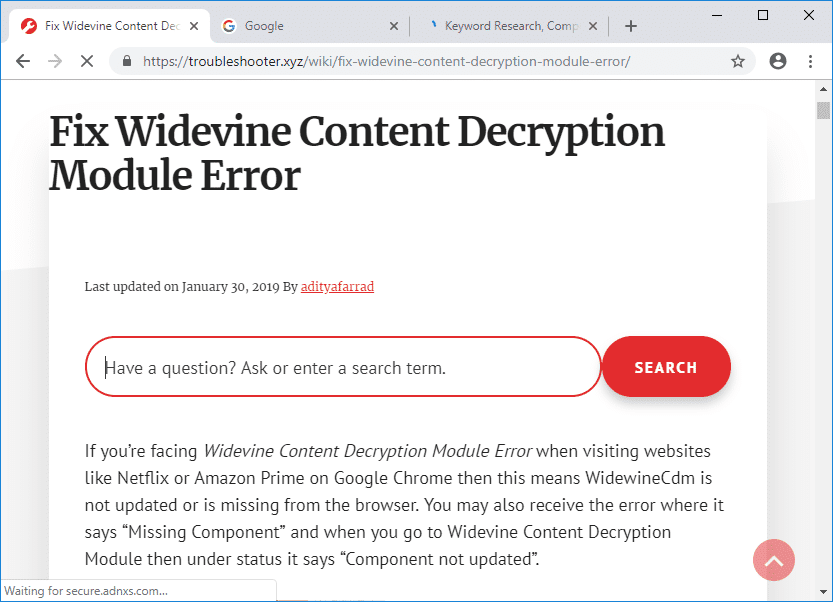
W naszej przeglądarce jest również wiele klawiszy skrótów, na szczęście dla innej przeglądarki, większość z nich jest taka sama. Przeglądarki, takie jak chrome, mają inny rodzaj klawisza skrótu do poruszania się po kartach w wyjątkowy sposób. Możesz po prostu przejść bezpośrednio do pierwszej lub ostatniej karty lub możesz przełączać się jeden po drugim od lewej do prawej, możesz nawet otworzyć ostatnią kartę zamkniętą za pomocą tego klawisza skrótów.
Jak przełączać się między kartami przeglądarki za pomocą klawisza skrótu(Between Browser Tabs Using Shortcut Key)
W tym artykule dowiemy się o tych różnych klawiszach skrótów, aby przełączać się między kartami w innej przeglądarce, takiej jak Google Chrome , Internet Explorer i Firefox , korzystając z poniższego przewodnika.
Przełączaj się między kartami Google Chrome za pomocą klawisza skrótu(Switch Between Google Chrome Tabs Using Shortcut Key)
1. “CTRL+TAB” to klawisz skrótu do przechodzenia od lewej do prawej karty w przeglądarce, “CTRL+SHIFT+TAB ” może służyć do poruszania się od prawej do lewej między kartami.
2. Niektóre inne klawisze mogą być również używane w chrome w tym samym celu, co “CTRL+PgDOWN” może być używane do poruszania się od lewej do prawej. Podobnie, “CTRL+PgUP” może być użyty do poruszania się od prawej do lewej w chrome.
3. W chrome jest dodatkowy klawisz skrótu “CTRL+SHIFT+T” , aby otworzyć ostatnią zamkniętą kartę, jest to bardzo przydatny klawisz.
4. “CTRL+N” to skrót do otwierania nowego okna przeglądarki.
5. Jeśli chcesz przejść bezpośrednio do zakładki od 1 do 8, po prostu kliknij klawisz “CTRL + NO. OF TAB” . Ale ma jedno ograniczenie, które polega na tym, że możesz poruszać się tylko między 8 zakładkami, jeśli naciśniesz „ CTRL+9″, nadal przeniesie Cię do ósmej zakładki.

Przełączaj się między kartami (Switch Between )Internet Explorera (Internet Explorer )za pomocą klawisza skrótu(Tabs Using Shortcut Key)
Internet Explorer ma prawie taki sam klawisz skrótu jak chrome, jest to bardzo dobre, ponieważ nie musimy pamiętać wielu klawiszy.
1. Jeśli chcesz przejść od lewej do prawej, użyj skrótu klawiszowego „ CTRL+TAB” lub „ CTRL+PgDOWN” , a aby przejść od prawej do lewej , użyj skrótu „ CTRL+SHIFT+TAB” lub „ CTRL+PgUP” .
2.Aby przejść do zakładki, możemy użyć tego samego skrótu klawiszowego „ CTRL + No. of Tab” . Tutaj również mamy to samo ograniczenie, możemy użyć tylko liczby od 1 do 8(1 to 8) , tak jak ( CTRL+2 ).
3. “CTRL+K” to klawisz skrótu, za pomocą którego można otworzyć duplikat karty. Pomocne byłoby skorzystanie z referencji.

Oto kilka ważnych klawiszy skrótu dla Internet Explorera(Internet Explorer) . Teraz dowiemy się o klawiszach skrótów Mozilla Firefox .
Przełączaj się między kartami (Switch Between )Mozilla Firefox za pomocą klawisza skrótu(Tabs Using Shortcut Key)
1. Niektóre skróty klawiszowe, które są wspólne w Mozilla Firefox to CTRL+TAB, CTRL+SHIFT+TAB, CTRL+PgUP, CTRL+PgDOWN and associate one CTRL+SHIFT+T and CTRL+9.
2. “CTRL+HOME” i „ CTRL+END” , które przeniosą bieżącą kartę odpowiednio na początek lub na koniec.
3. Firefox ma klawisz skrótu „ CTRL+SHIFT+E” , który otwiera widok grupy kart, w(Tab Group View,) którym można wybrać dowolną kartę za pomocą strzałki w lewo lub w prawo.
4. „ CTRL+SHIFT+PgUp” przeniesie bieżącą kartę w lewo, a „ CTRL+SHIFT+PgDOWN” przesunie bieżącą kartę w prawo.

Są to wszystkie klawisze skrótów, które mogą być przydatne do przełączania się między kartami podczas pracy.
Zalecana:(Recommended:)
- Wyloguj się automatycznie z Gmaila lub konta Google (ze zdjęciami)(Logout of Gmail or Google Account Automatically (With Pictures))
- Wyczyść kolejkę drukowania w systemie Windows 10(Forcefully Clear the Print Queue in Windows 10)
- Jak naprawić problem z migotaniem ekranu monitora(How to Fix Monitor Screen Flickering Issue)
- Wyłącz indeksowanie w systemie Windows 10 (samouczek)(Disable Indexing in Windows 10 (Tutorial))
Mam nadzieję, że powyższe kroki pomogły ci w nauce przełączania się między kartami przeglądarki za pomocą klawisza skrótu(How to Switch Between Browser Tabs Using Shortcut Key) , ale jeśli nadal masz jakieś pytania dotyczące tego samouczka, możesz je zadać w sekcji komentarza.
Related posts
Uzyskaj dostęp do witryn mobilnych za pomocą przeglądarki komputerowej (PC)
Przełączaj się między kartami w dowolnej przeglądarce za pomocą skrótów klawiaturowych
Automatyczne odświeżanie stron internetowych w przeglądarce
Jak włączyć lub wyłączyć JavaScript w przeglądarce?
Jak wyłączyć aparat i mikrofon w systemie Windows 11 za pomocą skrótu klawiaturowego?
Jak usunąć zdjęcie profilowe Google lub Gmail?
3 sposoby udostępniania dostępu do Wi-Fi bez ujawniania hasła
Napraw ikony skrótów zmienione na ikonę Internet Explorer
3 sposoby na usunięcie pokazu slajdów z dowolnej witryny internetowej
Łatwe przenoszenie wiadomości e-mail z jednego konta Gmail na drugie
Jak grać w klasyczny Minecraft w przeglądarce
Dowiedz się, ilu masz przyjaciół na Snapchacie
How to Extract WhatsApp Group Contacts (2022)
Napraw błąd internetowy w aplikacjach mobilnych PUBG
Jak usunąć retweet z Twittera (przewodnik krok po kroku)
Jak usuwać osoby na Snapchacie (usuwać i blokować znajomych)
Jak zrobić jednostronicowy krajobraz w programie Word
Jak wyczyścić kolejkę w Spotify na komputerze i urządzeniu mobilnym?
Jak usunąć wiadomości i konwersacje Snapchata
Co to jest plik MKV i jak go otworzyć?
