Jak przekonwertować plik tekstowy (TXT/CSV) na plik Excel
Jeśli masz listę elementów w pliku tekstowym i chcesz zaimportować dane z pliku tekstowego do programu Microsoft Excel(import data from a text file into Microsoft Excel) , możesz to zrobić bez ręcznego ich zapisywania. W programie Excel(Excel) dostępna jest opcja , która umożliwia użytkownikom importowanie wszystkich tekstów z pliku .txt do arkusza kalkulacyjnego, dzięki czemu użytkownicy mogą szybko wykonać pracę.
Załóżmy, że masz listę produktów w Notatniku(Notepad) lub pliku .txt i musisz je zaimportować w kolumnie w arkuszu kalkulacyjnym Excel . Można to zrobić na dwa sposoby. Najpierw(First) możesz ręcznie skopiować i wkleić wszystkie teksty z pliku .txt i wkleić je do arkusza kalkulacyjnego. Po drugie(Second) , możesz skorzystać z wbudowanej opcji Microsoft Excel , aby to ułatwić. Druga metoda jest wygodna w przypadku dużej liczby tekstów do zaimportowania.
Jak przekonwertować plik tekstowy(Text) na arkusz kalkulacyjny Excel
Zobaczmy, jak zaimportować lub wyeksportować dane z pliku tekstowego(Text) , aby łatwo przekonwertować plik tekstowy(Text) (.txt lub .csv) na arkusz kalkulacyjny programu Excel(Excel) ( .xlsx ) Aby zaimportować dane z pliku tekstowego do programu Microsoft Excel(Microsoft Excel) , wykonaj ten krok po kroku przewodnik-
- Utwórz pusty arkusz kalkulacyjny w programie Excel
- Przejdź do zakładki Dane
- Kliknij Z tekstu/CSV
- Wybierz plik tekstowy na swoim komputerze i kliknij przycisk importu
- Wybierz pochodzenie pliku i kliknij przycisk Przenieś dane(Transfer Data)
- Wybierz(Select) kolumny, które chcesz zaimportować
- Kliknij przycisk Zamknij i załaduj
Następnie(Furst) utwórz pusty arkusz kalkulacyjny w programie Microsoft Excel(Microsoft Excel) i upewnij się, że na komputerze znajduje się plik .txt . Następnie przejdź z karty Strona główna(Home) na kartę Dane(Data ) .
Tutaj znajdziesz opcję o nazwie From Text/CSV . Jeśli nie możesz znaleźć tej opcji, przejdź do Pobierz dane(Get Data ) > Z pliku(From File ) > From Text/CSV .
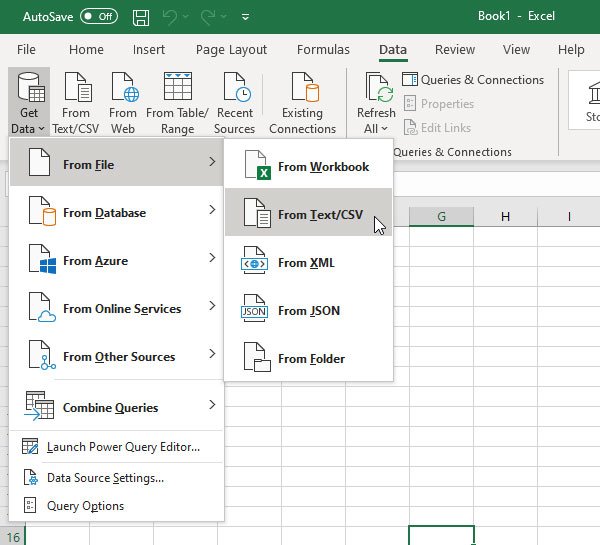
Następnie musisz wybrać plik tekstowy, z którego chcesz pobrać dane. Po kliknięciu przycisku Importuj(Import ) pojawi się prośba o wprowadzenie źródła pliku(File Origin) . Jeśli utworzyłeś plik, możesz przejść do Europy Zachodniej (Windows)(Western European (Windows)) lub czegokolwiek, co pasuje do pochodzenia. Po wykonaniu tej czynności kliknij przycisk Przenieś dane(Transfer Data ) .

Otworzy się okno Edytora Power Query(Power Query Editor) . Stąd możesz wybrać kolumnę, którą chcesz zachować lub usunąć. Dostępne są dwie opcje o nazwach Wybierz kolumny(Choose Columns) i Usuń kolumny(Remove Columns) .
Podobnie możesz uzyskać opcje zapisywania i usuwania wierszy. Użyj ich, aby dostosować swoje dane i kliknij przycisk Zamknij i załaduj(Close & Load) , aby zakończyć import.

That’s it!
Teraz powinieneś znaleźć dane pliku tekstowego w arkuszu kalkulacyjnym.
Related posts
Jak zatrzymać lub ukryć przepełnienie tekstu w programie Excel?
Formatuj tekst jako indeks górny lub dolny w programach Word, Excel, PowerPoint
Jak dodać wiele formatowania do tekstu w jednej komórce w programie Excel?
Jak podzielić tekst na kolumny w programie Excel i Arkuszach Google
5 sposobów na konwersję tekstu na liczby w programie Excel
Jak korzystać z funkcji ISODD w programie Excel
Jak korzystać z funkcji DISC w programie Excel?
Jak obliczyć procentowy wzrost lub spadek w programie Excel?
Jak stworzyć wykres radarowy w Windows 11/10?
Jak dodać lub podsumować czas w programie Microsoft Excel
Jak utworzyć schemat organizacyjny w programie Excel
Jak korzystać z funkcji EDATE i EOMONTH w programie Excel?
Jak zmienić domyślny format pliku do zapisywania w Word, Excel, PowerPoint?
Jak dodać kraj lub numer kierunkowy do listy numerów telefonów w programie Excel?
Oblicz odchylenie standardowe i błąd standardowy średniej w programie Excel
Jak podzielić jedną kolumnę na wiele kolumn w programie Excel
Jak uruchomić Word, Excel, PowerPoint, Outlook w trybie awaryjnym
Jak wydrukować wybrane komórki w Excelu lub Arkuszach Google na jednej stronie?
Microsoft Excel powoduje wysokie zużycie procesora podczas pracy w systemie Windows 10
Jak korzystać z funkcji Znajdź i ZnajdźB w programie Excel
