Jak podłączyć Kindle Fire do telewizora?
Amazon opracował minikomputerowy tablet znany jako Kindle Fire . Oferował możliwość strumieniowego przesyłania filmów i programów z Amazon Prime , a także czytania książek ze sklepu Kindle . Dzięki milionom użytkowników na całym świecie jest używany głównie do oglądania filmów. Wiele osób woli oglądać filmy na większym ekranie. Możesz to zrobić, podłączając Kindle Fire do telewizora za pomocą Fire TV, adaptera HDMI(HDMI Adapter) lub urządzenia Miracast . Jeśli chcesz również oglądać treści oferowane przez Amazon w telewizji, przygotowaliśmy doskonały przewodnik, który pomoże Ci podłączyć Kindle Fire do telewizora(connect Kindle Fire to your Television) .

Jak podłączyć Kindle Fire do telewizora?
Możesz sprawdzić, czy Twój Kindle Fire obsługuje Screen Mirroring w następujący sposób:
1. Przejdź do Ustawień (Settings ) i dotknij Opcje wyświetlania(Display ) na swoim Kindle Fire
2. Jeśli dostępne są opcje wyświetlania , urządzenie obsługuje dublowanie ekranu. (Display)Możesz użyć jednej z poniższych metod, aby połączyć Kindle Fire i Telewizję(Television) .
Uwaga:(Note:) jeśli opcje wyświetlania(Display) są niedostępne, posiadany model Kindle Fire nie oferuje funkcji wyświetlania kopii lustrzanej.
Metoda 1: Użyj Fire(Use Fire) TV, aby podłączyć Kindle Fire(Connect Kindle Fire) do telewizora
Uwaga:(Note:) poniższe kroki dotyczą tylko tabletów Fire z systemem Fire OS 2.0(Fire OS 2.0) lub nowszym. Obejmuje to modele takie jak HDX , HD8 , HD10 itp., a także upewnij się, że masz dostęp do skrzynki Amazon Fire TV(Amazon Fire TV box) / Amazon Fire TV Stick .
Zanim spróbujesz połączyć oba urządzenia, upewnij się, że spełnione są następujące kryteria:
- Zarówno urządzenia Fire TV, jak i tablety Kindle Fire są podłączone do tej samej sieci.
- Wykorzystywana sieć bezprzewodowa ma stabilny i szybki dostęp do Internetu.
- Oba urządzenia są używane z tymi samymi danymi uwierzytelniającymi Amazon .
1. Nawiąż połączenie między Fire TV a telewizorem, podłączając standardowy kabel HDMI do portu HDMI telewizora.(HDMI)

2. Przeczytaj także , jak przesyłać do Firestick z komputera z systemem Windows(how to cast to Firestick from Windows PC) . Teraz włącz telewizor(Television) i poczekaj na uruchomienie urządzenia Fire TV ; Teraz przejdź do Ustawień(Settings ) w Fire TV.
3. W ustawieniach przejdź do opcji Wyświetlacz i dźwięki(Display & Sounds ) i włącz opcję zatytułowaną Powiadomienia na drugim ekranie.(Second Screen Notifications.)
4. Wybierz wideo(video ) do odtworzenia na tablecie.

Uwaga: (Note: ) Tylko Amazon Fire TV może być używany do uzyskiwania dostępu do Fire HDX 8.9 ( Gen 4 ), Fire HD 8 ( Gen 5 ) i Fire HD 10 ( Gen 5 ).
Metoda 2: Użyj adaptera HDMI(HDMI Adapter) , aby podłączyć Kindle Fire(Connect Kindle Fire) do telewizora
Uwaga:(Note:) poniższe kroki dotyczą tylko modeli Kindle Fire(Kindle Fire Models) , takich jak HD Kids , HDX 8.9 , HD7 , HD10 , HD8 i HD6 .
1. Przede(First) wszystkim potrzebujesz standardowego kabla HDMI .
2. Nawiąż połączenie między adapterem HDMI a telewizorem, podłączając standardowy kabel HDMI do portu HDMI telewizora.(connecting a standard HDMI cable to the HDMI port of the TV.)

3. Teraz podłącz złącze micro-USB(micro-USB connector) znajdujące się na adapterze HDMI do Kindle Fire .
4. Na koniec podłącz kabel zasilający(power cable) między telefonem a adapterem. Upewnij się, że kabel zasilający jest podłączony do gniazdka ściennego, a przełącznik jest włączony.
Przeczytaj także: (Also Read:) Jak miękki i twardy reset Kindle Fire(How to Soft and Hard Reset Kindle Fire)
Metoda 3: Użyj Miracast , aby podłączyć Kindle Fire(Connect Kindle Fire) do telewizora
Uwaga:(Note:) Poniższe kroki dotyczą tylko modelu HDX Kindle Fire .
1. Po pierwsze, potrzebujesz urządzenia kompatybilnego z Miracast , takiego jak Miracast Video Adapter .
2. Nawiąż połączenie między adapterem wideo Miracast(Miracast Video Adapter) a telewizorem, podłączając standardowy kabel HDMI do portu HDMI telewizora . (HDMI)Upewnij się, że adapter działa w tej samej sieci, co urządzenie Kindle Fire .
3. Teraz włącz urządzenie Fire TV i przejdź do Ustawień.(Settings.)
4. W ustawieniach przejdź do opcji Dźwięki(Sounds ) i wybierz ją.
5. Sprawdź opcję Display Mirroring i kliknij Połącz. (Connect.)Po zakończeniu wybrany film zostanie wyświetlony na telewizorze.
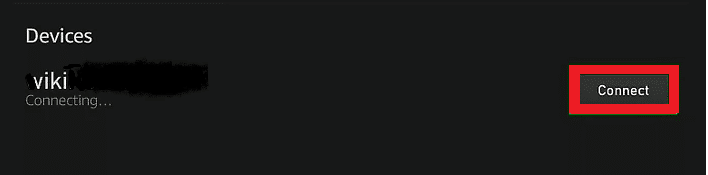
Przeczytaj także: (Also Read: )Jak skonfigurować i używać Miracast w systemie Windows 10?(How to Set up & Use Miracast on Windows 10?)
Metoda 4: Użyj portu HDMI(HDMI Port) , aby podłączyć Kindle Fire(Connect Kindle Fire) do telewizora
Używając standardowego kabla Micro HDMI do standardowego kabla HDMI(standard Micro HDMI to standard HDMI cable) , możesz podłączyć Kindle Fire HD do telewizora. Metoda ma zastosowanie tylko do 2012 HD Kindle Fire .

Nawiąż połączenie między urządzeniem a telewizorem, podłączając standardowy kabel HDMI do portu HDMI telewizora . (HDMI)To połączenie zapewni również dostęp do treści audio.
Uwaga:(Note:) Zawsze pamiętaj, że ta metoda ma zastosowanie tylko do nowych telewizorów HD.
W przypadku starszych telewizorów analogowych potrzebny będzie konwerter, który konwertuje sygnały cyfrowe na sygnały analogowe. Dzięki temu będzie kompatybilny z 3 gniazdami RCA z tyłu telewizora, a także z kablem Micro HDMI do standardowego HDMI(Standard HDMI) .
Teraz możesz oglądać filmy przy użyciu Kindle Fire HD na telewizorze.
Zalecana:(Recommended:)
- Napraw tablet Amazon Fire nie włącza się(Fix Amazon Fire Tablet Won’t Turn On)
- Jak mocno zresetować iPada Mini(How to Hard Reset iPad Mini)
- Napraw Ta kopia systemu Windows nie jest prawdziwym błędem(Fix This copy of Windows is not genuine error)
Mamy nadzieję, że ten przewodnik był pomocny i udało Ci się podłączyć Kindle Fire do telewizora(connect Kindle Fire to a Television) . Daj nam znać, czy te metody zadziałały w Twoim modelu Kindle Fire . Jeśli masz jakieś pytania / komentarze dotyczące tego artykułu, możesz je umieścić w sekcji komentarzy.
Related posts
Jak miękki i twardy reset Kindle Fire
Tablet Amazon Fire nie włącza się? 6 najlepszych sposobów, aby to naprawić
Jak naprawić niepobieranie książki Kindle
8 najlepszych aplikacji do tworzenia kopii lustrzanych Fire TV 2022
Jak podłączyć Kindle Fire do komputera z systemem Windows w trybie bezprzewodowym?
Jak przywrócić stary układ YouTube (2022)
Łatwe przenoszenie wiadomości e-mail z jednego konta Gmail na drugie
Jak trwale usunąć konto na Instagramie?
Jak usunąć zdjęcie profilowe Google lub Gmail?
6 sposobów na usunięcie duplikatów w Arkuszach Google
Jak korzystać z Netflix Party do oglądania filmów z przyjaciółmi?
Jak wyczyścić kolejkę w Spotify na komputerze i urządzeniu mobilnym?
Napraw Discord Go Live, który się nie pojawia
Jak usunąć wszystkich lub wielu znajomych z Facebooka
Jak wykonać twardy reset Samsung Galaxy S9 (2022)
Jak dezaktywować lub usunąć swoje konto na Instagramie (2022)
Jak sprawdzić czyjeś urodziny na Snapchacie?
Jak naprawić uszkodzone pliki AVI za darmo?
Jak aktywować Pluto TV (2022)
Jak zrobić jednostronicowy krajobraz w programie Word
