Jak pobrać napisy do filmów za pomocą menu kontekstowego w systemie Windows?
Oto samouczek dotyczący pobierania napisów do filmów za pomocą (download subtitles for movies )menu kontekstowego(context menu ) prawego przycisku myszy w Windows 11/10 . Napisy do filmów są bardzo ważne, ponieważ sprawiają, że filmy i filmy są dostępne dla większej liczby odbiorców, którzy rozumieją różne języki. Istnieje wiele witryn do pobierania napisów, z których można pobierać filmy. Ale to wymaga dużo ciężkiej pracy. Musisz ręcznie wyszukać strony internetowe, a następnie wyszukać napisy do filmów, a następnie je pobrać. A co, jeśli możesz pobierać napisy z filmów bezpośrednio z menu kontekstowego plików wideo? Brzmi(Sounds) wygodnie, prawda?
W tym artykule pokażemy, jak pobrać napisy do filmów z menu kontekstowego za pomocą bezpłatnego oprogramowania. Wszystko, co musisz zrobić, to kliknąć dedykowaną opcję z menu prawego przycisku myszy, a oprogramowanie wyszuka i pobierze napisy dla Ciebie. To tak proste, jak się wydaje. Sprawdźmy teraz darmowe oprogramowanie i kroki!
Pobierz napisy(Download Subtitles) do filmów(Movies) za pomocą menu kontekstowego w Windows 11/10
Będziemy używać tego bezpłatnego oprogramowania do pobierania napisów o nazwie SubiT . Oto podstawowe kroki, aby pobrać napisy do filmów za pomocą menu kontekstowego prawego przycisku myszy w Windows 11/10 :
- Pobierz i zainstaluj SubiT na swoim komputerze.
- Przejdź do folderu, w którym zapisałeś źródłowy plik wideo.
- Wybierz i kliknij wideo prawym przyciskiem myszy.
- Wybierz opcję SubiT z menu kontekstowego.
- Poczekaj(Wait) chwilę, a plik napisów SRT zostanie pobrany do folderu źródłowego, którego możesz dalej używać.
Sprawdźmy szczegółowo te kroki!
Najpierw pobierz SubiT , a następnie zainstaluj go na komputerze z systemem Windows 11/10. Po zainstalowaniu tego narzędzia zostanie ono dodane do menu kontekstowego plików wideo obsługiwanych formatów.
Teraz przejdź do folderu zawierającego wejściowy plik filmowy, dla którego chcesz pobrać napisy. Wybierz plik wideo i kliknij go prawym przyciskiem myszy iz otwartego menu kontekstowego wybierz opcję SubiT .
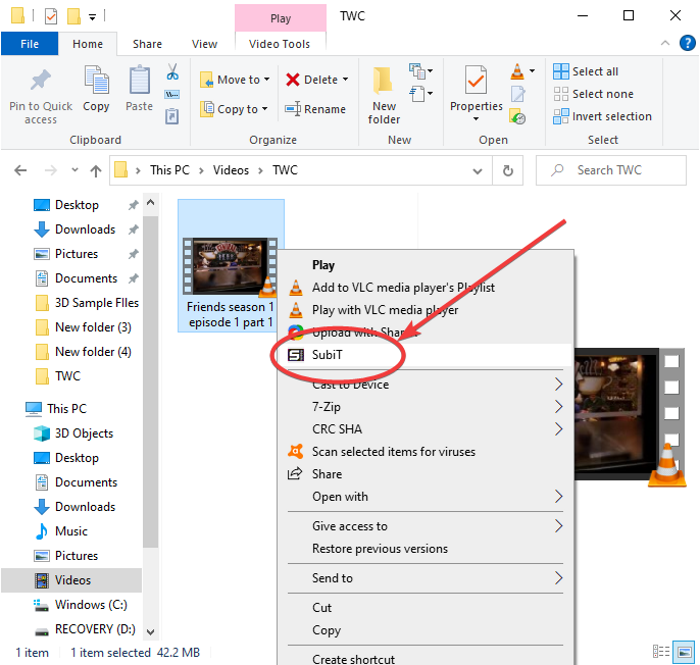
Po kliknięciu powyższej opcji otworzy się GUI oprogramowania SubiT , pokazując proces pobierania napisów. Po zakończeniu procesu pobierania napisów plik SRT zostanie pobrany i zapisany w tym samym folderze co folder źródłowy.
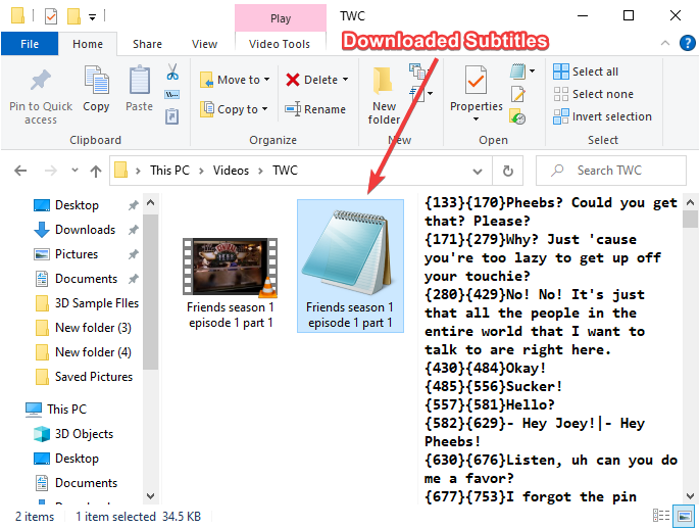
Następnie możesz dodać pobrane napisy do pliku wideo(add the downloaded subtitles to the video file) lub użyć napisów, jak chcesz.
Jest jeszcze kilka funkcji SubiT , o których chcielibyśmy wspomnieć; daj nam kasę!
Cechy SubiT:
Oto kluczowe funkcje oprogramowania SubiT , które umożliwia pobieranie napisów z menu kontekstowego:
Domyślnie jest dodawany do menu kontekstowego 4 popularnych formatów wideo, w tym MP4 , MKV , AVI i WMV . Jeśli chcesz dodać go do większej liczby plików wideo, uruchom GUI SubiT(SubiT GUI) z menu Start lub pola wyszukiwania i otwórz jego opcję Ustawienia .(Settings)
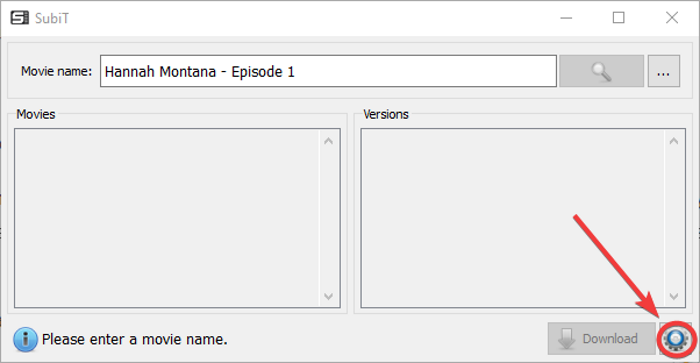
Następnie przejdź do karty Menu kontekstowe(Context Menu) i zaznacz pole wyboru Powiąż rozszerzenia(Associate extensions) , a następnie kliknij przycisk Dodaj(Add) , aby wprowadzić rozszerzenie pliku wideo, które chcesz dodać.

Pobiera i pobiera dokładne napisy z różnych źródeł pobierania napisów online, w tym OpenSubtitles.org , addic7ed.com itp. Możesz ręcznie wybrać źródła, z których chcesz pobrać napisy, przechodząc do jego menu Ustawienia(Settings) .
Umożliwia pobieranie napisów w różnych językach, w tym angielskim(English) , hiszpańskim(Spanish) , arabskim(Arabic) , hebrajskim(Hebrew) itp.

Możesz ręcznie wyszukiwać napisy do filmów, wprowadzając nazwę filmu w polu wyszukiwania i naciskając przycisk Enter . Pokazuje wyniki w sekcji Filmy(Movies) . Wybierz najbardziej odpowiedni wynik, a zobaczysz powiązane napisy, które możesz zapisać, klikając przycisk Pobierz(Download) .
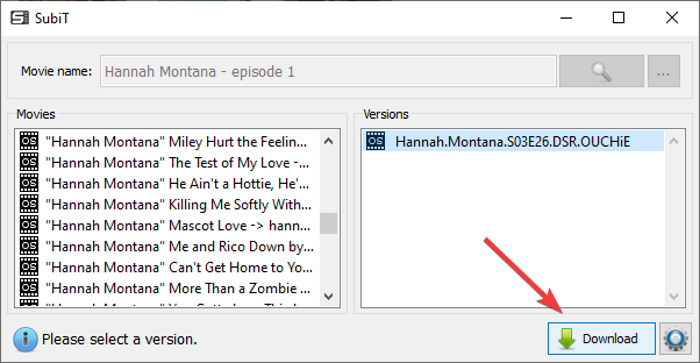
Jeśli chcesz korzystać z tego oprogramowania, możesz pobrać je z subit-app.sourceforge.net .
Teraz przeczytaj: (Now read:) Jak pobierać napisy z filmów z YouTube.(How to Download Subtitles from YouTube videos.)
Related posts
Edytory menu kontekstowego: Dodaj, usuń elementy menu kontekstowego w systemie Windows 11
Edytuj, dodawaj, przywracaj, usuwaj elementy z nowego menu kontekstowego w systemie Windows
Jak dodać Bezpieczne usuwanie do menu kontekstowego w Windows 10?
Jak dodać Ustawienia do menu kontekstowego Pulpitu w systemie Windows 11/10?
Dodaj Open Windows Terminal, aby otworzyć DOWOLNY profil w menu kontekstowym
Dodaj lub usuń Otwórz w terminalu Windows z menu kontekstowego
Jak przełączyć tryb jasny lub ciemny z menu kontekstowego w systemie Windows 11/10?
XnShell pozwala konwertować, zmieniać rozmiar, obracać, edytować obrazy za pomocą menu kontekstowego
Wróć tutaj Otwórz wiersz polecenia zamiast PowerShell w Eksploratorze
Dodaj element Uruchom do menu kontekstowego piaskownicy w systemie Windows 10
Dodaj tutaj okno poleceń Otwórz jako administrator w menu kontekstowym systemu Windows 10
Darmowe oprogramowanie z łatwym menu kontekstowym umożliwia dodanie programu lub ikony
Dodaj opcję Odblokuj dla pobranych plików w menu kontekstowym systemu Windows 10
Jak otworzyć wiersz polecenia w folderze w systemie Windows 11/10?
Jak dodać PowerShell do menu kontekstowego w Windows 10?
Usuń Panel sterowania NVIDIA z menu kontekstowego i zasobnika systemowego
Kliknij prawym przyciskiem myszy Nowy folder nie działa; Tworzy skrót w systemie Windows
Dodaj Open Windows Terminal jako administrator w menu kontekstowym
Zastąp PowerShell wierszem polecenia w menu kontekstowym w systemie Windows 10
Brak elementu menu kontekstowego Ustaw jako drukarkę domyślną w systemie Windows 10
