Jak pobrać 64-bitową wersję Office 365?
Większość nowoczesnych komputerów, laptopów, urządzeń 2 w 1, tabletów, a nawet wielu smartfonów działa na procesorach 64-bitowych. Prowadzi to między innymi do ogólnego ruchu świata oprogramowania w kierunku aplikacji 64-bitowych. Ponieważ Microsoft jest jedną z największych firm programistycznych na świecie, wiele stworzonego przez nich oprogramowania jest dostępnych zarówno w wersji 32-bitowej, jak i 64-bitowej. Niektórzy użytkownicy mogą preferować Office 365 w wersji 64-bitowej, dlatego w tym artykule pokażemy, jak się do niego dostać. Powiemy Ci również, dlaczego możesz chcieć skorzystać z 64-bitowej wersji Office 365 zamiast domyślnej 32-bitowej wersji, którą Microsoft przekazuje swoim subskrybentom. Zaczynajmy:
Dlaczego wolisz 64-bitową usługę Office (Office 365)365(Office 365) od 32-bitowej usługi Office 365?
Jednym z powodów jest to, że możesz chcieć 64-bitowej usługi Office 365(Office 365) , ponieważ wolisz być na bieżąco. W zależności od tego, jak zamierzasz korzystać z aplikacji Office 365 , ich wersje 64-bitowe mogą działać lepiej niż wersje 32-bitowe. Oto główne powody, dla których warto wybrać 64-bitową wersję Office 365 :(Office 365)
- Możesz pracować z bardzo dużymi skoroszytami programu Excel(Excel) . Na przykład możesz pracować ze skoroszytami programu Excel(Excel) , które zawierają złożone obliczenia, łączą się z zewnętrznymi bazami danych lub są większe niż 2 GB każdy.
- Możesz pracować z dużymi prezentacjami PowerPoint , które zawierają duże zdjęcia, filmy w wysokiej rozdzielczości i złożone animacje.
- Możesz pracować z dużymi dokumentami programu Word(Word) , które nie zawierają tylko tekstu. Jeśli mają duże obrazy lub duże tabele, 64-bitowa wersja programu Microsoft Word(Microsoft Word) będzie działać lepiej.
Oczywiście przy korzystaniu z 64-bitowego pakietu Office 365(Office 365) występują również wady : jeśli masz jakieś dodatki, które zostały opracowane do działania tylko w 32-bitowej wersji pakietu Office(Office) , przestają one działać w wersji 64-bitowej. Jest to jednak sytuacja, która najczęściej spotykana jest w firmach, w których konkretne dodatki zostały stworzone w celu zaspokojenia określonych potrzeb. Użytkownicy domowi lub użytkownicy biznesowi, którzy nie korzystają z dodatków, nie powinni napotykać takich problemów.
Jak pobrać i zainstalować 64-bitową usługę Office 365(Office 365)
Ponieważ mówimy o Office 365 , zakładamy, że masz już aktywny abonament na niego i znasz swoje konto użytkownika i hasło Office 365 . Jeśli to prawda, przejdź do Office.com i zaloguj(Sign in) się na swoje konto.

Po zalogowaniu kliknij lub naciśnij łącze „Zainstaluj pakiet Office”("Install Office") .

Następnie na stronie internetowej Office 365 kliknij lub naciśnij przycisk Zainstaluj pakiet Office(Install Office) w sekcji „Zainstaluj pakiet Office na wszystkich komputerach”("Install Office on all computers") .

Microsoft wyświetla następnie okno dialogowe o nazwie „Pobierz i zainstaluj Office 365...”("Download and install Office 365...") . Domyślnie otrzymujesz 32-bitową wersję Office 365 , więc nie spiesz się z kliknięciem/dotknięciem przycisku Instaluj(Install) .
Jeśli chcesz mieć 64-bitową usługę Office 365, kliknij lub naciśnij łącze „Inne opcje”("Other options") .

Teraz powinieneś zobaczyć listy rozwijane „Wybierz język”("Choose a language") i „Wybierz wersję” . ("Choose a version")Użyj pierwszego, aby wybrać preferowany język, a z drugiej listy wybierz „Office — 64-bitowy”("Office - 64-bit") . Jeśli chcesz, możesz również wybrać opcję „Pobierz instalator offline”("Download an offline installer") . Po zakończeniu kliknij lub dotknij Zainstaluj(Install) .

Po naciśnięciu przycisku Instaluj(Install) przeglądarka internetowa rozpocznie pobieranie 64-bitowego instalatora usługi Office 365 . (Office 365)Możesz uruchomić go bezpośrednio lub zapisać gdzieś na swoim urządzeniu.

Następnie, aby mieć 64-bitową wersję Office 365(Office 365) na swoim komputerze, wystarczy uruchomić instalator i poczekać, aż zakończy on instalację.
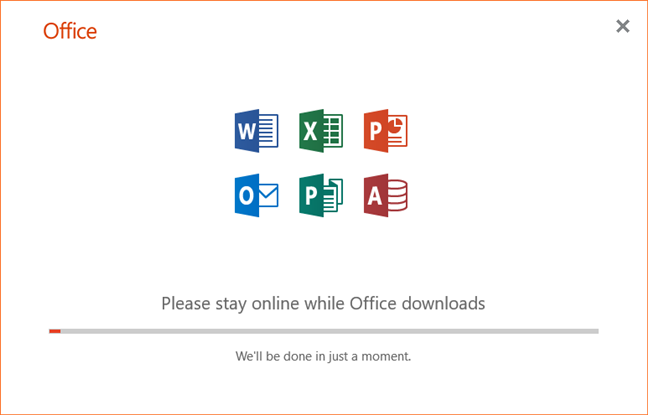
Po zakończeniu, jeśli chcesz dwukrotnie sprawdzić, czy masz 64-bitowy pakiet Office 365(Office 365) , możesz użyć jednej z metod, które szczegółowo opisaliśmy tutaj: 5 sposobów na znalezienie dokładnej wersji pakietu Microsoft Office, której używasz(5 ways to find the exact version of Microsoft Office that you are using) .
Jeśli nie masz czasu na przeczytanie tego przewodnika, powinieneś wiedzieć, że jednym z najlepszych sposobów na znalezienie wersji Twojego Office 365 jest otwarcie dowolnej aplikacji w nim, takiej jak Word , i przejście do "Home -> Account -> About" .

W oknie Informacje(About) możesz zobaczyć wersję aplikacji, której używasz. W oknie Informacje(About) powinno pojawić się coś w rodzaju „Microsoft Word dla Office 365 [...] 64-bit”("Microsoft Word for Office 365 [...] 64-bit") .

Wolisz Office 365 w wersji 64-bitowej czy Office 365 w wersji 32-bitowej?
Pobieranie i instalowanie 64-bitowych aplikacji Office 365 nie jest skomplikowane. (Office 365)Przy odrobinie uwagi powinieneś szybko uzyskać to, czego chcesz. Teraz, gdy już wiesz, jak to zdobyć, powiedz nam: wolisz korzystać z 64-bitowej usługi Office 365(Office 365) , czy wolisz pozostać przy wersji 32-bitowej? Podziel(Share) się swoją opinią w sekcji komentarzy poniżej.
Related posts
Co nowego w pakiecie Office 2016 i Office 365? Gdzie je kupić?
Jak zaznaczyć lub podświetlić tekst w systemie Windows
Jak zmienić rozmiar slajdu PowerPoint: Wszystko, co musisz wiedzieć —
Jak pobrać pliki ISO systemu Windows i Office (wszystkie wersje)
Jak zmienić orientację jednej strony (lub więcej) w dokumencie Word
Jak przeglądać, wstawiać lub usuwać podziały sekcji w dokumentach Microsoft Word
Jak korzystać z kolekcji Microsoft Edge —
Jak usunąć stronę w programie Word (6 sposobów) -
Jak wydrukować artykuł bez reklam we wszystkich głównych przeglądarkach —
Jak pisać w dwóch, trzech lub więcej kolumnach w dokumentach programu Word?
Jak wstawiać i edytować tabele w programie Microsoft Word na Androida
Proste pytania: Co to jest Microsoft 365?
Jak zmienić orientację wszystkich stron w dokumencie Microsoft Word
Jak uzyskać, skonfigurować i usunąć rozszerzenia Microsoft Edge —
10 najlepszych dodatków do Microsoft Edge w 2021 r. —
Wstawiaj nagłówki, stopki i numery stron w programie Microsoft Word na Androida
Jak dodawać i edytować obrazy i kształty w programie Microsoft Word na Androida
5 sposobów na znalezienie dokładnej wersji pakietu Microsoft Office, której używasz
Twórz listy kontrolne z polami wyboru i jak je edytować w programie Microsoft Word
Jak przypiąć witrynę do paska zadań lub menu Start w systemie Windows 10?
