Jak otworzyć menu ustawień telefonu z Androidem
Telefon komórkowy stał się integralną częścią życia każdego człowieka ze względu na jego różnorodne dostępne funkcje. Jednak używanie ich codziennie może również powodować pewne problemy i tak samo jak dostosowujemy się w naszym codziennym życiu. Aby rozwiązać problem telefonów komórkowych, najlepsze co możemy zrobić, to użyć Ustawień(Settings) . Ustawienia(Settings) są dostępne na każdym urządzeniu z Androidem, aby złagodzić nasze problemy i pomóc nam dostosować nasze telefony w najlepszy możliwy sposób. Dzisiaj w tym artykule porozmawiamy o menu ustawień telefonu Android wraz z ustawieniami otwartej aplikacji Android . Kontynuuj czytanie artykułu, ponieważ mamy kilka ogólnych ustawień, niektóre specjalnie dla aplikacji i kilka różnych ustawień.
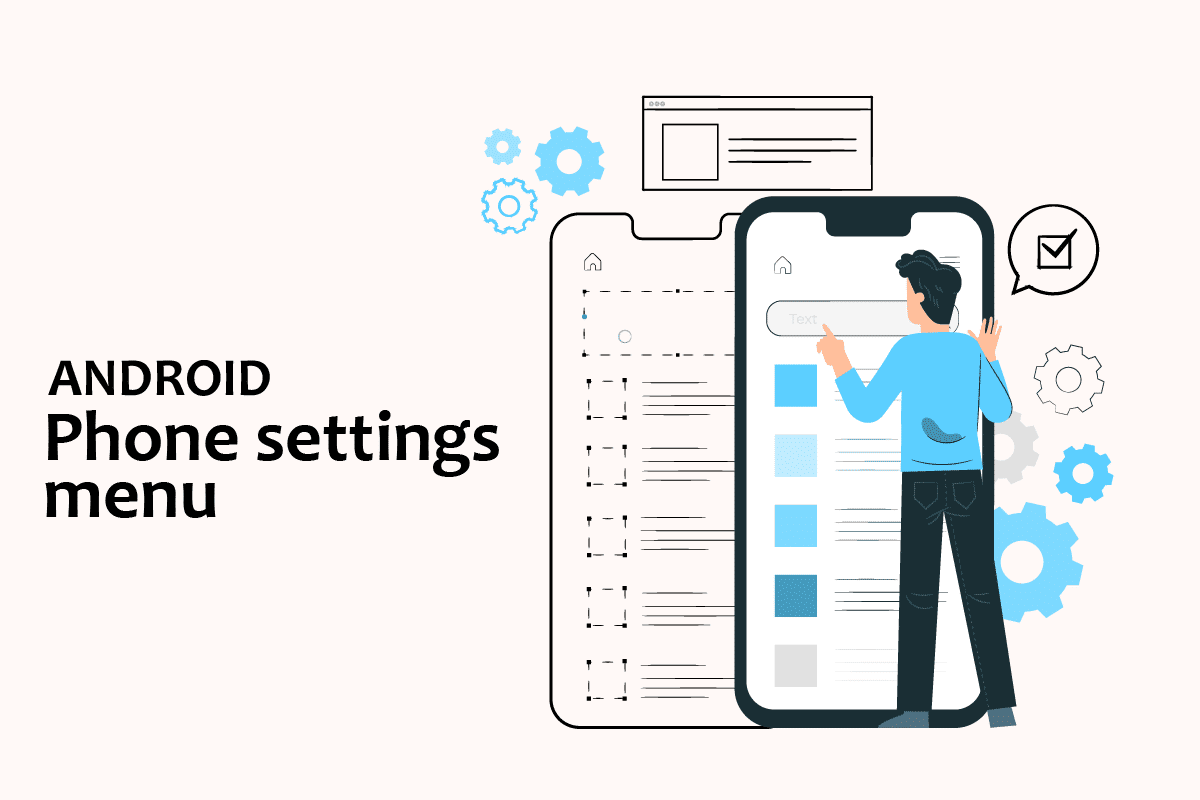
Jak otworzyć menu ustawień telefonu z Androidem(How to Open Android Phone Settings Menu)
W tym artykule pokazaliśmy różne metody otwierania kilku ustawień w telefonie z Androidem .(Android)
Uwaga:(Note:) smartfony nie mają tych samych opcji ustawień(Settings) . Różnią się one w zależności od producenta, dlatego przed zmianą należy sprawdzić prawidłowe ustawienia. W celach informacyjnych użyliśmy Samsunga Galaxy M21(Samsung Galaxy M21) .
Jak otworzyć ustawienia ogólne(How to Open General Settings)
Możesz otworzyć aplikację Ustawienia(Settings) na swoim urządzeniu na różne sposoby. Poniżej pokazaliśmy wszystkie możliwe sposoby otwierania Ustawień (Settings)ogólnych(General) w Androidzie(Android) .
Metoda 1: przez pasek powiadomień(Method 1: Through Notification Bar)
Najszybszym sposobem uzyskania dostępu do ustawień jest skorzystanie z paska powiadomień. Po prostu(Just) opuść się na górę ekranu urządzenia z Androidem i możesz łatwo zobaczyć ustawienia.
Uwaga:(Note:) dotyczy to tylko systemu Android w wersji 4.0 i nowszych.

Metoda 2: Za pomocą szuflady aplikacji(Method 2: Through App Drawer)
Możesz uzyskać dostęp do menu ustawień telefonu z Androidem, przesuwając w górę dolną część urządzenia z Androidem, w której przechowywane są wszystkie Twoje aplikacje. Tam znajdziesz ustawienia.
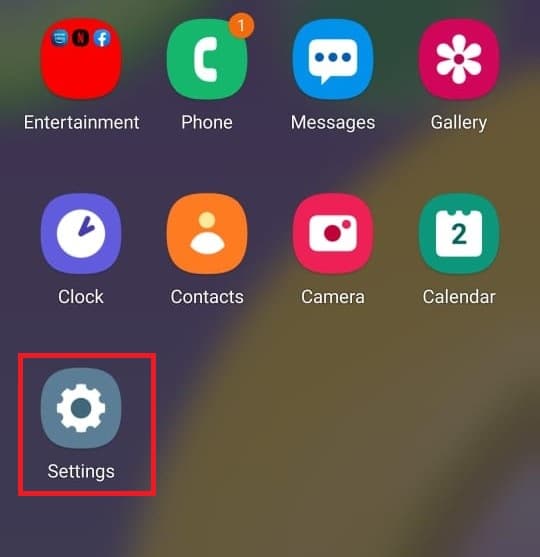
Przeczytaj także: (Also Read:) Napraw system procesów nie odpowiada na Androida(Fix Process System Not Responding on Android)
Metoda 3: Pobierz aplikację ustawień innych firm(Method 3: Download Third-party Settings App)
Aplikacja ustawień(settings app) różni się od tej, która jest już dostępna na urządzeniu z Androidem. Ta aplikacja umożliwia dostosowanie każdej używanej aplikacji, w tym orientacji, zmiany jasności, głośności i tak dalej. Możesz pobrać tę aplikację ze sklepu Play.
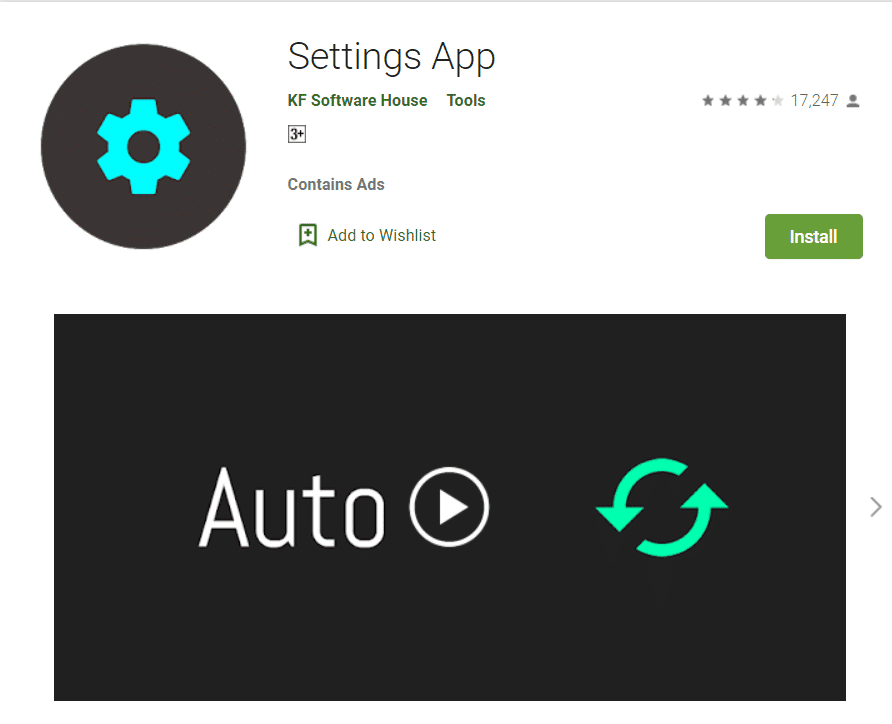
Jak zmienić inne ustawienia Androida(How to Change Other Android Settings)
Oto kroki, aby zmienić kilka ustawień Androida .(Android)
Metoda 1: Zmień ustawienia jasności(Method 1: Change Brightness Settings)
Jeśli niedawno kupiłeś urządzenie z Androidem i chcesz dostosować jasność ekranu. Wykonaj poniższe czynności, aby dostosować ustawienia:
1. Przejdź do Ustawień.(Settings.)

2. Stuknij w Wyświetlacz(Display) .
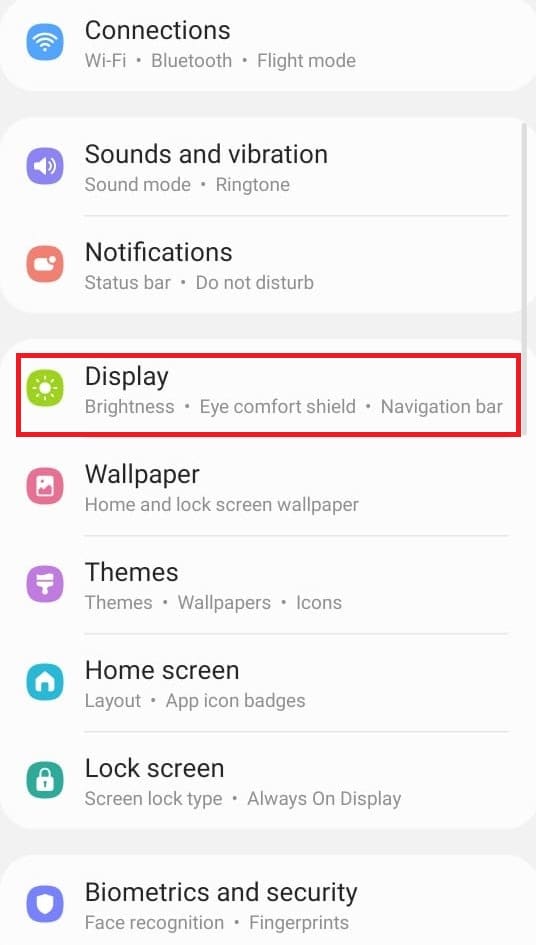
3. Dostosuj suwak jasności(brightness) zgodnie ze swoimi preferencjami.

Uwaga:(Note:) możesz bezpośrednio dostosować jasność ekranu, opuszczając górną część urządzenia z Androidem i ustawiając suwak jasności.
Przeczytaj także: (Also Read:) Przywróć aplikacje i ustawienia na nowy telefon z Androidem z Google Backup(Restore Apps and Settings to a new Android phone from Google Backup)
Metoda 2: Otwórz Ustawienia Google(Method 2: Open Google Settings)
Aby zmienić ustawienia konta, takie jak dane osobowe, bezpieczeństwo i wykonać kopię zapasową danych. W tym celu możesz otworzyć ustawienia telefonu od Google . Wykonaj poniższe czynności, aby uzyskać dostęp do ustawień Google :
1. Przejdź do Ustawień(Settings) .
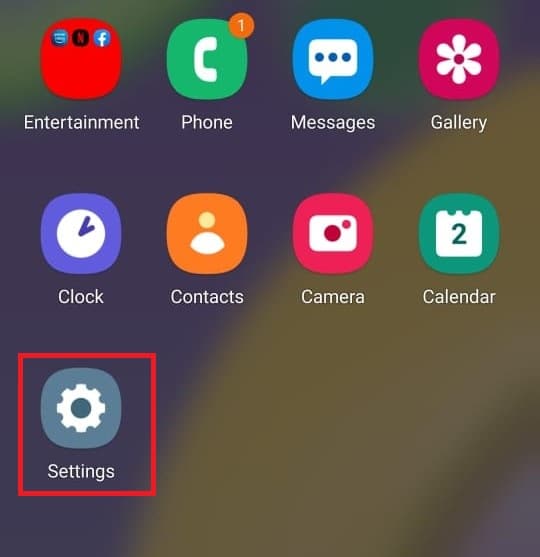
2. Stuknij w Google .
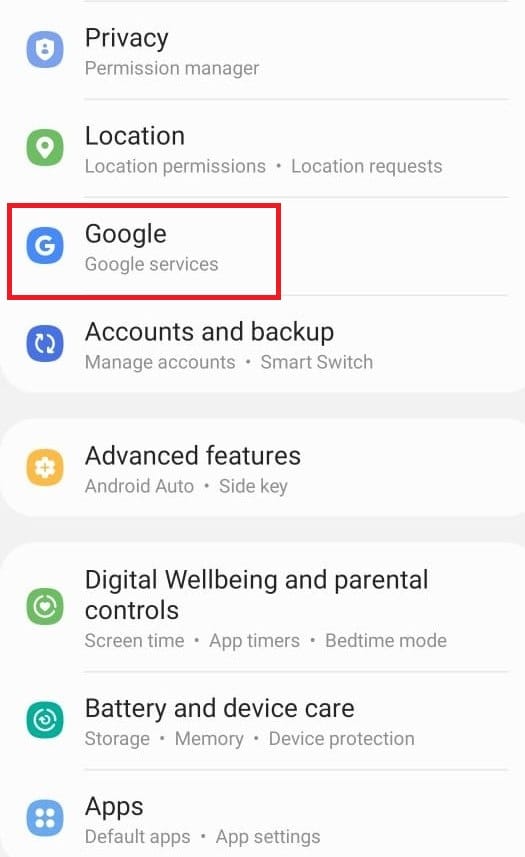
Metoda 3: Zmień ustawienia prywatności(Method 3: Change Privacy Settings)
Ustawienia prywatności umożliwiają rezygnację z personalizacji reklam(Ads) , wyświetlanie kontroli aktywności i dostosowywanie aplikacji. Wykonaj poniższe czynności, aby uzyskać dostęp do ustawień prywatności:
1. Przejdź do Ustawień(Settings) .
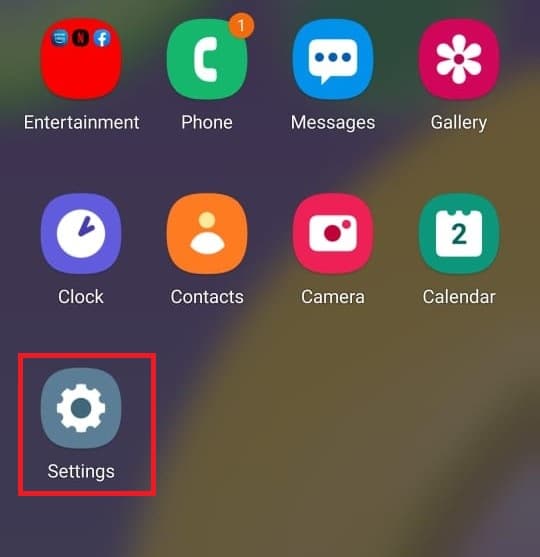
2. Przewiń w dół i wyszukaj Prywatność(Privacy) .

Przeczytaj także: (Also Read:) Jak naprawić Wi-Fi nie działa na telefonie(How to Fix Wi-Fi Not Working on Phone)
Metoda 4: Zmień ekran blokady(Method 4: Change Lock Screen)
Ekran blokady pozwala nam zapewnić prywatność, nie dając dostępu nieautoryzowanym użytkownikom. Jeśli chcesz zmienić hasło, wzory lub odciski palców z ekranu. Wykonaj poniższe czynności, aby to zrobić z menu ustawień telefonu z systemem Android .(Android)
1. Przejdź do Ustawień(Settings) .
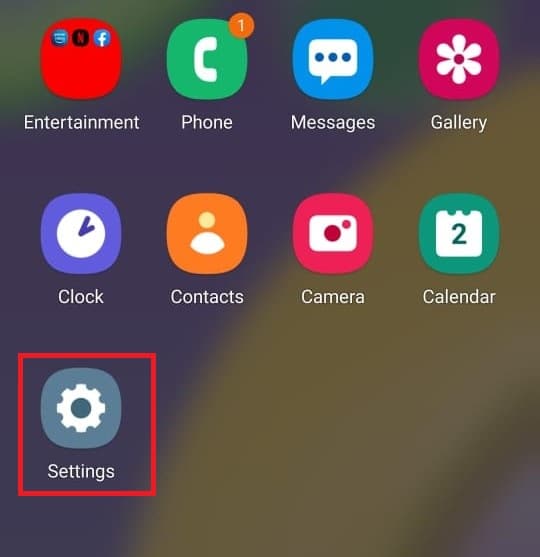
2. Stuknij na ekranie blokady(Lock screen) .
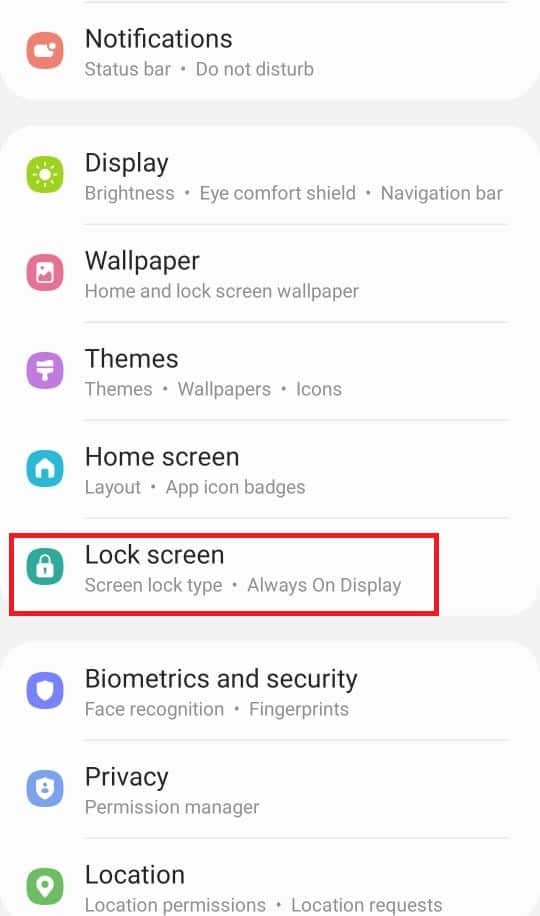
3. Wybierz Typ blokady ekranu(Screen lock type) .
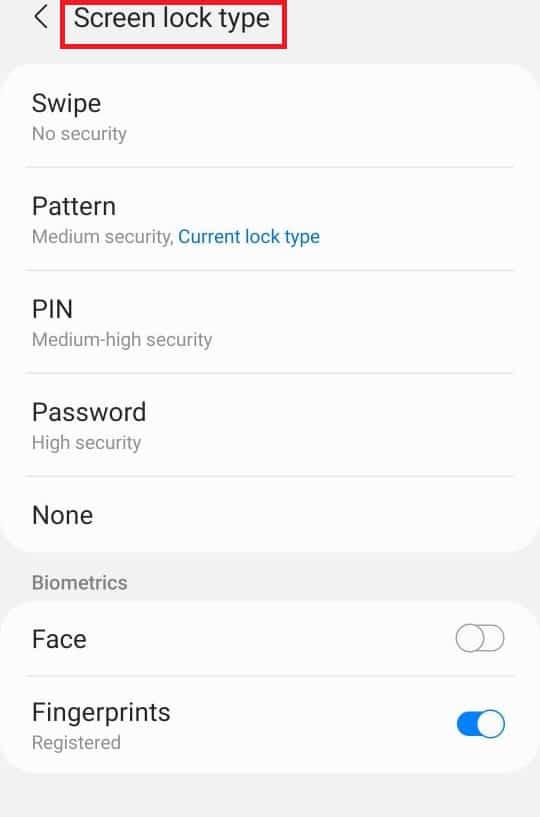
4. Potwierdź wzór lub aktualne hasło, którego używasz.
5. Wybierz typ blokady ekranu(Screen lock type) zgodnie z własnymi preferencjami.
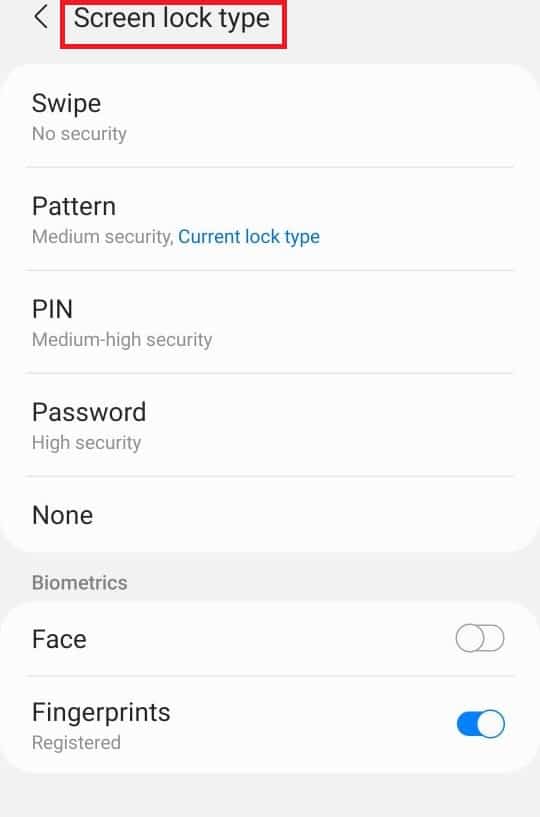
Metoda 5: Zmień ustawienia klawiatury(Method 5: Change Keyboard Settings)
Jeśli chcesz dostosować klawiaturę zgodnie ze swoimi preferencjami, np. Zmiana języka i typów. Wykonaj poniższe kroki:
1. Przejdź do Ustawień(Settings) .
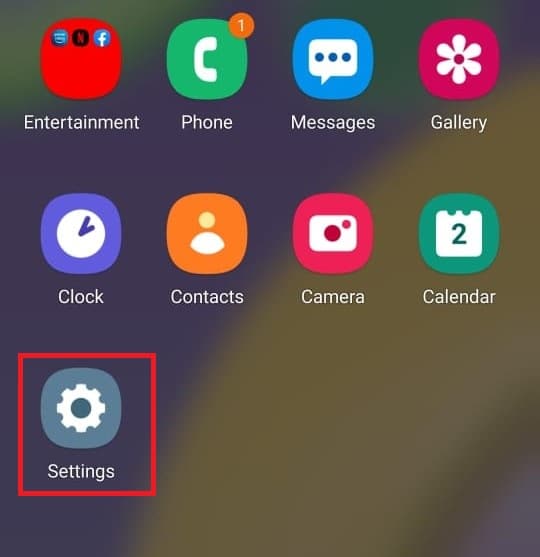
2. Przewiń w dół i dotknij Zarządzanie ogólne(General Management) .
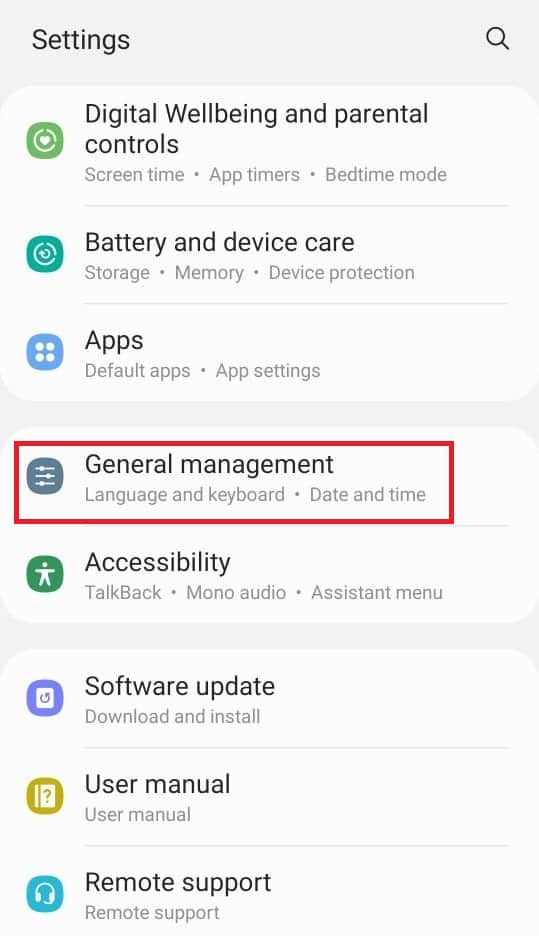
3. Stuknij w Ustawienia klawiatury Samsung(Samsung Keyboard settings) . Jeśli chcesz zmienić język.
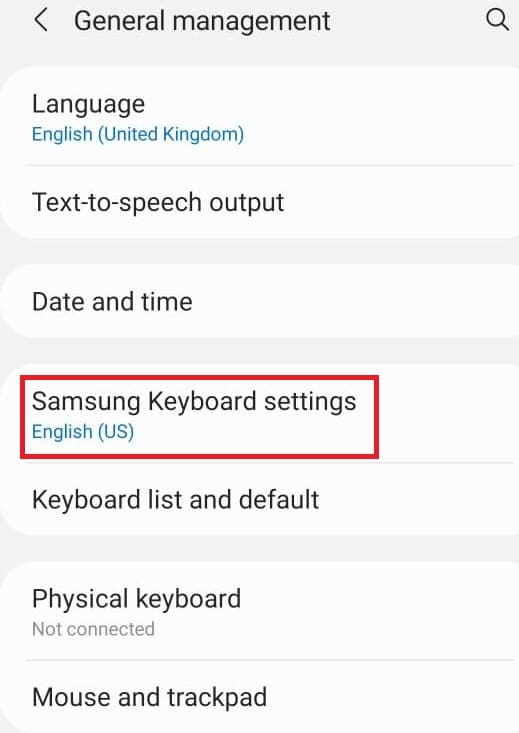
4. Stuknij na liście Klawiatura i domyślnie(Keyboard list and default) , aby zatrzymać automatyczną korektę.
Przeczytaj także: (Also Read:) Jak tworzyć kopie zapasowe i przywracać wiadomości tekstowe na Androida(How to back up and restore text messages on Android)
Metoda 6: Włącz opcję programisty(Method 6: Enable Developer Option)
Opcja programisty umożliwia bardziej zaawansowane ustawienia niezależnie od tego, czy chcesz z niej korzystać, czy nie. Posiada funkcje, takie jak zmiana trybu kolorów obrazu, czuwanie, gdy ekran nigdy nie będzie spał podczas ładowania i wiele innych. Wykonaj poniższe czynności, aby włączyć ją z menu ustawień telefonu z systemem Android .(Android)
1. Przejdź do Ustawień(Settings) .
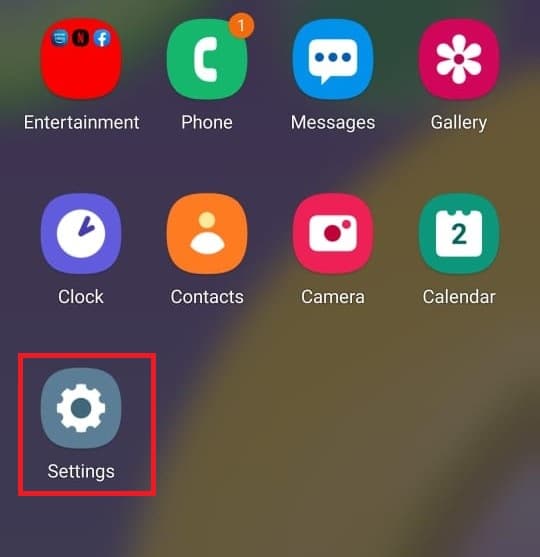
2. Przewiń w dół i dotknij O telefonie(About phone) .

3. Wybierz Informacje o oprogramowaniu(Software information) .

4. Stuknij numer kompilacji(Build number) 7 do 8 razy, aż zobaczysz ogłoszenie, które twierdzi, że jesteś deweloperem.

5. Wreszcie, gdy przewiniesz ustawienia, zobaczysz Opcje programisty(Developer options) .
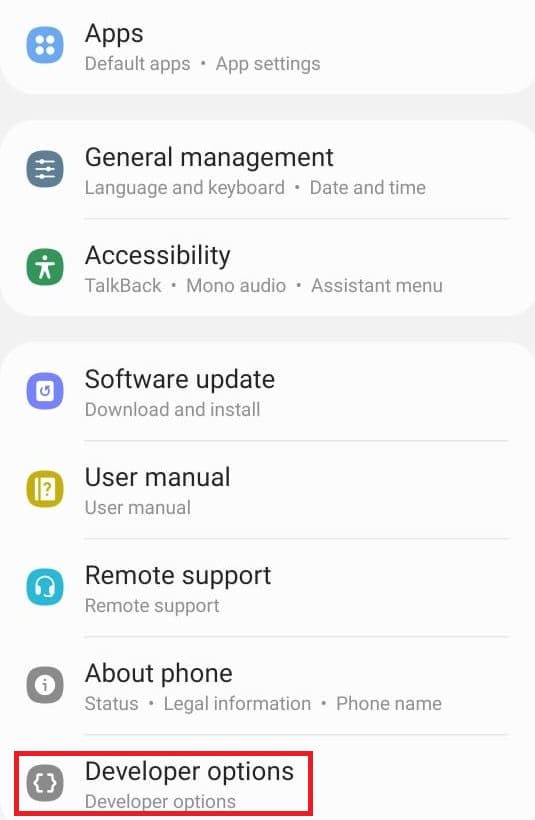
Przeczytaj także: (Also Read:) 15 najlepszych darmowych świątecznych tapet na żywo na Androida(Best 15 Free Christmas Live Wallpaper Apps for Android)
Metoda 7: Zmień domyślne ustawienia aplikacji(Method 7: Change Default App Settings)
Na Twoim Androidzie są pewne programy uruchamiające dla określonej funkcji, takiej jak Wiadomości(Messages) na SMS . Jeśli chcesz to zmienić na inną aplikację. Wykonaj poniższe czynności, aby otworzyć ustawienia aplikacji w systemie Android(Android) i zmienić aplikacje domyślne(Default Apps) .
1. Przejdź do Ustawień(Settings) .
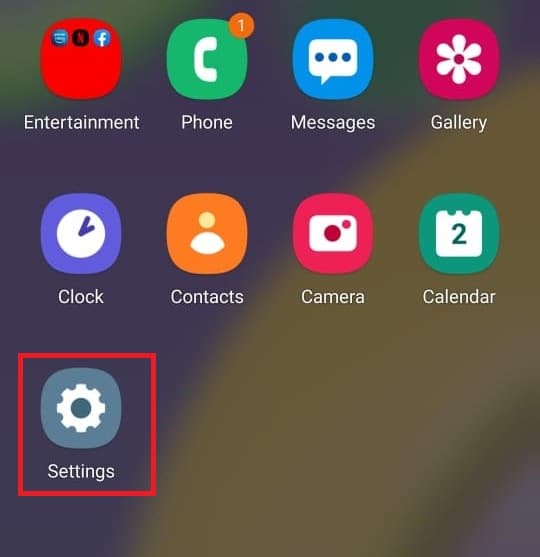
2. Przewiń w dół i dotknij Aplikacje(Apps) .

3. Stuknij w Wybierz domyślne aplikacje(Choose default apps) .
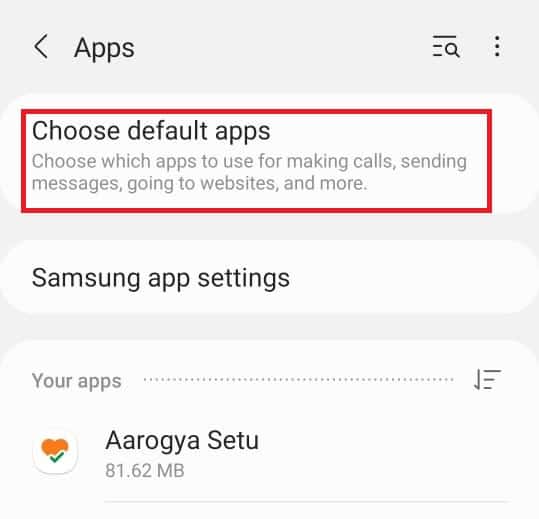
4. Wybierz domyślną aplikację, którą chcesz zmienić.
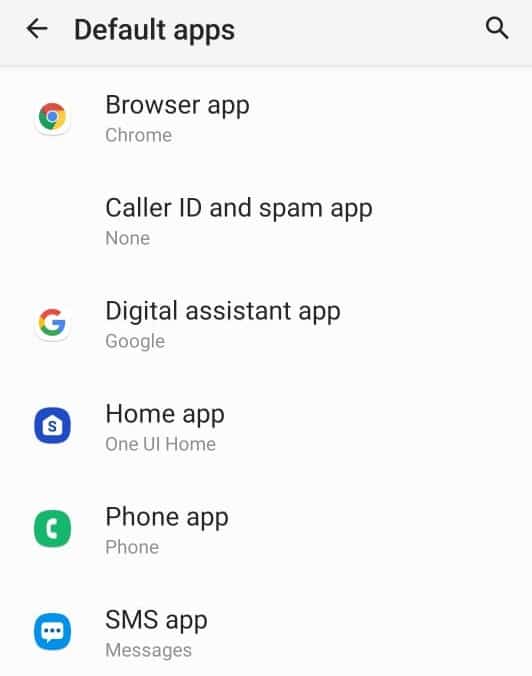
5. Wybierz swoje alternatywy z listy aplikacji.

Metoda 8: Zmniejsz zużycie danych(Method 8: Reduce Data Usage)
Jeśli nie korzystasz z Wi-Fi w Internecie lub nie masz nieograniczonego pakietu danych. Włączenie oszczędzania danych pomoże Ci zaoszczędzić dane. Aplikacja działająca w tle wykorzystuje dane bez Twojej wiedzy. Tak więc włączenie korzystania z danych pomoże Ci zaoszczędzić dane. Postępuj zgodnie z instrukcjami, aby włączyć go z menu ustawień telefonu z systemem Android .(Android)
1. Przejdź do Ustawień(Settings) .
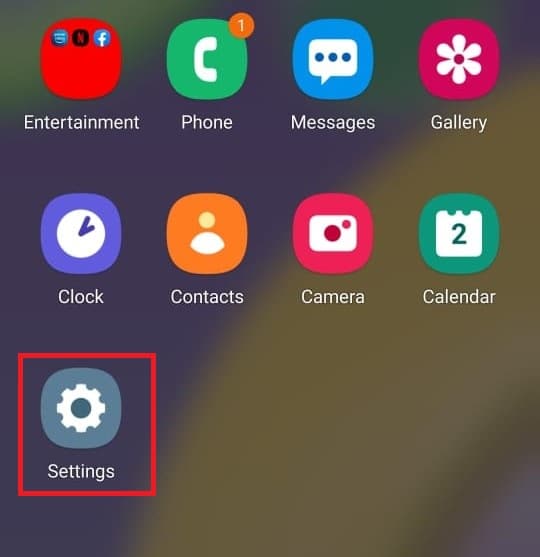
2. Stuknij w Połączenia(Connections) .
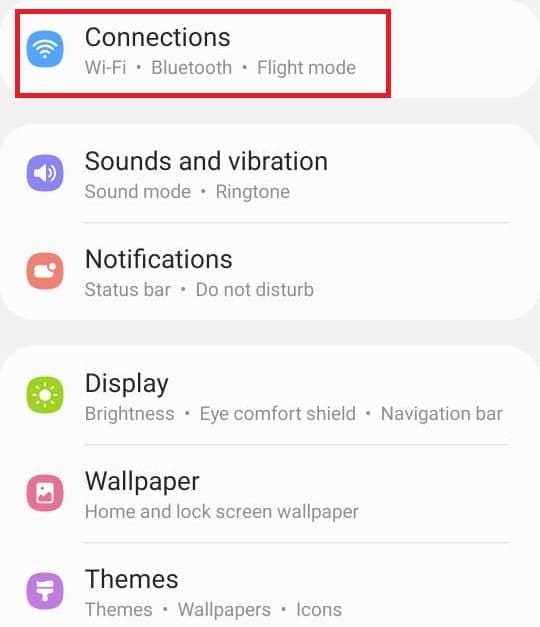
3. Wybierz Użycie danych(Data usage) .
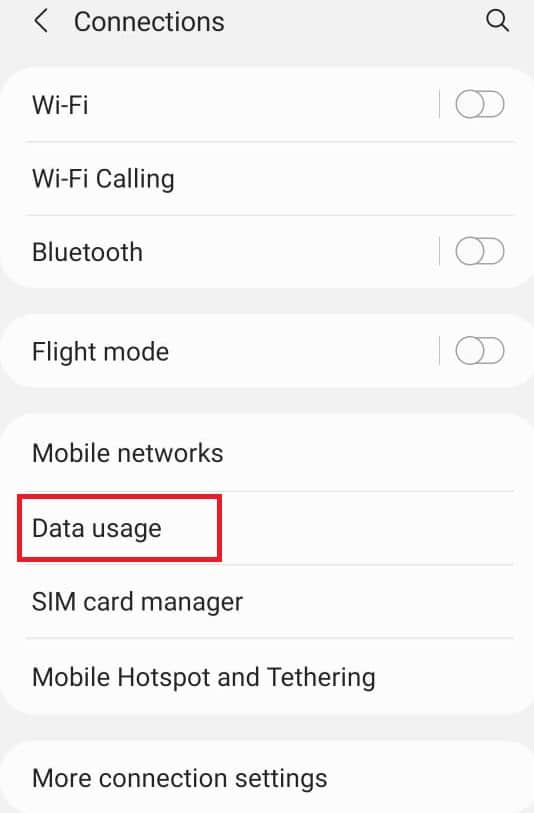
4. Przewiń w dół i dotknij Tryb oszczędzania danych Ultra(Ultra data saving mode) .
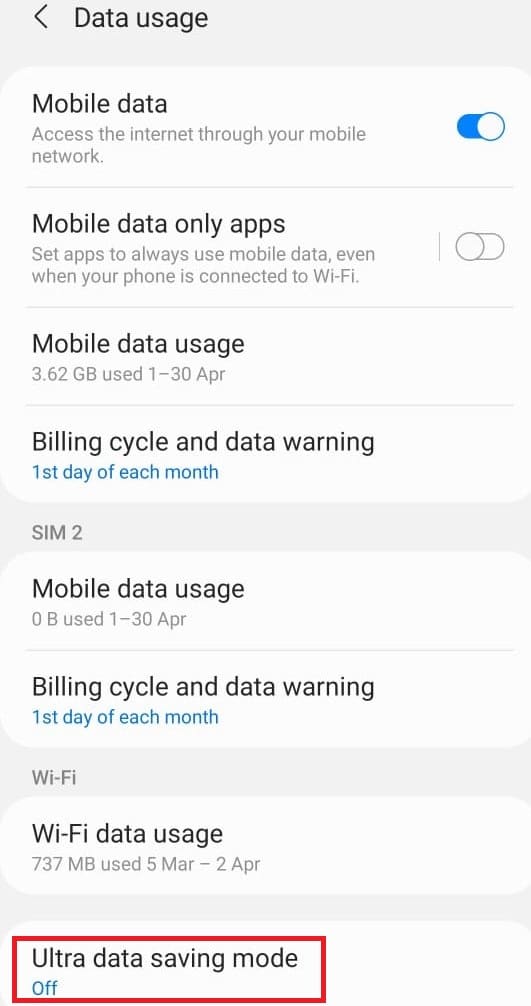
Przeczytaj także: (Also Read: )14 sposobów naprawienia 4G nie działa na Androidzie
Metoda 9: Wyłącz lokalizację(Method 9: Disable Location)
Jeśli nie chcesz niepotrzebnie podawać Google ani żadnej innej aplikacji informacji o swojej lokalizacji. Wykonaj poniższe czynności, aby wyłączyć go w menu ustawień telefonu z systemem Android .(Android)
1. Przejdź do Ustawień(Settings) .
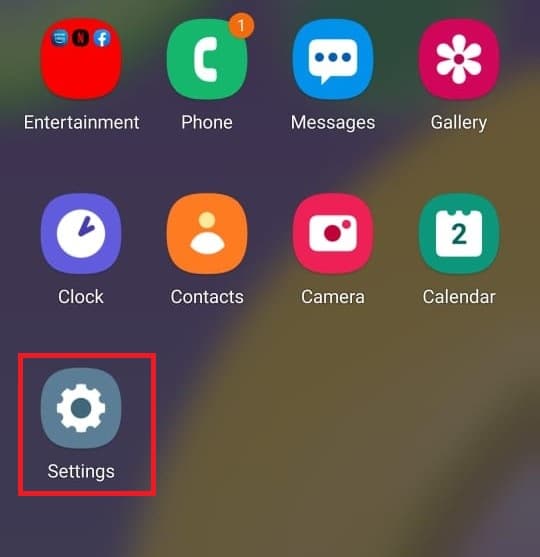
2. Stuknij w Lokalizacja(Location) .
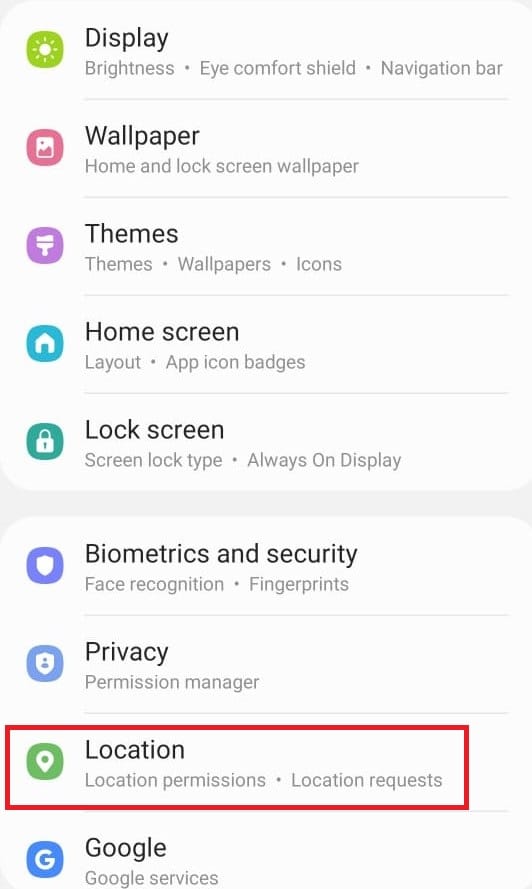
3. Wyłącz(Toggle off) suwak, aby go wyłączyć.
Zalecana:(Recommended:)
- Jak usunąć logowanie PIN z systemu Windows 10?(How to Remove PIN Login from Windows 10)
- Jak włączyć lub wyłączyć Asystenta Google na Androidzie?(How Do I Turn On or Off Google Assistant on Android)
- Jak zmienić ustawienia USB w systemie Android 6.0(How to Change USB Settings on Android 6.0)
- Jak zrootować telefon z Androidem(How to Root Android Phone)
Tak więc dzisiaj dowiedzieliśmy się o menu ustawień telefonu Android(Android phone settings menu) i jak otworzyć ustawienia aplikacji na Androida(Android) . Mamy nadzieję, że ten przewodnik był pomocny i teraz możesz obsługiwać ustawienia Androida jak profesjonalista. Daj nam znać w komentarzu poniżej, którą metodę ustawiania lubisz najbardziej.
Related posts
Napraw Nie można pobrać aplikacji na telefon z Androidem
Jak zmienić rozmiar klawiatury na telefonie z Androidem
Jak wyświetlić komputerową wersję Facebooka na telefonie z Androidem?
5 sposobów na dostęp do zablokowanych stron internetowych na telefonie z Androidem
Jak usunąć wirusa z telefonu z Androidem (przewodnik)
Jak sprawdzić typ, prędkość i częstotliwość działania pamięci RAM telefonu z Androidem?
10 sposobów tworzenia kopii zapasowych danych telefonu z Androidem [PRZEWODNIK]
5 sposobów na szybkie przeniesienie kontaktów na nowy telefon z Androidem
Jak zdalnie wylogować się z konta Google na telefonie z Androidem?
Napraw telefon z Androidem losowo uruchamia się ponownie
Napraw sieć komórkową niedostępną dla połączeń telefonicznych
Jak ustabilizować filmy na telefonie z Androidem
Jak korzystać z WhatsApp bez numeru telefonu?
Jak zmienić ikony aplikacji na telefonie z Androidem?
Jak rozpakować pliki na telefonie z Androidem (2022)
Jak naprawić uszkodzenie głośnika telefonu przez wodę?
Jak włączyć OK Google na telefonie z Androidem?
6 prostych wskazówek, jak przyspieszyć powolny telefon z Androidem
Znajdź numer IMEI bez telefonu (w systemie iOS i Android)
Jak uzyskać dostęp do menu ustawień Androida
