Jak odblokować Adobe Flash Player w Google Chrome -
Adobe Flash był kiedyś jedną z najczęściej używanych technologii do wyświetlania treści multimedialnych w Internecie. Jednak wraz z odejściem twórców treści internetowych w kierunku szybszych i bezpieczniejszych otwartych technologii internetowych, nawet firma Adobe(Adobe) rzuciła się na siebie, ogłaszając, że przestaną wspierać Flasha(Flash) pod koniec 2020 r. i nakazując dużym firmom technologicznym, takim jak Google , zrobić to samo . Wycofywanie Flasha(Flash) z Chrome i dowolnej innej przeglądarki internetowej osiągnęło teraz etap, w którym jest domyślnie blokowane. Od 12 stycznia(January 12th) 2021 r. Adobe Flash Player został zamknięty: nie można go pobrać z Adobe, i nie możesz już z niej korzystać, jeśli chcesz uzyskać dostęp do stron internetowych, które na niej polegają. Jednak w tym samouczku pokażemy, jak odblokować Adobe Flash Player w Chrome za pomocą rozszerzenia przeglądarki o nazwie Ruffle , aby nadal można było używać Flasha(Flash) na zaufanych witrynach:
UWAGA:(NOTE:) od 31 grudnia(December 31) 2020 r. firma Adobe przestała wspierać Flash Playera(Flash Player) , a od 12 stycznia(January 12) 2021 r. firma zaczęła również blokować uruchamianie zawartości Flash . Zgodnie ze stroną z informacjami ogólnymi Adobe Flash Player EOL(Adobe Flash Player EOL General Information Page) firma również zdecydowanie zaleca odinstalowanie Flash Playera(Flash Player) z komputerów i urządzeń w celu usunięcia problemów związanych z bezpieczeństwem, które towarzyszyły zainstalowaniu tego oprogramowania.
Adobe Flash Player jest zablokowany i oficjalnie martwy. Co się stanie, jeśli odwiedzisz witrynę Flash w przeglądarce Chrome(Chrome) ?
Jeśli próbujesz otworzyć witrynę korzystającą z Flasha(Flash) , Chrome może powiedzieć Ci, że musisz „Kliknij, aby włączyć Adobe Flash Player”,(“Click to enable Adobe Flash Player,”) jak na poniższym zrzucie ekranu. W innych przypadkach możesz zobaczyć wyskakujące okienko z podobną wiadomością. Ponieważ chcesz zobaczyć tę witrynę, musisz kliknąć lub powiedzieć „tak” podczas uruchamiania programu Adobe Flash Player(Adobe Flash Player) .

Adobe Flash Player jest zablokowany w Chrome
Gdy powiesz Chrome, że chcesz uruchomić zawartość Flash , przeglądarka poinformuje Cię, że „Flash Player nie będzie już obsługiwany po grudniu 2020 r.”. (“Flash Player will no longer be supported after December 2020.”)Następnie masz dwie opcje: Zezwól(Allow) lub Zablokuj(Block) . Wybranie zezwolenia na załadowanie Flash Playera(Flash Player) może wydawać się dokładnie tym, czego chcesz.

Adobe Flash Player: wtyczka zablokowana
Jednak nawet jeśli zdecydujesz się na uruchomienie Flasha , (Flash)Google Chrome nadal będzie go blokować, mówiąc, że „Adobe Flash Player został zablokowany, ponieważ jest nieaktualny”. (“Adobe Flash Player was blocked because it is out of date.”)Jednocześnie daje dwie dodatkowe opcje: Aktualizuj wtyczkę(Update plugin) i Uruchom tym razem(Run this time) .
Jeśli klikniesz/dotkniesz przycisku Aktualizuj wtyczkę(Update plugin) , zostaniesz przeniesiony na stronę Adobe Flash Player , gdzie zostaniesz poinformowany, że osiągnął on swój koniec życia(End of Life) i że możesz go dłużej używać.

Adobe Flash Player został zablokowany, ponieważ jest nieaktualny
Jeśli klikniesz/dotkniesz Uruchom tym razem(Run this time) , Chrome wyświetli obraz F(lash) I(informacja)(F(lash) I(nformation)) , który prowadzi do tej samej strony internetowej Adobe Flash Player EOL , o której mowa wcześniej.
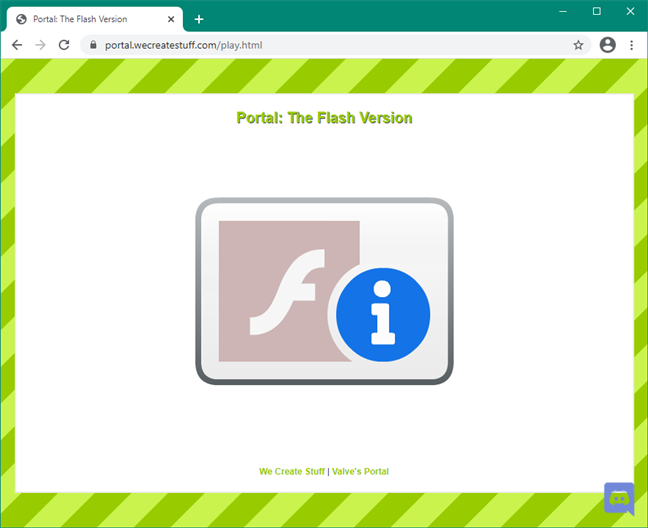
Łącze do Adobe Flash Player
Jeśli się zastanawiasz, tak wygląda strona z informacjami ogólnymi Adobe Flash Player EOL :(Adobe Flash Player EOL General Information Page)

(Adobe Flash Player EOL General Information)Strona z informacjami ogólnymi o programie Adobe Flash Player EOL
Wygląda na to, że obie opcje oferowane przez Chrome do uruchamiania treści Flash są ślepymi zaułkami. Co więc możesz zrobić, aby nadal korzystać z zawartości Flash ? Czytaj dalej i dowiedz się:
Jak odblokować Adobe Flash Playera
Najlepszym sposobem na odblokowanie Adobe Flash Playera(Adobe Flash Player) i uruchomienie zawartości Flash w (Flash)przeglądarce Google Chrome(Google Chrome) jest zainstalowanie i używanie rozszerzenia przeglądarki o nazwie Ruffle . Niestety nie jest on jeszcze dostępny w Chrome Web Store , więc musisz wykonać kilka ręcznych czynności, aby go uzyskać.
Użyj przeglądarki Chrome, aby przejść do strony Ruffle's Releases(Ruffle’s Releases webpage) i pobrać najnowsze rozszerzenie przeglądarki Chrome / Edge / Safari .
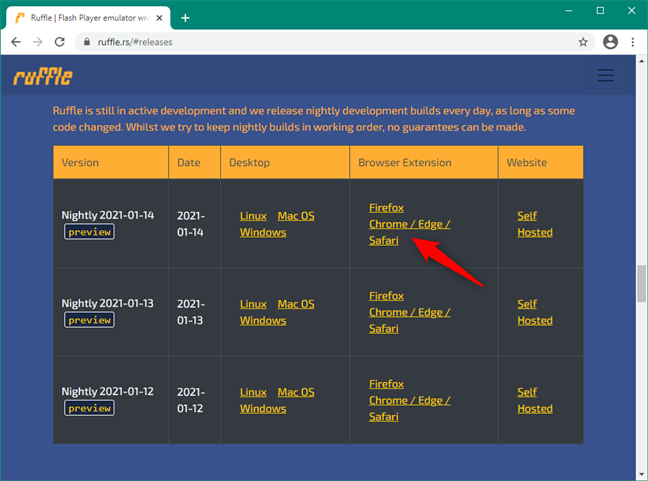
Rozszerzenie Ruffle Chrome dla Flash
Zapisz rozszerzenie przeglądarki Ruffle na swoim komputerze, a następnie wyodrębnij jego zawartość(extract its contents) gdzieś na swoim komputerze. Zrobi to dowolna lokalizacja, w tym folder Pulpit(Desktop) lub Pobrane .(Downloads)

Wyodrębnianie rozszerzenia przeglądarki Ruffle Flash
Wróć do przeglądarki Google Chrome(Google Chrome) lub otwórz ją ponownie, jeśli ją zamknąłeś. W pasku adresu wpisz chrome://extensions i naciśnij Enter na klawiaturze.

Strona chrome://rozszerzenia
Na stronie Rozszerzenia(Extensions) Chrome włącz tryb programisty(Developer mode) za pomocą przełącznika w prawym górnym rogu okna.

Włączanie trybu programisty w (Developer)Google Chrome
Kliknij lub naciśnij przycisk Załaduj rozpakowany(Load unpacked) w lewym górnym rogu strony Rozszerzenia(Extensions) .
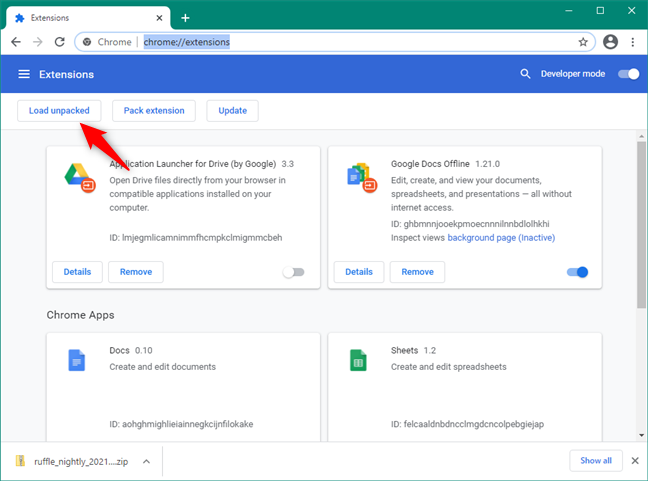
Załaduj(Load) rozpakowane rozszerzenie Ruffle Flash
Poprzednia akcja otwiera nowe okno o nazwie „Wybierz katalog rozszerzeń”. (“Select the extension directory.”)Użyj go, aby przeglądać komputer lub urządzenie, aby zlokalizować folder, w którym wyodrębniono rozszerzenie przeglądarki Ruffle . Kliknij(Click) lub dotknij go, aby go wybrać, a następnie naciśnij przycisk Wybierz folder(Select Folder) .

Wybierz katalog rozszerzeń
Chrome powinien natychmiast załadować i zainstalować Ruffle . Możesz wtedy zobaczyć go na liście na stronie Rozszerzenia(Extensions) . Powinien być również domyślnie włączony, ale jeśli nie, upewnij się, że jego przełącznik jest włączony.
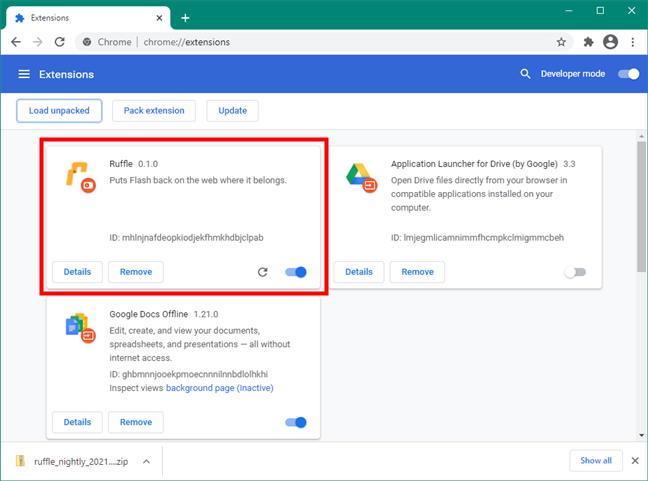
Rozszerzenie Ruffle Flash do Chrome(Ruffle Flash Chrome) jest zainstalowane i włączone
Następnie spróbuj odwiedzić witrynę internetową, która opiera się na zawartości Flash . Zamiast linku do strony Adobe Flash Player EOL powinieneś teraz zobaczyć duży przycisk Odtwórz(Play) . Kliknij lub dotknij go.
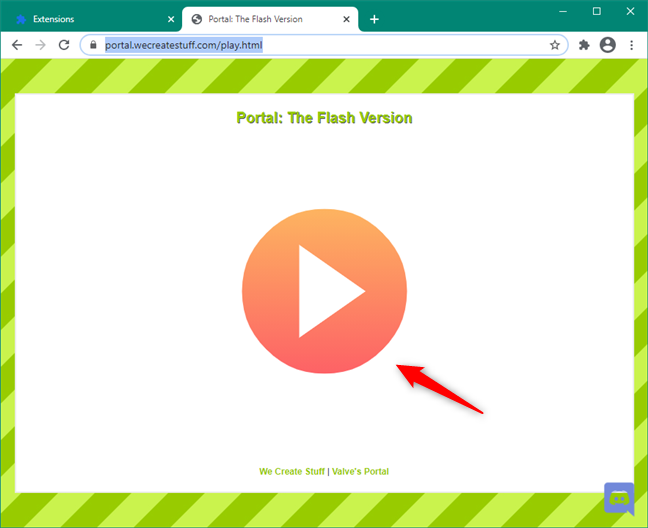
Odblokuj Adobe Flash Player(Unblock Adobe Flash Player) w Chrome
Jeśli wszystko jest w porządku, Chrome powinien teraz poprawnie załadować witrynę.

Adobe Flash Player : wtyczka odblokowana
Udało Ci się odblokować Adobe Flash Player w Chrome . Należy jednak pamiętać, że rozszerzenie przeglądarki Ruffle jest na wczesnym etapie rozwoju, więc może nie zawsze działać zgodnie z oczekiwaniami. Mamy nadzieję(Hopefully) , że sprawdzi się ona w przypadku interesujących Cię witryn Flash .
Dlaczego potrzebujesz Adobe Flash Playera?
Adobe Flash Player w końcu znalazł drogę do „dobrej nocy” przestarzałej technologii. W ciągu ostatnich kilku lat większość witryn Flash przeszła na bardziej bezpieczne opcje, więc mniej użytkowników potrzebuje ich do działania w swoich przeglądarkach. Jednak nadal istnieją takie, które nawet dzisiaj. Do jakich stron internetowych potrzebujesz Adobe Flash Playera(Adobe Flash Player) ? Daj nam znać w sekcji komentarzy poniżej.
Related posts
Jak odblokować Adobe Flash Player w Microsoft Edge Windows 10 -
Jak wyciszyć kartę w Chrome, Firefox, Microsoft Edge i Opera?
Jak wydrukować artykuł bez reklam we wszystkich głównych przeglądarkach —
Jak powstrzymać Chrome przed pytaniem o zapisanie haseł —
Jak korzystać z emulatora przeglądarki mobilnej w Chrome, Firefox, Edge i Opera -
Jak ustawić Chrome jako domyślną przeglądarkę w systemie Windows 10 (Firefox i Opera)
Jak publikować zdjęcia na Instagramie z komputera -
Jak odblokować Adobe Flash Player w Google Chrome
Jak korzystać z opcji sterowania multimediami przeglądarki Google Chrome
Jak zablokować pliki cookie innych firm w Chrome, Firefox, Edge i Opera?
Jak przypiąć witrynę do paska zadań lub menu Start w systemie Windows 10?
Jak korzystać z osi czasu systemu Windows 10 w przeglądarce Google Chrome
5 sposobów przesyłania plików na Dysk Google —
Włącz Adobe Flash Player w Chrome, Firefox i Edge
7 sposobów minimalizowania i maksymalizowania aplikacji w systemie Windows 10
Włącz tryb incognito za pomocą klawisza skrótu w Chrome, Edge, Firefox i Opera
Jak powiększyć tekst w przeglądarkach Chrome, Edge, Firefox i Opera?
Jak przejść do trybu incognito w Chrome, Firefox, Edge i Opera?
Jak usunąć pliki cookie z Chrome: wszystko, co musisz wiedzieć
Jak powiększać i pomniejszać w przeglądarce internetowej -
