Jak naprawić, gdy iPhone nie łączy się z Wi-Fi
Czy(Are) masz problemy z połączeniem iPhone'a z siecią Wi-Fi? Jeśli tak, prawdopodobnie Twój iPhone ma problem z oprogramowaniem lub połączenie Wi-Fi jest wadliwe. Oczywiście najpierw upewnij się, że Twój internet działa.
Szybkim sposobem rozwiązania problemu jest ponowne uruchomienie iPhone'a(restart your iPhone) . Spowoduje to rozłączenie i ponowne połączenie telefonu ze wszystkimi sieciami. Jeśli to nie rozwiąże problemu, a Twój iPhone nadal odmawia połączenia z Wi-Fi , spróbuj połączyć się z inną siecią Wi-Fi(Wi-Fi) i sprawdź, czy to działa.

Możliwe też, że jesteś daleko od routera, a Twój telefon nie znajduje się w zasięgu sieci Wi-Fi . W takim przypadku zbliż iPhone'a do routera i sprawdź, czy możesz połączyć się z siecią. Jeśli problem będzie się powtarzał, oto kilka zaawansowanych wskazówek.
Włącz Wi-Fi na swoim Apple iPhone(Turn On Wi-Fi on Your Apple iPhone)
Twój iPhone musi mieć włączoną funkcję Wi-Fi , aby skanować dostępne sieci i łączyć się z nimi. Jeśli Ty lub ktoś inny wyłączył tę opcję, musisz ją ponownie włączyć, aby połączyć telefon z preferowaną siecią bezprzewodową.
Oto jak to zrobić:
- Otwórz Ustawienia(Settings) na swoim iPhonie
- Dotknij Wi-Fi w Ustawieniach.
- Włącz przełącznik Wi-Fi, aby włączyć Wi-Fi na iPhonie.

- Wybierz(Select) sieć, do której chcesz podłączyć iPhone'a.
Wprowadź prawidłowe hasło do swojej sieci Wi-Fi(Enter the Correct Password for Your Wi-Fi Network)
Ponieważ większość sieci Wi-Fi jest chroniona hasłem(Wi-Fi networks are password-protected) , musisz uzyskać i wprowadzić prawidłowe hasło do swojej sieci na iPhonie. Jeśli tego nie zrobisz, iPhone nie połączy się z siecią bezprzewodową.
Skontaktuj się z administratorem sieci, jeśli nie masz jeszcze hasła, lub znajdź hasło na swoich urządzeniach,(find the password on your devices) jeśli masz problemy z jego przywróceniem. Następnie podłącz iPhone'a do Wi-Fi w następujący sposób:
- Uruchom Ustawienia(Settings) na swoim iPhonie.
- Dotknij Wi-Fi i wybierz sieć, do której chcesz dołączyć.
- Wpisz hasło do swojej sieci i wybierz Dołącz(Join) .

Twój iPhone powinien pomyślnie połączyć się z wybraną siecią Wi-Fi(Wi-Fi) .
Przełącz tryb samolotowy na swoim iPhonie(Toggle Airplane Mode on Your iPhone)
Jednym z szybkich sposobów potencjalnego rozwiązania problemów z Wi-Fi w telefonie iPhone jest włączenie i wyłączenie trybu samolotowego(airplane mode) w telefonie. Ten tryb wyłącza się, a następnie włącza ponownie wszystkie połączenia sieciowe w telefonie, rozwiązując drobne problemy z urządzeniem.
- Otwórz Ustawienia(Settings) na swoim iPhonie.
- Włącz opcję Tryb samolotowy .(Airplane Mode)

- Poczekaj około dziesięciu sekund.
- Wyłącz opcję Tryb samolotowy .(Airplane Mode)
Wyłącz usługi lokalizacyjne na swoim iPhonie(Turn Off Location Services on Your iPhone)
Twój iPhone oferuje usługi lokalizacyjne dla zainstalowanych aplikacji(location services to your installed apps) i funkcji systemowych, dzięki czemu mogą one prawidłowo działać. Niestety może to czasami powodować zakłócenia w połączeniach, powodując, że iPhone nie łączy się z siecią Wi-Fi.
W takim przypadku warto wyłączyć usługi lokalizacyjne iPhone'a, aby sprawdzić, czy to rozwiąże problem. Usługi lokalizacyjne możesz ponownie włączyć w dowolnym momencie.
- Otwórz aplikację Ustawienia(Settings) na swoim iPhonie .
- Przewiń w dół i wybierz Prywatność(Privacy) .

- Wybierz Usługi lokalizacyjne(Location Services) .
- Wyłącz opcję Usługi lokalizacyjne(Location Services) u góry.

- Przejdź do Ustawienia(Settings) > Wi-Fi na iPhonie i wybierz nazwę sieci, z którą chcesz się połączyć.
Restart Your Router/Modem
Twój router lub modem Wi-Fi jest również odpowiedzialny za problemy z łącznością. Twój iPhone nie łączy się z siecią bezprzewodową może być spowodowany problemami z routerem.
Szybkim sposobem rozwiązania większości problemów z routerem(issues with your router) jest wyłączenie go i ponowne włączenie. To wyłącza i ponownie włącza wszystkie funkcje routera, naprawiając drobne usterki.
Większość routerów bezprzewodowych można wyłączyć i ponownie uruchomić, naciskając przycisk zasilania(Power) na urządzeniu. Jeśli to nie zadziała, przejdź do ustawień routera w przeglądarce internetowej i uruchom go ponownie. Możesz także użyć przełącznika gniazdka, jeśli chcesz.
Zresetuj ustawienia sieciowe na swoim iPhonie(Reset Network Settings on Your iPhone)
Jeśli Twój iPhone nadal odmawia połączenia z siecią Wi-Fi, spróbuj zresetować ustawienia sieciowe,(resetting your network settings) aby sprawdzić, czy problem został rozwiązany. Spowoduje to usunięcie bieżących ustawień sieciowych, w tym problematycznych, i umożliwi skonfigurowanie ustawień od zera.
Miej pod ręką hasło do sieci Wi-Fi(Wi-Fi network’s password) , ponieważ będzie ono potrzebne do połączenia iPhone'a z siecią.
- Otwórz Ustawienia(Settings) na swoim iPhonie.
- Wejdź do Ogólne(General) > Resetuj(Reset) w Ustawieniach.
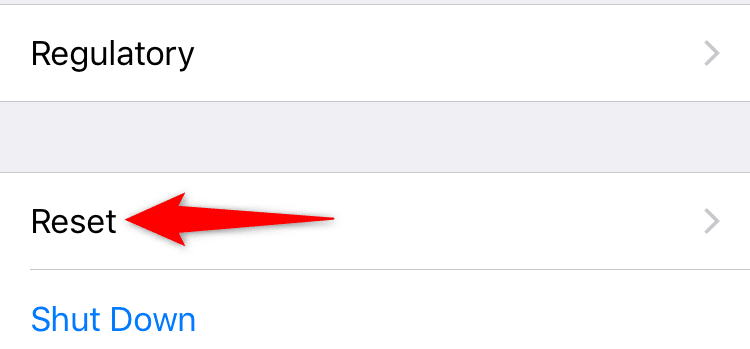
- Stuknij opcję Resetuj ustawienia sieciowe(Reset Network Settings) .

- Uwierzytelnij(Authenticate) się za pomocą hasła lub innej preferowanej metody.
Po zresetowaniu ustawień przejdź do Ustawienia(Settings) > Wi-Fi na iPhonie i wybierz sieć, z którą chcesz się połączyć. Wpisz prawidłowe hasło Wi-Fi , aby nie odrzucić prośby o połączenie.
Zaktualizuj wersję iOS na swoim iPhonie(Update the iOS Version on Your iPhone)
Na koniec upewnij się, że Twój iPhone działa z najnowszą wersją iOS. Starsze wersje mogą powodować kilka problemów, w tym problemy z łącznością Wi-Fi. Aktualizacja do najnowszej wersji naprawi istniejące błędy i pozwoli pomyślnie połączyć się z sieciami.
Aby zaktualizować wersję iOS(update your iOS version) , potrzebujesz jednak dostępu do internetu . Możesz użyć do tego danych komórkowych swojego telefonu.
- Uzyskaj dostęp do Ustawień(Settings) na swoim iPhonie.
- Przejdź do Ogólne(General) > Aktualizacja oprogramowania(Software Update) w Ustawieniach.

- Poczekaj(Wait) , aż iPhone sprawdzi dostępne aktualizacje.
- Stuknij Pobierz i zainstaluj(Download and Install) , jeśli są dostępne aktualizacje.
Napraw problemy z Wi-Fi iPhone'a, dostosowując ustawienia telefonu(Fix iPhone’s Wi-Fi Problems by Tweaking the Phone Settings)
Ponieważ istnieje wiele powodów, dla których Twój iPhone nie łączy się z siecią Wi-Fi, wypróbuj każdą wskazówkę dotyczącą rozwiązywania problemów, od najprostszej do bardziej złożonej. Mamy nadzieję(Hopefully) , że Twój telefon połączy się z dowolną z wybranych przez Ciebie sieci. Powodzenia!
Related posts
Co zrobić, gdy iPad nie łączy się z Wi-Fi? 11 łatwych poprawek
Podłącz iPhone'a do komputera z systemem Windows 10 za pomocą Microsoft Remote Desktop
Jak naprawić „iTunes nie mógł połączyć się z tym iPhonem. Brak wartości” Błąd
Nie widzisz opcji nagrywania wideo 4K przy 60 klatkach na sekundę na iPhonie 8 Plus/X?
Przydatne rzeczy, o których nie wiedziałeś, że możesz zrobić za pomocą Back Tap na iPhonie
NAPRAW: Laptop nie łączy się z Wi-Fi
Jak usunąć spam z kalendarza na swoim iPhonie?
10 najlepszych witryn i aplikacji do znajdowania popularnych tapet na iPhone'a i iPada
Jak naprawić Nie przeszkadzać nie działa na iPhonie
Jak robić profesjonalne zdjęcia za pomocą iPhone'a?
Jak przywrócić kontakty iPhone'a za pośrednictwem iCloud na komputerze z systemem Windows 10?
iPhone nie odbiera SMS-ów? 8 sposobów na naprawę
Napraw pulpit zdalny nie łączy się w systemie Windows 10
Biały ekran iPhone'a: co to jest i jak to naprawić
Jak naprawić komputer z systemem Windows 10, który nie będzie spał?
Magic Mouse nie łączy się lub nie przewija?
Nie możesz usunąć aplikacji na iPhone'a z powodu 3D Touch?
Urządzenia i drukarki z systemem Windows 7 zawieszają się lub nie chcą się otworzyć?
Jak zobaczyć czyjąś lokalizację na iPhonie?
Jak przełączyć się z Windows Phone na iPhone'a: Przewodnik krok po kroku
