Jak naprawić brakujący błąd StartupCheckLibrary.dll?
Za każdym razem, gdy ponownie uruchamiasz lub włączasz komputer, kilka różnych procesów, usług i plików działa w tandemie, aby zapewnić, że proces uruchamiania przebiega zgodnie z przeznaczeniem. Jeśli którykolwiek z tych procesów lub plików zostanie uszkodzony lub zaginie, z pewnością pojawią się problemy. Kilka raportów pojawiło się po tym, jak użytkownicy zaktualizowali wersję Windows 10 1909, napotkali komunikat o błędzie, który brzmi: Wystąpił problem z uruchomieniem StartupCheckLibrary.dll. Określony moduł nie został znaleziony. (There was a problem starting StartupCheckLibrary.dll. The specified module could not be found.)po każdym restarcie. Dajemy Ci doskonały przewodnik, który pomoże Ci naprawić błąd braku StartupCheckLibrary.dll .

Jak naprawić brakujący błąd StartupCheckLibrary.dll?(Fix StartupCheckLibrary.dll Missing)
Komunikat o błędzie jest dość oczywisty i informuje o braku StartupCheckLibrary.dll(StartupCheckLibrary.dll) . Plik ten wspomaga system Windows(Windows) podczas uruchamiania systemu i jest odpowiedzialny za uruchamianie plików startowych( responsible for running startup files) . Jest to oficjalny plik systemowy Microsoft i znajduje się w katalogu (Microsoft)C:\Windows\System32 wraz z innymi plikami DLL . Chociaż jest silnie powiązany z trojanami komputerowymi(heavily linked with computer trojans) . Złośliwa wersja pliku .dll może przedostać się do systemu komputera za pośrednictwem pirackich kopii programów i gier.
- Wiadomo, że programy antywirusowe poddają kwarantannie podejrzany plik StartupCheckLibrary.dll , a tym samym powodują wyświetlenie tego błędu.
- Jeśli niektóre pliki lub błędy systemu operacyjnego Windows(Windows OS) w ostatnio zainstalowanej wersji systemu Windows również mogą powodować ten problem.
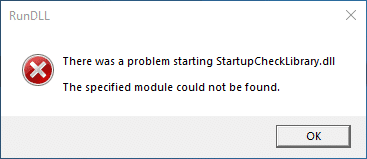
Jak rozwiązać problem brakujących plików? (How does one solve the problem of missing files?)Po prostu odnajdując brakujący przedmiot.
- Po pierwsze, musisz się upewnić, że program antywirusowy lub narzędzie Windows Defender nie poddały fałszywie kwarantannie pliku StartupCheckLibrary.dll . Jeśli tak, sprawdź integralność pliku(check the integrity of the file) przed zwolnieniem go z kwarantanny i przywróceniem
- Do naprawy uszkodzonego pliku StartupCheckLibrary.dll można użyć narzędzi wiersza polecenia, takich jak SFC i DISM .(SFC and DISM)
- Usunięcie śladów pliku dll z (Removing traces of dll file from) Harmonogramu zadań i Rejestru systemu Windows(Task Scheduler &Windows Registry) może pomóc w pozbyciu się denerwującego wyskakującego okienka.
- Możesz również ręcznie pobrać oficjalną kopię(manually download an official copy) pliku i umieścić ją w wyznaczonej lokalizacji.
- Alternatywnie powróć (revert) do wersji systemu Windows(to the Windows version) , która nie spowodowała tego samego problemu.
Powyższe punkty wyjaśniono poniżej krok po kroku.
Metoda 1: Przywróć plik .dll z zagrożeń poddanych kwarantannie(Method 1: Restore .dll file from Quarantined Threats)
Jak wspomniano wcześniej, StartupCheckLibrary.dll może zostać zainfekowany wirusem, a program antywirusowy musi go oznaczyć jako zagrożenie i poddać kwarantannie. Uniemożliwiłoby to plikowi dalsze uszkodzenie komputera. Jeśli StartupCheckLibrary.dll rzeczywiście został poddany kwarantannie, wystarczy go zwolnić. Chociaż przed zwolnieniem upewnij się, że plik .dll jest legalny.
1. Naciśnij klawisz Windows(Windows key) , wpisz Zabezpieczenia (Security)Windows i kliknij Otwórz(Open) .

2. Kliknij opcję Ochrona przed wirusami i zagrożeniami(Virus & threat protection) , jak pokazano.

3. Tutaj kliknij Historia ochrony(Protection history) .

4. Otwórz wszystkie usunięte lub przywrócone(Threat removed or restored) wpisy Zagrożenie i sprawdź, czy StartupCheckLibrary.dll jest jednym z elementów, których dotyczy problem. Jeśli tak, sprawdź, czy plik StartupCheckLibrary.dll poddany kwarantannie jest trojanem lub oficjalnym plikiem firmy Microsoft .(Microsoft)
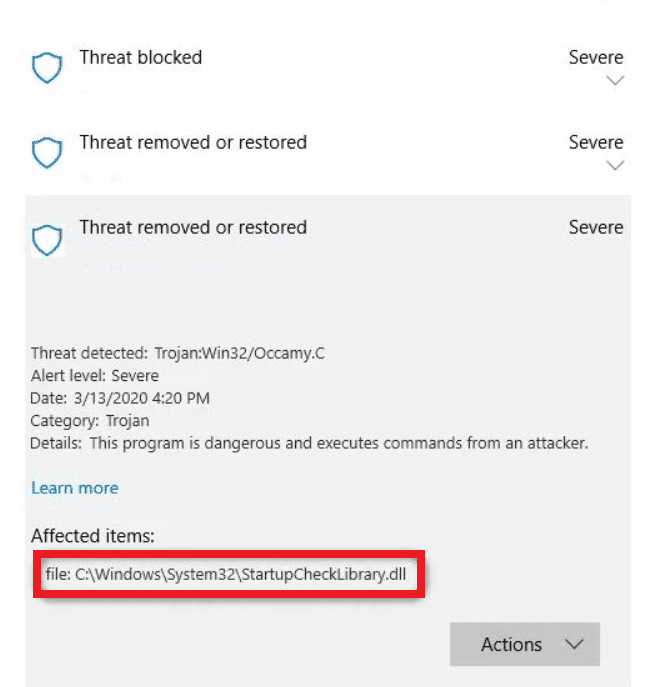
5. Naciśnij jednocześnie klawisze (keys)Windows + E , aby otworzyć Eksplorator plików(File Explorer ) i przejdź do folderu C:\Windows\System32 , jak pokazano.
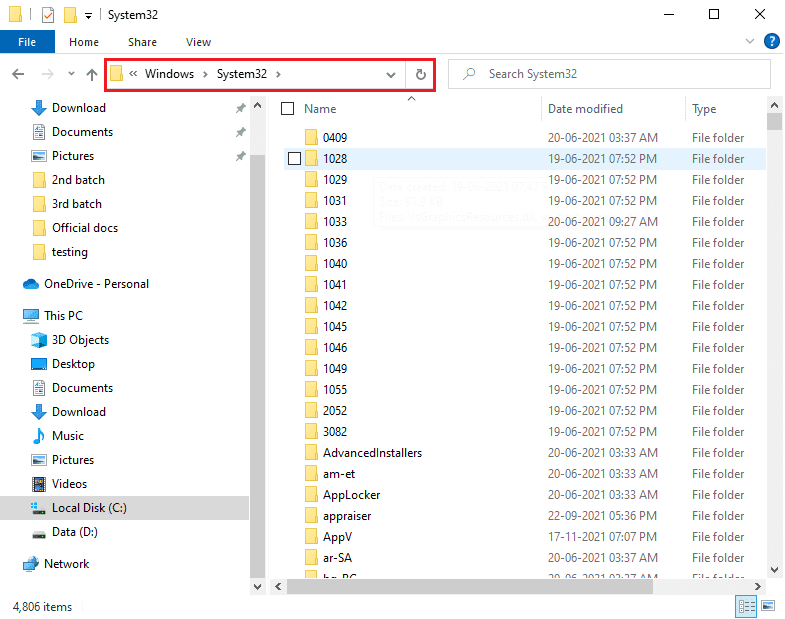
6. Znajdź plik StartupCheckLibrary.dll .
7. Prześlij plik na stronę antywirusową,(virus-checker website) taką jak VirusTotal , Hybrid Analysis lub Metadefender i zweryfikuj jego integralność.
8. Jeśli plik okaże się prawidłowy, wykonaj kroki 1-4(steps 1-4 ) do strony Zagrożenie usunięte lub przywrócone(Threat removed or restored) wpisy.
9. Kliknij Actions > Restore , aby przywrócić plik StartupCheckLibrary.dll z Kwarantanny(Quarantine) .
Przeczytaj także(Also Read) : Napraw brak pliku VCRUNTIME140.dll w systemie Windows 10(Fix VCRUNTIME140.dll is Missing from Windows 10)
Metoda 2: Wykonaj skanowanie SFC i DISM(Method 2: Perform SFC and DISM Scans)
Będziesz zaskoczony, gdy dowiesz się, jak często pliki systemowe w systemie Windows(Window) są uszkodzone lub całkowicie znikają. Zwykle dzieje się tak z powodu instalacji bootlegowanego oprogramowania, ale czasami błędna aktualizacja systemu Windows(Window) może również uszkodzić pliki systemu operacyjnego. Na szczęście system Windows(Window) 10 ma kilka wbudowanych narzędzi, a mianowicie Kontroler plików systemowych(System File Checker) ( SFC ) oraz Obsługa i zarządzanie obrazami (Management)wdrażania(Deployment Image Servicing) ( DISM ) do naprawy uszkodzonych plików i obrazów systemowych. Użyjmy go więc, aby naprawić ten błąd.
1. Naciśnij klawisz Windows(Windows key) , wpisz Wiersz polecenia(Command Prompt) i kliknij Uruchom jako administrator(Run as administrator) .

2. Kliknij Tak(Yes) w monicie Kontrola konta użytkownika .(User Account Control)
3. Wpisz sfc /scannow i naciśnij klawisz Enter,(Enter key) aby uruchomić skanowanie Kontrolera plików systemowych.

Uwaga:(Note:) rozpocznie się skanowanie systemu, a jego zakończenie zajmie kilka minut. W międzyczasie możesz kontynuować wykonywanie innych czynności, ale uważaj, aby przypadkowo nie zamknąć okna.
4. Po zakończeniu skanowania uruchom ponownie (restart) komputer(your PC) .
Sprawdź, czy błąd nie ma modułu StartupCheckLibrary.dll(StartupCheckLibrary.dll module is missing) . Jeśli tak, postępuj zgodnie z poniższymi instrukcjami:
5. Ponownie uruchom Wiersz Poleceń jako administrator(Command Prompt as administrator) i wykonaj podane polecenia jedno po drugim:
dism.exe /Online /cleanup-image /scanhealth dism.exe /Online /cleanup-image /restorehealth dism.exe /Online /cleanup-image /startcomponentcleanup
Uwaga: Aby poprawnie wykonywać polecenia (Note:)DISM , musisz mieć działające połączenie internetowe .

Przeczytaj także: (Also Read:) Napraw nie znaleziono lub brak biblioteki DLL na komputerze z systemem Windows(Fix DLL Not Found or Missing on your Windows Computer)
Metoda 3: Usuń plik StartUpCheckLibrary.dll
(Method 3: Delete StartUpCheckLibrary.dll file
)
Jest całkiem możliwe, że plik StartupCheckLibrary.dll(StartupCheckLibrary.dll) został całkowicie usunięty z komputera przez program antywirusowy lub ostatnią aktualizację systemu Windows . (Windows)Chociaż może istnieć kilka zaplanowanych zadań, które nie są świadome usunięcia i za każdym razem, gdy te zadania się uruchamiają, wyskakuje błąd modułu StartupCheckLibrary.dll . (StartupCheckLibrary.dll module is missing)Możesz ręcznie usunąć ślady pliku .dll
- z Edytora rejestru Windows(Windows Registry Editor) i usuń zadania w Harmonogramie zadań(Task Scheduler)
- lub użyj do tego celu Autoruns firmy Microsoft .
1. Otwórz stronę Microsoft Autoruns(Microsoft Autoruns webpage) w preferowanej przeglądarce internetowej(web browser) .
2. Kliknij Pobierz Autoruns i Autorunsc(Download Autoruns and Autorunsc) pokazane poniżej.
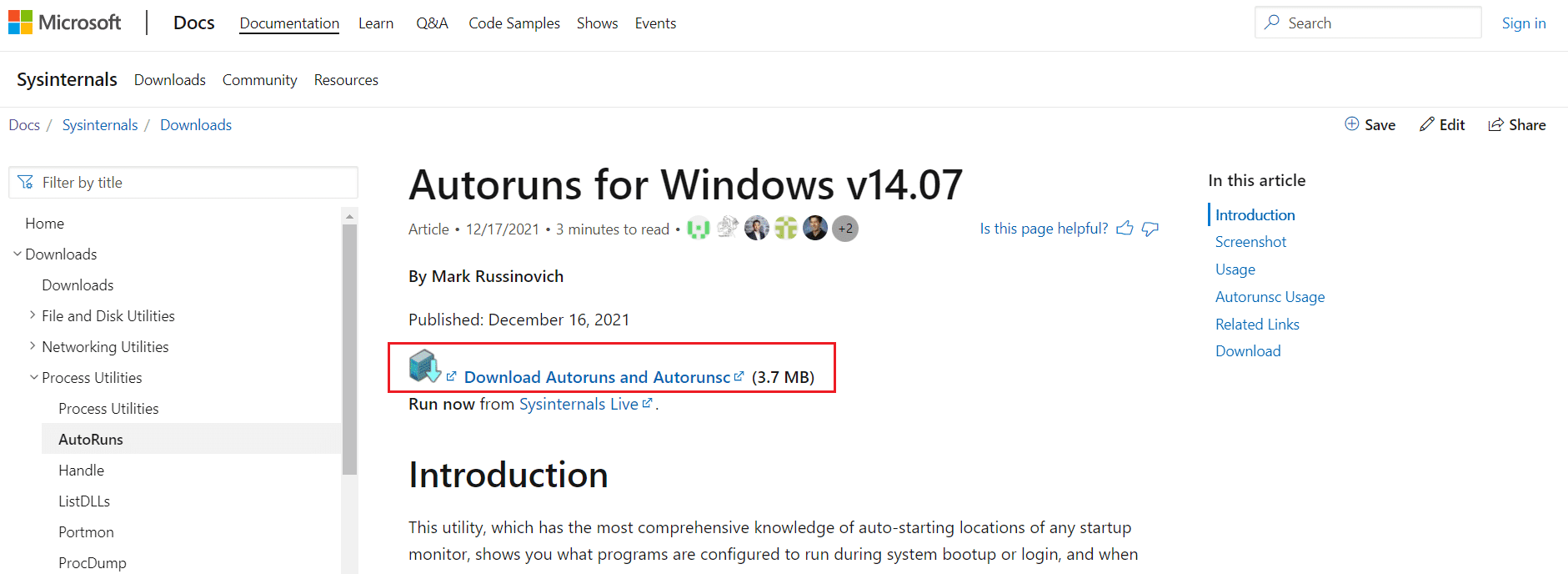
3. Kliknij prawym przyciskiem myszy plik Autoruns i wybierz opcję (Autoruns)Extract to Autoruns\ , jak pokazano.
Uwaga:(Note: ) W zależności od architektury systemu wybierz Autoruns lub Autoruns64 .
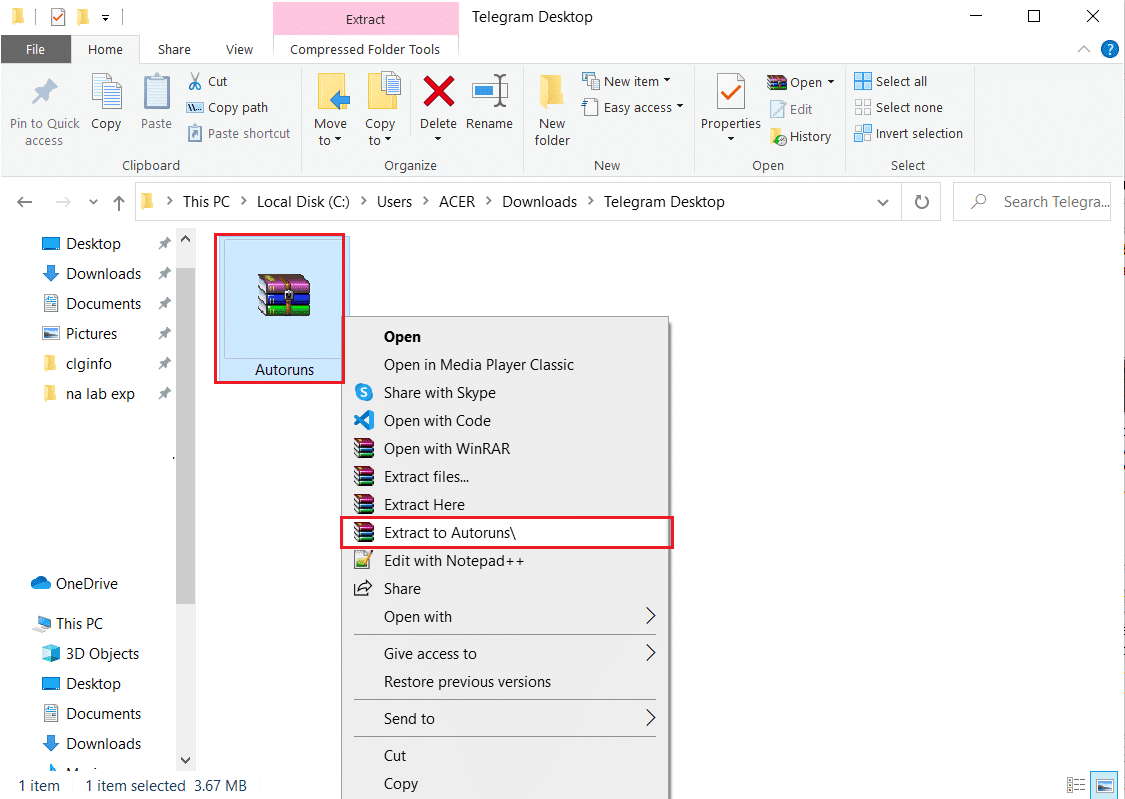
4. Po zakończeniu procesu wyodrębniania kliknij prawym przyciskiem myszy folder Autoruns64 i wybierz Uruchom jako administrator(Run as Administrator ) z menu kontekstowego.

5. Znajdź StartupCheckLibrary . Usuń zaznaczenie(uncheck) wpisu lub usuń(delete) go i uruchom ponownie komputer z systemem Windows 10(restart your Windows 10 PC) .
Uwaga:(Note:) jako przykład poniżej pokazaliśmy wpis MicrosoftEdgeUpdateTaskMachineCore .
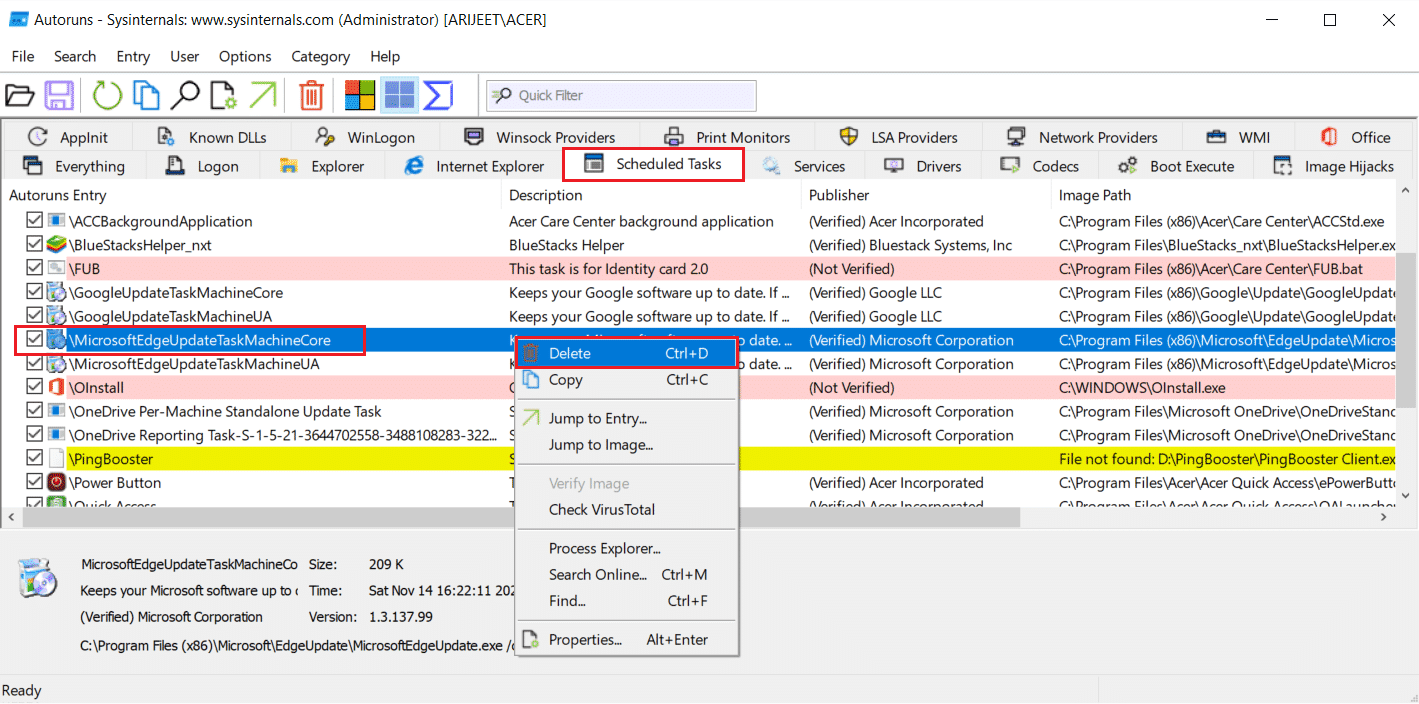
Przeczytaj także: (Also Read:) Napraw oczekiwanie na instalację aktualizacji systemu Windows 10(Fix Windows 10 Update Pending Install)
Metoda 4: Odinstaluj aktualizacje systemu Windows(Method 4: Uninstall Windows Updates)
Jeśli żadna z powyższych metod nie okazała się skuteczna w pozbyciu się tego irytującego błędu, spróbuj wrócić do poprzedniej wersji systemu Windows(Windows) . Jeśli dostępna jest aktualizacja, zainstaluj ją najpierw i sprawdź, czy napotykasz ten sam problem. Możesz także naprawić system Windows 10(repair Windows 10) , aby spróbować naprawić błąd braku StartupCheckLibrary.dll . Aby odinstalować ostatnią aktualizację systemu Windows(Windows) , wykonaj podane czynności:
1. Naciśnij jednocześnie klawisze (keys)Windows + I , aby otworzyć Ustawienia(Settings) .
2. Kliknij kafelek Aktualizacja i zabezpieczenia(Update & Security ) , jak pokazano.

3. Przejdź do zakładki Windows Update , kliknij Wyświetl historię aktualizacji(View update history) , jak pokazano.

4. Następnie kliknij Odinstaluj aktualizacje( Uninstall updates) , jak pokazano.

5. W następnym oknie kliknij nagłówek kolumny Zainstalowane na( Installed On) , aby posortować aktualizacje na podstawie dat ich instalacji.
6. Kliknij prawym przyciskiem myszy najnowszą łatkę Windows Update(Windows Update patch) i wybierz Odinstaluj(Uninstall) , jak pokazano poniżej.

7. Postępuj zgodnie z instrukcjami wyświetlanymi na ekranie,(on-screen prompts) aby zakończyć proces dezinstalacji.
Metoda 5: Ponowna instalacja systemu Windows(Method 5: Reinstall Windows)
Zalecamy pobranie pliku przez całkowite ponowne zainstalowanie systemu Windows. Pobierz narzędzie do tworzenia nośnika (Media Creation Tool)instalacyjnego systemu Windows(Windows Installation) . Następnie wykonaj czynności wymienione w naszym przewodniku Jak wykonać czystą instalację systemu Windows 10(How to do a Clean Install of Windows 10) .
Uwaga:(Note:) Zachowaj szczególną ostrożność podczas pobierania pliku z dowolnej losowej witryny internetowej, ponieważ może on zawierać złośliwe oprogramowanie i wirusy.
Zalecana:(Recommended:)
- Jak zmienić przypisanie przycisków myszy w systemie Windows 10?(How to Reassign Mouse Buttons on Windows 10)
- Napraw brakujący plik VCRUNTIME140.dll w systemie Windows 11(Fix VCRUNTIME140.dll Missing on Windows 11)
- Napraw niedziałającą regulację głośności systemu Windows 10(Fix Windows 10 Volume Control Not Working)
- Jak włączyć lub wyłączyć kompaktowy system operacyjny w Windows 11?(How to Enable or Disable Compact OS in Windows 11)
Daj nam i innym czytelnikom znać, które z powyższych rozwiązań pomogło Ci naprawić błąd (error)braku StartupCheckLibrary.dll(fix StartupCheckLibrary.dll missing) . Zachęcamy(Feel) do skontaktowania się z nami z pytaniami i sugestiami w sekcji komentarzy poniżej.
Related posts
Napraw brakujące zdjęcia lub ikony obrazów po aktualizacji twórców
Napraw brak panelu sterowania NVIDIA w systemie Windows 10
Napraw brakujący lub zniknął kalkulator systemu Windows 10
Napraw brak przypięcia do paska zadań w systemie Windows 10
Napraw brakujące Otwórz za pomocą opcji z menu kontekstowego prawego przycisku myszy
Napraw system Windows, który nie mógł ukończyć formatowania
Napraw komputer z systemem Windows uruchamia się ponownie bez ostrzeżenia
Napraw kod błędu karty sieciowej 31 w Menedżerze urządzeń
Napraw panel sterowania NVIDIA nie otwiera się
Napraw błąd BAD_SYSTEM_CONFIG_INFO
Napraw kod błędu aktualizacji systemu Windows 0x80072efe
Napraw wysokie użycie procesora przez hosta usługi: system lokalny
Napraw brakujące ikony na pasku zadań systemu Windows 10
Napraw proces hosta dla usług Windows przestał działać
Napraw pulpit odnosi się do lokalizacji, która jest niedostępna
Napraw komputer, który nie rozpoznaje iPhone'a
Jak naprawić błąd Windows Update 80072ee2?
Napraw pasek zadań systemu Windows 10, który się nie ukrywa
Napraw Alt + Tab nie działa w systemie Windows 10
Napraw Ta kopia systemu Windows nie jest prawdziwym błędem
