Jak naprawić błąd wykonawczy C++ w NVIDIA GeForce Experience
NVIDIA GeForce Experience(NVIDIA’s GeForce Experience) to potężny program, zwykle preinstalowany na komputerach z systemem Windows(Windows PCs) z kartą graficzną NVIDIA(NVIDIA graphics card) . Ta aplikacja optymalizuje gry i zapewnia aktualność sterowników graficznych.
GeForce Experience ma również kilka fajnych funkcji, takich jak możliwość strumieniowego przesyłania i nagrywania gier, udostępniania klipów online i grania w gry z filtrami. Jednak GeForce Experience może przyprawiać Cię o ból głowy, gdy pojawiają się błędy lub przestaje działać.
Na przykład możesz napotkać Microsoft Visual C++ Runtime error podczas sprawdzania aktualizacji karty graficznej NVIDIA . Jeśli obecnie borykasz się z tym problemem, przedstawię Ci poprawki, które na dobre wyeliminują błąd.
NVIDIA GeForce Experience „Błąd wykonawczy C++”
Naprawimy błąd GeForce Experience C++ Runtime,(Runtime error) korzystając z następujących rozwiązań.
- Zrestartuj swój komputer.
- Korzystaj z NVIDIA Experience(Use NVIDIA Experience) z podwyższonymi uprawnieniami.
- Wyłącz usługi powiązane z NVIDIA .
- Zaktualizuj NVIDIA Experience ręcznie.
- Zainstaluj ponownie aplikację NVIDIA Experience i jej składniki.
Zalecam zastosowanie tych poprawek w kolejności, w jakiej zostały przedstawione. Jeśli nie masz pewności, jak wykonać powyższe operacje, czytaj dalej ten post, aby uzyskać pełne przewodniki.
1] Uruchom ponownie komputer
Ponowne uruchomienie komputera(Restarting your computer) jest najprostszym sposobem naprawienia powierzchownych problemów na komputerze, a także naprawiło błąd GeForce Experience C++ Runtime dla wielu użytkowników.
Jeśli błąd pojawił się po zaktualizowaniu sterownika, może to oznaczać, że aktualizacja nie została poprawnie zainstalowana. Po uruchomieniu po ponownym uruchomieniu uruchom Nvidia Experience i przejdź do karty Sterowniki(Drivers) .
Tutaj naciśnij przycisk Sprawdź aktualizacje(Check for Updates) . Gdyby aktualizacja się powiodła, nie znalazłaby nowej wersji. Jeśli jednak program wykryje nowy sterownik, pobierz go ponownie. Jeśli to nie naprawi błędu GeForce Experience C++ Runtime , przejdź do następnego rozwiązania.
2] Korzystaj z NVIDIA Experience(Use NVIDIA Experience) z podwyższonymi uprawnieniami
Błąd w GeForce Experience C++ Runtime może być prostym problemem z uprawnieniami. Ten program jest integralną częścią działania Twojej maszyny. Dlatego(Hence) potrzebujesz podwyższonych uprawnień, aby zainstalować jego aktualizacje.
Załóżmy(Suppose) , że otrzymujesz błąd GeForce Experience C++ Runtime , zamknij NVIDIA Experience i wszystkie powiązane z nim procesy.
Następnie kliknij skrót prawym przyciskiem myszy i wybierz Uruchom jako administrator(Run as Administrator) z menu kontekstowego.
Wybierz Tak(Yes) , gdy zostaniesz o to poproszony w wyskakującym okienku Kontrola konta użytkownika(User Account Control) , aby potwierdzić operację. Po otwarciu Nvidia Experience spróbuj zaktualizować go ponownie lub odtworzyć błąd.
3] Wyłącz(Disable) usługi powiązane z NVIDIA
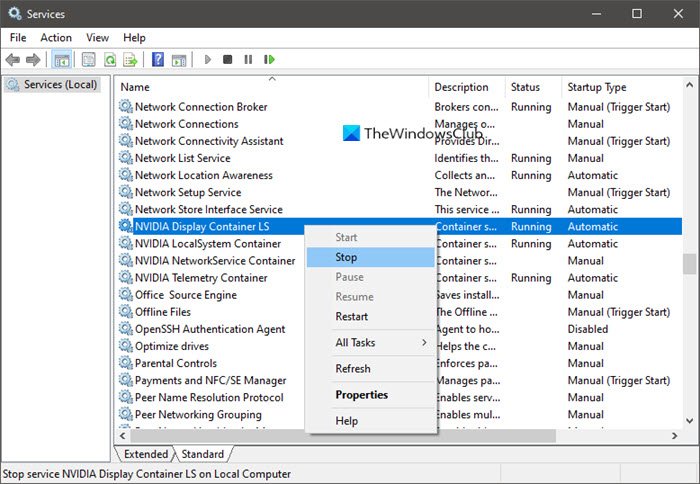
To rozwiązanie jest szczególnie istotne, jeśli podczas odinstalowywania Nvidia Experience pojawi się błąd (Nvidia Experience)GeForce Experience C++ Runtime . Działa również, jeśli błąd pojawi się podczas aktualizacji programu.
Ta poprawka działa w większości przypadków, ponieważ błąd GeForce Experience C++ Runtime może wynikać z konfliktu usług lub zależności NVIDIA . Zatrzymanie usługi pozbędzie się błędu.
W przypadku tej poprawki zakładamy, że przyczyną błędu są inne usługi, które korzystają z Nvidii(Nvidia) . Aby to sprawdzić, musimy wyłączyć wszystkie usługi powiązane z Nvidią(Nvidia) . Kliknij prawym przyciskiem myszy(Right-click) przycisk Start i wybierz Uruchom(Run) z menu kontekstowego.
W oknie dialogowym Uruchom wpisz services.cpl i kliknij przycisk OK , aby otworzyć ekran Usługi . (Services)Musimy znaleźć wszystkie usługi związane(Nvidia-related) z Nvidią na tej stronie, a oto prosty sposób, aby to zrobić.
Kliknij nagłówek Nazwa(Name) u góry kolumny, aby usługi zostały ułożone w kolejności alfabetycznej. Następnie przewiń w dół do usług, których nazwy zaczynają się od Nv .
Kliknij prawym przyciskiem myszy wszystkie(all) usługi z Nvidią(Nvidia) w ich nazwach i kliknij opcję Zatrzymaj(Stop) z menu kontekstowego. Po zatrzymaniu wszystkich usług związanych z Nvidią(Nvidia-related) spróbuj odtworzyć błąd GeForce Experience C++ Runtime , aby sprawdzić, czy został naprawiony.
4] Zaktualizuj NVIDIA Experience(Update NVIDIA Experience) ręcznie
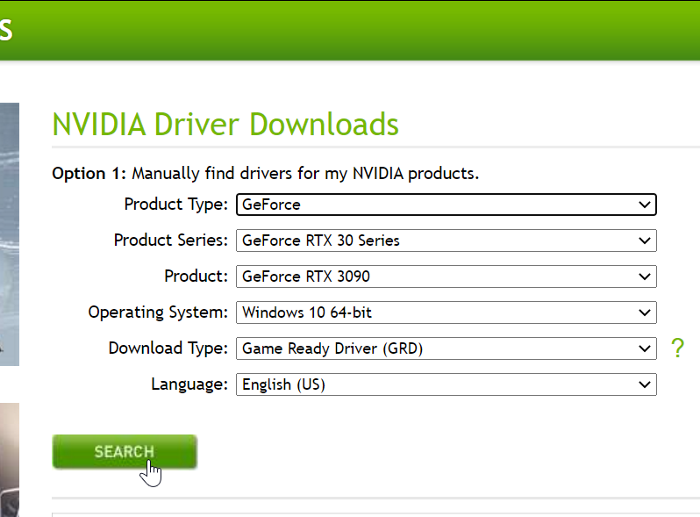
Jeśli w tym momencie nadal pojawia się błąd GeForce Experience C++ Runtime , można śmiało powiedzieć, że automatyczna aktualizacja nie będzie działać. Na szczęście możesz ręcznie zaktualizować NVIDIA Experience . W ten sposób nie musisz polegać na aplikacji, aby pobrać potrzebne pliki.
Aby ręcznie zaktualizować NVIDIA Experience , uruchom przeglądarkę internetową i przejdź do strony pobierania sterowników NVIDIA(NVIDIA Driver Downloads page) . Tutaj wybierz typ produktu, serię (Product Type, Product Series, ) produktów i produkt(Product) .
Wybierz swój system operacyjny, wybierz Sterownik Game Ready (GRD)(Game Ready Driver (GRD)) z menu rozwijanego Typ pobierania i kliknij (Download Type)Wyszukaj(Search) . Na koniec naciśnij przycisk Pobierz(Download) na następnej stronie, aby rozpocząć proces.
Po pomyślnym pobraniu kliknij dwukrotnie plik i naciśnij Tak(Yes) , aby wyrazić zgodę na otwarcie go jako Administrator . Po zakończeniu tego procesu uruchom ponownie komputer.
5] Zainstaluj ponownie NVIDIA Experience(Reinstall NVIDIA Experience) i jego komponenty
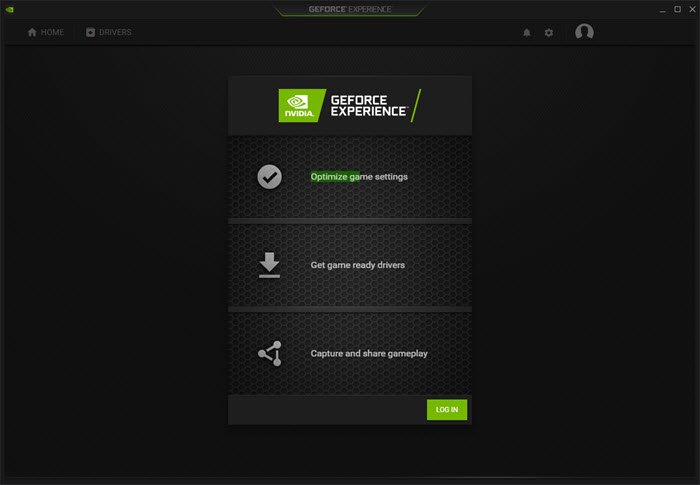
Całkowity przegląd Nvidia Experience naprawi błąd GeForce Experience C++ Runtime . Ponowna instalacja aplikacji eliminuje niespójności i błędy, które mogą występować w Nvidia Experience lub dowolnym komponencie Nvidii .(Nvidia)
Najpierw musisz odinstalować NVIDIA Experience . Naciśnij(Press) kombinację klawiszy Windows + R, aby uruchomić okno Windows key + R Uruchom . (Run )W nim wpisz appwiz.cpl i kliknij przycisk OK .
W oknie Programy i funkcje (Programs and Features ) znajdź i odinstaluj wszystkie aplikacje z nazwą NVIDIA , klikając je prawym przyciskiem myszy i wybierając opcję Odinstaluj . (Uninstall)Po wykonaniu tej czynności uruchom ponownie komputer.
Następnie odwiedź stronę Pobierz najnowszą edycję(download the most recent edition) NVIDIA GeForce Experience(NVIDIA GeForce Experience) . Kliknij dwukrotnie(Double-click) pobrany plik i zainstaluj go zgodnie z instrukcjami wyświetlanymi na ekranie.
Teraz uruchom program i przejdź do zakładki Sterowniki . (Drivers )Naciśnij przycisk Sprawdź aktualizacje(Check for Updates) u góry i zainstaluj wszystkie wyświetlane tam aktualizacje sterowników.
Przeczytaj(Related read) : Napraw kod błędu NVIDIA GeForce Experience 0x0001(Fix NVIDIA GeForce Experience error code 0x0001) .
Related posts
Jak wyłączyć lub odinstalować NVIDIA GeForce Experience
Zainstaluj awarię sterownika Realtek HD Audio, błąd OxC0000374 w systemie Windows 10
Jak włączyć tryb NVIDIA Low Latency w systemie Windows 11/10?
Usuń niechciane pojedyncze komponenty sterownika NVIDIA
Skąd pobrać sterowniki NVIDIA dla systemu Windows 11/10
Napraw kod błędu Geforce Experience 0x0003
Napraw błąd wykonawczy .NET 1026, kod wyjątku c00000fd
Napraw panel dotykowy ASUS Smart Gesture, który nie działa w systemie Windows 10
Napraw błąd instalacji redystrybucyjnej Microsoft Visual C++ 2015 Błąd 0x80240017
Jak naprawić błąd Runtime Error 217 w systemie Windows 11/10?
Napraw błąd NVIDIA GeForce Experience 0x0003 w systemie Windows 11/10
Jak zaktualizować sterowniki za pomocą wiersza polecenia w systemie Windows 11/10?
Tryb NVIDIA Low Latency nie wyświetla się w systemie Windows 11/10
Kontroler sieci Realtek nie został znaleziony w Menedżerze urządzeń
Co to jest adapter TAP-Windows v9? Skąd mogę pobrać ten sterownik?
Jak zaktualizować sterowniki NVIDIA, aby uzyskać najlepszą wydajność?
System Windows nie może zweryfikować podpisu cyfrowego (kod 52)
Karta graficzna AMD lub NVIDIA nie została wykryta w systemie Windows 11/10
Jak ręcznie zainstalować sterownik za pomocą pliku .INF w systemie Windows 11/10?
Recenzja DriverFix: najlepsze oprogramowanie do aktualizacji sterowników dla systemu Windows 10
