Jak naprawić błąd niezainstalowanej aplikacji na Androidzie?
Android to popularna platforma systemu operacyjnego dla milionów użytkowników na całym świecie. Użytkownicy mogą instalować na swoich telefonach różne aplikacje ze sklepu Google Play. Większość z tych aplikacji na Androida(Android) zwiększa wygodę użytkowników telefonów z systemem Android. Jednak w niektórych przypadkach, gdy próbujesz zainstalować aplikację na telefonie z Androidem(Android) , pojawia się komunikat „ Aplikacja(App) nie jest zainstalowana” lub „ Aplikacja(Application) nie jest zainstalowana”. Jest to błąd, z którym boryka się większość użytkowników Androida(Android) podczas instalowania niektórych aplikacji na swoich telefonach. Jeśli napotkasz tę „ aplikację ”(App)nie zainstalowany”, oznacza to, że ta konkretna aplikacja nie zostanie zainstalowana na Twoim telefonie. Dlatego, aby pomóc Ci naprawić błąd niezainstalowanej aplikacji na Androidzie( fix app not installed error on Android) , mamy przewodnik, który możesz przeczytać, aby poznać przyczyny tego błędu.

Napraw (Fix App)błąd(Installed Error) niezainstalowanej aplikacji na Androidzie(Android)
Przyczyny braku zainstalowanej aplikacji na Androidzie(Reasons for App not installed Error on Android)
Przyczyn braku instalacji aplikacji na Androida(Android) może być kilka . Dlatego ważne jest, aby poznać przyczynę tego problemu, zanim zaczniemy wspominać o metodach jego rozwiązania. Oto niektóre z możliwych przyczyn tego błędu:
a) Uszkodzone pliki(a) Corrupted files)
Pobierasz pliki z nieznanych źródeł, to są szanse, że pobierasz uszkodzone pliki. Te uszkodzone pliki mogą być powodem, dla którego napotykasz błąd niezainstalowanej aplikacji na telefonie z Androidem(Android) . Dlatego ważne jest, aby pobierać pliki z zaufanych źródeł. Dlatego zanim pobierzesz jakikolwiek plik na swój komputer, zapoznaj się z opiniami osób z sekcji komentarzy. Co więcej, plik może również zostać uszkodzony z powodu jakiegoś nieznanego ataku wirusa. Aby zidentyfikować uszkodzony plik, możesz zobaczyć właściwości sprawdzania rozmiaru pliku, ponieważ uszkodzony plik będzie miał mały rozmiar w porównaniu z oryginalnym.
b) Mało miejsca na przechowywanie(b) Low on storage)
Istnieje prawdopodobieństwo, że masz mało miejsca w telefonie(low storage on your phone) i dlatego napotykasz błąd niezainstalowanej aplikacji na Androidzie(Android) . W pakiecie Androida(Android) znajdują się różne typy plików . W związku z tym, jeśli masz mało miejsca w telefonie, instalator będzie miał problemy z zainstalowaniem wszystkich plików z pakietu, co prowadzi do błędu niezainstalowania aplikacji na Androidzie(Android) .
c) Nieodpowiednie uprawnienia systemowe (c) Inadequate system permissions )
Nieodpowiednie(Inadequate) uprawnienia systemowe mogą być głównym powodem napotkania błędu niezainstalowanej aplikacji w systemie Android(Android) . Na ekranie telefonu może pojawić się wyskakujące okienko z błędem.
d) Niepodpisany wniosek(d) Unsigned application)
Aplikacje zazwyczaj muszą być podpisane przez Keystore . Magazyn kluczy(Keystore) to w zasadzie plik binarny, który zawiera zestaw kluczy prywatnych dla aplikacji. Dlatego jeśli nie pobierasz plików z oficjalnego sklepu Google Play(official Google play store) , istnieje prawdopodobieństwo, że brakuje podpisu z Keystore . Ten brakujący podpis powoduje błąd niezainstalowanej aplikacji na Androida(Android) .
e) Niezgodna wersja(e) Incompatible version)
Upewnij się, że pobierasz odpowiednią aplikację, która jest zgodna z Twoimi wersjami Androida(Android) , takimi jak Lollipop, marshmallow, Kitkat lub inne. Dlatego, jeśli spróbujesz zainstalować niekompatybilną wersję pliku na smartfonie z Androidem(Android) , prawdopodobnie napotkasz błąd niezainstalowanej aplikacji.
7 sposobów na naprawienie błędu niezainstalowanej aplikacji na Androidzie(7 Ways to Fix App Not Installed Error on Android)
Wspominamy o kilku metodach, które możesz spróbować naprawić na swoim smartfonie z Androidem(Android) , a następnie będziesz mógł łatwo zainstalować aplikację na swoim telefonie:
Metoda 1: Zmień kody aplikacji, aby rozwiązać problem(Method 1: Change App Codes to Fix the Problem)
Możesz naprawić błąd niezainstalowanej aplikacji na Androida(Android) , zmieniając kody aplikacji za pomocą aplikacji o nazwie „APK Parser”.
1. Pierwszym krokiem jest otwarcie Sklepu Google Play(Google Play Store) i wyszukanie „ Parser APK(APK Parser) ”.

2. Stuknij w Zainstaluj(Install) , aby pobrać aplikację na smartfona z systemem Android(Android) .
3. Uruchom aplikację w telefonie i wybierz „ Wybierz plik APK z aplikacji(Select Apk from app) ” lub „ Wybierz plik APK(Select an Apk file) ”. Możesz dotknąć odpowiedniej opcji zgodnie z aplikacją, którą chcesz edytować.

4. Przejrzyj listę aplikacji i dotknij żądanej aplikacji(tap on your desired application) . Pojawią się niektóre opcje, w których możesz łatwo edytować aplikację, jak chcesz.
5. Teraz musisz zmienić lokalizację instalacji wybranej aplikacji. Stuknij opcję „ Tylko do użytku wewnętrznego(Internal only) ” lub dowolną lokalizację odpowiednią dla Twojego telefonu. Co więcej, możesz również zmienić kod wersji aplikacji. Dlatego staraj się odkrywać rzeczy dla siebie.
6. Po wykonaniu wszystkich wymaganych zmian, musisz zastosować nowe zmiany. W tym celu musisz dotknąć „ Zapisz(Save) ”, aby zastosować nowe zmiany.
7. Na koniec zainstaluj edytowaną wersję aplikacji na swoim smartfonie z Androidem(Android) . Upewnij się jednak, że usuwasz poprzednią wersję aplikacji ze swojego smartfona z Androidem(Android) , zanim zainstalujesz zmodyfikowaną wersję z „ Parsera APK(APK parser) ”.
Metoda 2: Zresetuj preferencje aplikacji(Method 2: Reset App Preferences)
Możesz spróbować zresetować preferencje aplikacji, aby naprawić błąd niezainstalowanej aplikacji na Androidzie: (You can try to reset the App preferences to fix app not installed error on Android: )
1. Otwórz Ustawienia(Settings) na swoim smartfonie z Androidem.
2. Teraz przejdź do zakładki „ Aplikacje(Apps) ” w Ustawieniach(Settings) , a następnie wybierz „ Zarządzaj aplikacjami(Manage apps) ”, aby wyświetlić wszystkie zainstalowane aplikacje.

3. W zarządzaniu aplikacjami(Apps) musisz dotknąć trzech pionowych kropek(three vertical dots) w prawym górnym rogu ekranu.

4. Teraz wybierz „ Resetuj preferencje aplikacji(Reset App preferences) ” z kilku wyskakujących opcji. Pojawi się okno dialogowe, w którym musisz dotknąć „ Resetuj aplikacje(Reset Apps) ”.

5. Na koniec, po zresetowaniu preferencji aplikacji(App) , możesz zainstalować żądaną aplikację.
Jeśli jednak ta metoda nie mogła naprawić błędu niezainstalowanej aplikacji na Androidzie, możesz wypróbować następną metodę.(fix the app not installed error on Android, you can try the next method.)
Metoda 3: Wyłącz Google Play Protect(Method 3: Disable Google Play Protect)
Innym powodem błędu braku instalacji aplikacji na Androida(Android) może być Twój sklep Google Play. Sklep Play może wykrywać aplikacje niedostępne w Sklepie Play i tym samym nie pozwala użytkownikom na ich instalowanie na telefonie. W związku z tym, jeśli próbujesz zainstalować aplikację, która nie jest dostępna w sklepie Google Play, możesz napotkać błąd niezainstalowanej aplikacji na telefonie. Możesz jednak zainstalować dowolną aplikację, jeśli wyłączysz ochronę Google Play. Wykonaj poniższe kroki dla tej metody.
1. Otwórz Sklep Google Play(Google Play Store) na smartfonie.
2. Stuknij trzy poziome linie(three horizontal lines) lub ikonę hamburgera(hamburger icon) , którą widzisz w lewym górnym rogu ekranu.

3. Znajdź i otwórz „ Play Protect ”.

4. W sekcji „ Play Protect ” otwórz Ustawienia(Settings) , dotykając ikony koła zębatego(Gear icon) w prawym górnym rogu ekranu.

5. Teraz musisz wyłączyć(disable) opcję „ Skanuj aplikacje z ochroną przed rozgrywką(Scan apps with play protect) ”. Aby wyłączyć, możesz wyłączyć przełącznik(toggle off) obok opcji.

6. Na koniec możesz zainstalować żądaną aplikację bez żadnego błędu.
Pamiętaj jednak, aby po zainstalowaniu aplikacji włączyć przełącznik „ Skanuj aplikacje z ochroną przed rozgrywką ”.(Scan apps with play protect)
Metoda 4: Unikaj instalowania aplikacji z kart SD(Method 4: Avoid installing Apps from SD-cards)
Istnieje prawdopodobieństwo, że Twoja karta SD może zawierać kilka skażonych plików, które mogą być niebezpieczne dla Twojego smartfona. Należy unikać instalowania aplikacji z karty SD, ponieważ instalator telefonu może nie przeanalizować całkowicie pakietu aplikacji. Dlatego zawsze możesz wybrać inną opcję, czyli zainstalowanie plików w pamięci wewnętrznej. Ta metoda jest przeznaczona dla użytkowników korzystających ze starych wersji telefonów z systemem Android(Android) .
Metoda 5: Podpisz aplikację za pomocą aplikacji innej firmy(Method 5: Sign an Application using a Third-Party app)
Aplikacje zazwyczaj muszą być podpisane przez Keystore . Magazyn kluczy(Keystore) to w zasadzie plik binarny, który zawiera zestaw kluczy prywatnych dla aplikacji. Jeśli jednak instalowana aplikacja nie ma podpisu Keystore , do podpisania aplikacji możesz użyć aplikacji „ Podpisujący APK(APK signer) ”.
1. Otwórz Sklep Google Play(Google Play Store) w telefonie.
2. Wyszukaj „ podpisujący APK(APK signer)(APK signer) ” i zainstaluj go ze sklepu Play.

3. Po zainstalowaniu uruchom aplikację i przejdź do pulpitu aplikacji(App’s dashboard) .
4. W panelu zobaczysz trzy opcje Podpisywanie, Weryfikacja i Magazyny kluczy(Signing, Verifying, and Keystores) . Musisz dotknąć zakładki Podpisywanie .(Signing)

5. Teraz dotknij „ Podpisz plik(Sign a File) ” w prawym dolnym rogu ekranu, aby otworzyć Menedżera plików(File Manager) .

6. Po otwarciu menedżera plików musisz wybrać aplikację,(select the application) w której napotykasz błąd niezainstalowanej aplikacji.
7. Po wybraniu żądanej aplikacji, stuknij „ Zapisz(Save) ” na dole ekranu.
8. Po dotknięciu „ Zapisz(Save) ”, aplikacja APK automatycznie podpisze Twoją aplikację i możesz zainstalować podpisaną aplikację na swoim telefonie.(you can install the signed application on your phone.)
Przeczytaj także: (Also Read:) Jak naprawić aplikację Google, która nie działa na Androidzie(How to Fix Google app not working on Android)
Metoda 6: Wyczyść dane i pamięć podręczną(Method 6: Clear Data and Cache)
Aby naprawić błąd niezainstalowanej aplikacji w systemie Android (To fix App not installed error on Android), możesz spróbować wyczyścić dane i pamięć podręczną instalatora pakietu. Jednak na niektórych starych telefonach dostępna jest opcja wyczyszczenia danych i pamięci podręcznej instalatora pakietów.
1. Otwórz Ustawienia(Settings) telefonu .
2. Przewiń w dół i otwórz sekcję „ Aplikacje(Apps) ”.

3. Znajdź Instalatora pakietów(Package Installer) .
4. W instalatorze pakietu możesz łatwo znaleźć opcję Wyczyść dane i pamięć podręczną(Clear Data and Cache) .
5. Na koniec możesz uruchomić aplikację,(run the application) aby sprawdzić, czy aplikacja nie została zainstalowana.
Metoda 7: Włącz instalację nieznanego źródła(Method 7: Turn on the Unknown Source Installation)
Domyślnie firmy zazwyczaj wyłączają instalację nieznanego źródła. Więc jeśli masz do czynienia z błędem niezainstalowanej aplikacji na Androidzie(Android) , prawdopodobnie jest to spowodowane instalacją nieznanego źródła, którą musisz włączyć. Dlatego(Therefore) przed zainstalowaniem aplikacji z nieznanego źródła upewnij się, że włączasz instalację nieznanego źródła. Postępuj zgodnie z instrukcjami w sekcji zgodnie z wersją telefonu.
Android Oreo lub nowszy(Android Oreo or higher)
Jeśli masz Oreo jako system operacyjny, możesz wykonać następujące kroki:
1. Normalnie zainstaluj wybraną aplikację z nieznanego źródła . (Unknown Source)W naszym przypadku pobieramy aplikację z Chrome .
2. Po zakończeniu pobierania dotknij aplikacji(tap on the application) , a pojawi się okno dialogowe dotyczące aplikacji Nieznane źródło, w którym musisz dotknąć Ustawienia. (Unknown Source application will pop up, where you have to tap on Settings. )
3. Na koniec w Ustawieniach włącz(turn on) przełącznik „ Zezwalaj z tego źródła(Allow from this source) ”.

Android Nugat lub niższy(Android Nougat or lower)
Jeśli masz Nougat jako system operacyjny, możesz wykonać następujące kroki:
1. Otwórz Ustawienia(Settings) telefonu w telefonie.
2. Znajdź i otwórz „ Bezpieczeństwo(Security) ” lub inną opcję bezpieczeństwa z listy. Ta opcja może się różnić w zależności od telefonu.
3. Niepewność, włącz(turn on) przełącznik opcji „ Nieznane źródła(Unknown sources) ”, aby ją włączyć.
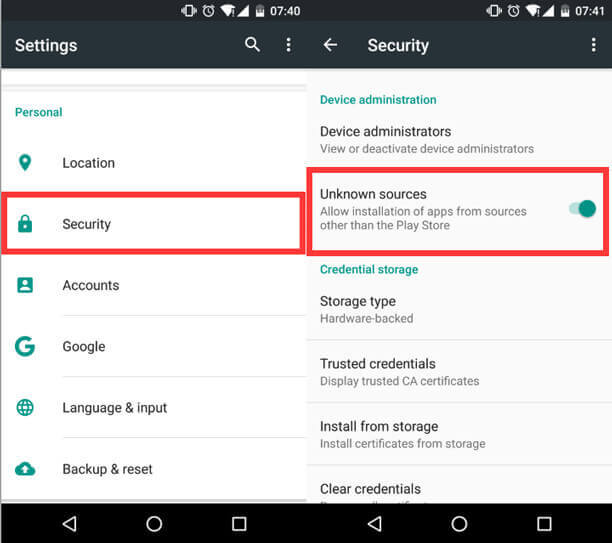
4. Na koniec możesz zainstalować dowolne aplikacje innych firm bez napotykania błędu aplikacji na telefon.
Zalecana:(Recommended:)
- Napraw połączenie WhatsApp nie dzwoni na Androida(Fix WhatsApp Call Not Ringing on Android)
- Jak skalibrować kompas na telefonie z Androidem?(How to Calibrate the Compass on your Android Phone?)
- 10 sposobów na zwiększenie głośności połączeń na telefonie z Androidem(10 Ways to Increase Call Volume on Android Phone)
- Napraw USB OTG nie działa na urządzeniach z Androidem(Fix USB OTG Not Working On Android Devices)
Mamy nadzieję, że ten przewodnik był pomocny i udało Ci się naprawić błąd niezainstalowanej aplikacji na Androidzie. (fix app not installed error on Android. )Jeśli jednak żadna z powyższych metod nie działa, problem może polegać na tym, że aplikacja, którą próbujesz zainstalować, jest uszkodzona lub mogą wystąpić problemy z systemem operacyjnym telefonu. Dlatego ostatnim rozwiązaniem może być skorzystanie z pomocy technicznej od profesjonalisty. Jeśli podobał Ci się przewodnik, możesz dać nam znać w komentarzach poniżej.
Related posts
Jak naprawić błąd Instagrama, który nie pozwoli mi publikować
Jak naprawić błąd Android.Process.Media przestał działać?
Napraw błąd Sklepu Play DF-DFERH-01 (2022)
9 sposobów na naprawienie błędu wiadomości nie wysłana na Androidzie
Napraw WhatsApp Twoja data telefonu jest niedokładnym błędem
Napraw niedziałający błąd na Instagramie
Napraw Niestety proces com.android.phone został zatrzymany
Jak naprawić powolne ładowanie w systemie Android (6 łatwych rozwiązań)
Jak naprawić niedziałającą muzykę na Instagramie?
Napraw Spotify nie otwierający się w systemie Windows 10
Jak naprawić randki na Facebooku nie działa (2022)
Napraw Nie można zainstalować kodu błędu aplikacji 910 w sklepie Google Play
Napraw Google Maps, które nie rozmawiają na Androidzie
Napraw Instagram „Jeszcze nieopublikowany. Spróbuj ponownie” Błąd na Androidzie
Napraw Niestety usługa IMS przestała działać
3 sposoby naprawienia wykrytego błędu nakładki ekranu w systemie Android
Jak przywrócić usunięte ikony aplikacji na Androida?
Napraw błąd uwierzytelniania Wi-Fi Androida
Napraw kod błędu Hulu P-dev302
Napraw ikony Androida znikające z ekranu głównego
