Jak naprawić błąd dewelopera 6068, 6036, 6065, 6178 i więcej w Modern Warfare?
W Call of Duty: Modern Warfare występuje kilka typowych błędów , które mogą spowodować, że gra będzie niegrywalna. Należą do nich Dev Error 6068 , 6036, 6065 i 6178. Błędy te są spowodowane wieloma znanymi i nieznanymi przyczynami, głównie związanymi z uszkodzonymi plikami gier lub ingerencją programów innych firm.
W tym artykule omówimy kilka typowych poprawek, a następnie szczegółowo omówimy każdy błąd. Poprawki są uporządkowane od najłatwiejszego do najtrudniejszego, dlatego zalecamy wypróbowanie ich w kolejności.

Typowe poprawki, które należy wypróbować jako pierwsze
Ponieważ wiele z tych błędów jest prawdopodobnie spowodowanych przez uszkodzone pliki gry, wymuszenie ponownej instalacji lub naprawy folderu może często je naprawić. Wypróbuj te typowe rozwiązania, zanim przejdziesz do konkretnych błędów.
Uruchom grę jako administrator(Run the Game As Administrator)
Uruchomienie Call of Duty jako administrator może rozwiązać te błędy, ponieważ niektóre pliki wymagają dostępu administratora do prawidłowego działania.
- Otwórz program startowy Battle.net .
- Otwórz stronę Call of Duty .

- Wybierz Opcje(Options) > Pokaż w Eksploratorze(Show in Explorer) .

- Kliknij prawym przyciskiem myszy ModernWarfare.exe i wybierz Uruchom jako administrator(Run as administrator) .

- Uruchom Modern Warfare i sprawdź, czy błąd został naprawiony.
Ustaw priorytet jako wysoki(Set Priority as High)
Ustawienie procesu Call of Duty na wysoki priorytet może naprawić pewne błędy, jeśli są one spowodowane niewystarczającym sprzętem.
- Kliknij prawym przyciskiem pasek zadań(Taskbar) i wybierz Menedżer zadań(Task Manager) .
- Wybierz kartę Szczegóły(Details) .
- Kliknij prawym przyciskiem myszy Modern Warfare i wybierz Priorytet(Priority) > Wysoki(High) .
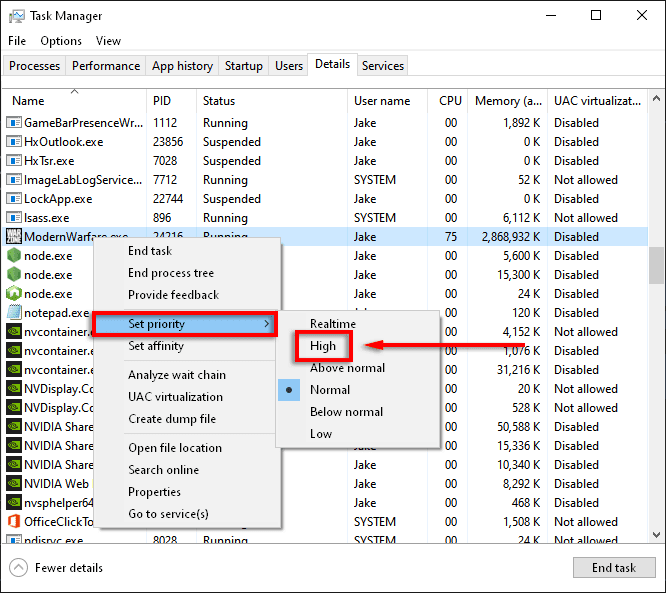
- Uruchom Modern Warfare i sprawdź, czy działa.
Skanuj i napraw(Scan and Repair)
Częstą przyczyną błędów Modern Warfare są uszkodzone pliki gry. (Modern Warfare)Skanowanie i naprawa plików gry często może naprawić brakujące lub uszkodzone pliki.
- Otwórz program startowy Battle.net i wybierz zakładkę Call of Duty .
- Wybierz Opcje(Options) > Skanuj i napraw(Scan and Repair) .
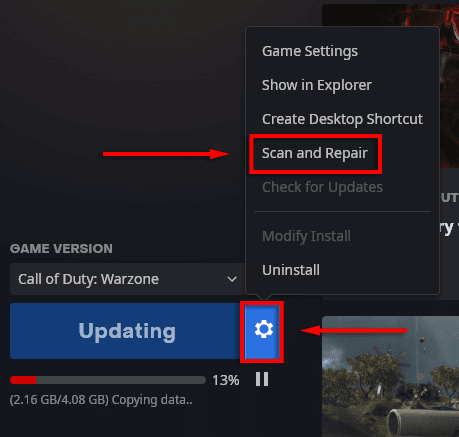
- Wybierz Rozpocznij skanowanie(Begin Scan) .

- Pozwól, aby proces się zakończył, a następnie sprawdź, czy Modern Warfare działa poprawnie.
Używaj tylko ekranu komputera(Use PC Screen Only)
Konfiguracje z wieloma wyświetlaczami mogą często powodować problemy z Modern Warfare . Włączenie opcji tylko ekranu komputera jest zgłaszane w celu naprawienia typowych błędów.
- Upewnij się, że Modern Warfare jest zamknięte.
- Wybierz ikonę na pasku zadań na pasku (Notification Tray)zadań(Taskbar) .

- Wybierz Projekt(Project) > Tylko ekran komputera(PC screen only) .

Wymuś nową aktualizację(Force a New Update)
Usunięcie folderu Data wymusza aktualizację gry.
- Upewnij się, że Modern Warfare jest zamknięte.
- Przejdź do folderu gry Call of Duty: Modern Warfare , zwykle w C:\Program Files (x86)\Call of Duty Modern Warfare .
- Usuń folder Dane .(Data)

- Uruchom Modern Warfare z programu uruchamiającego Battle.net .
- Wyświetlony zostanie błąd informujący, że gra jest uszkodzona. Wybierz Aktualizuj(Update) .
Sprawdź aktualizację systemu Windows(Check Windows Update)
Nieaktualne wersje systemu Windows(Windows) są również częstą przyczyną błędów gry. Aby sprawdzić, czy musisz zaktualizować system Windows(Windows) , wykonaj następujące czynności:
- Naciśnij klawisz Windows i wpisz Aktualizacje(Updates ) w pasku wyszukiwania.
- Wybierz Sprawdź aktualizacje.(Check for updates.)

- Wybierz ponownie Sprawdź dostępność aktualizacji(Check for updates) .

- Wybierz Pobierz(Download ) , jeśli są dostępne.
- Zakończ instalację.
- Uruchom ponownie komputer, a następnie sprawdź, czy Modern Warfare działa poprawnie.
Uwaga:(Note:) Istnieje wiele typowych problemów z aktualizacją systemu Windows . (Windows)Jeśli je napotykasz, wypróbuj te rozwiązania(try these fixes) .
Sprawdź sterowniki karty graficznej(Check the Graphics Card Drivers)
Aby zaktualizować sterowniki NVIDIA(update your NVIDIA drivers) :
- Otwórz NVIDIA GeForce Experience .
- Wybierz kartę Sterowniki(Drivers ) .
- Jeśli są dostępne sterowniki, pojawią się one w prawym górnym rogu okna.
- Wybierz POBIERZ(DOWNLOAD) .

- Po zakończeniu pobierania wybierz opcję Instalacja ekspresowa. (Express Installation. )

- Uruchom ponownie komputer i sprawdź, czy gra teraz działa.
Dla AMD :
- Kliknij prawym przyciskiem myszy na pulpicie(Desktop) i wybierz Ustawienia AMD Radeon(AMD Radeon Settings) .
- Wybierz System , a następnie przejdź do zakładki Oprogramowanie .(Software )
- Wybierz opcję Sprawdź aktualizacje(Check for Updates) > Aktualizacja ekspresowa(Express Update) .
- Kliknij Kontynuuj(Proceed) .
- Po zakończeniu uruchom ponownie komputer, a następnie sprawdź Modern Warfare .
Wyłącz swój antywirus(Disable Your Antivirus)
Czasami programy antywirusowe i chroniące przed złośliwym oprogramowaniem mogą powodować błędy Modern Warfare . Aby sprawdzić, czy tak jest w Twoim przypadku, spróbuj na chwilę wyłączyć program antywirusowy i sprawdź, czy błąd nadal występuje.
Jeśli nie chcesz wyłączać swojego programu antywirusowego, możesz zrobić kilka innych rzeczy, aby zmusić go do współpracy z twoimi grami.
Wyłącz programy nakładek(Disable Overlay Programs)
Nakładki na gry(Game) mogą powodować problemy w grach, zwłaszcza jeśli komputer ma problemy z uruchomieniem gry. Zamknięcie ich może zapobiec wielu błędom w tym artykule.
Typowe nakładki to Nvidia GeForce Experience , AMD Overlay , Game Bar , Discord Overlay i MSI Afterburner .
Aby wyłączyć nakładkę Nvidia GeForce Experience w grze:
- Upewnij się, że Call of Duty jest zamknięte.
- Uruchom GeForce Experience .
- Wybierz Ogólne(General) w menu po lewej stronie.
- Wyłącz nakładkę w grze(In-Game Overlay) .

- Zapisz(Save ) zmiany, a następnie sprawdź, czy problem został rozwiązany.
Aby wyłączyć nakładkę AMD(AMD Overlay) :
- Naciśnij Alt+R , aby otworzyć nakładkę.
- Wybierz Ustawienia(Settings) > Preferencje(Preferences) .
- W sekcji Ogólne(General) wyłącz opcję Nakładka w grze(In-Game Overlay) .
- Sprawdź Call of Duty.
Aby wyłączyć pasek gier(Game Bar) :
- Upewnij się, że Call of Duty jest zamknięte.
- Naciśnij klawisz Windows i wpisz Ustawienia(Settings) .
- Wybierz Gry(Gaming) .

- Wyłącz opcję w obszarze Włącz pasek gier Xbox dla takich rzeczy jak(Enable Xbox Game Bar for things like) …

Aby wyłączyć nakładkę Discord(Discord Overlay) :
- Upewnij się, że Call of Duty jest zamknięte.
- Otwórz Discord .
- Wybierz Ustawienia użytkownika(User settings) ( ikona koła zębatego(cog icon) ).
- Wybierz Nakładkę na grę(Game Overlay) .
- Wyłącz Włącz nakładkę w grze(Enable in-game overlay) i zaznacz Call of Duty.
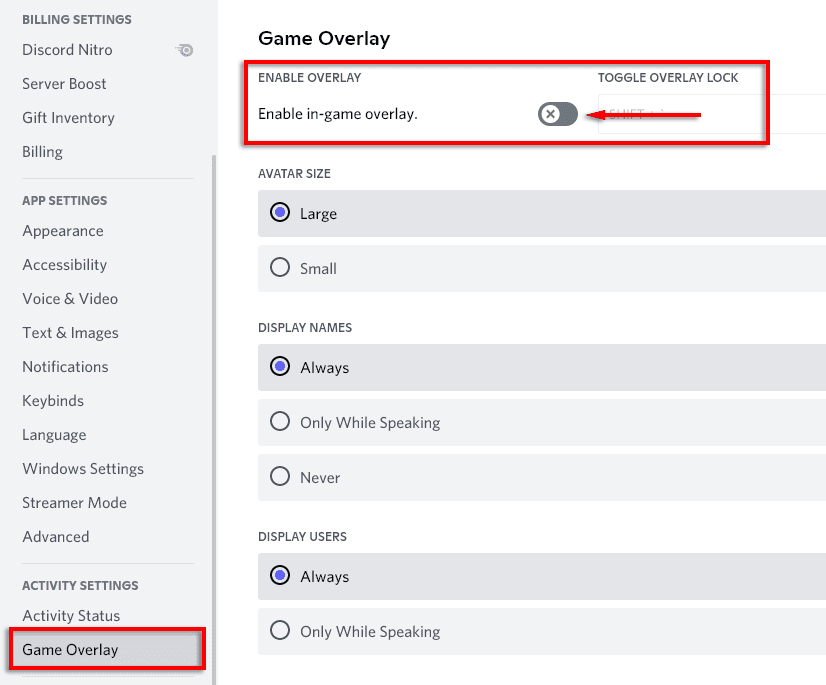
Dostosuj ustawienia gry(Tweak Game Settings)
Wiele błędów deweloperskich jest spowodowanych przez (Dev)Modern Warfare , który zużywa zbyt wiele zasobów systemowych. Niektóre ustawienia są zgłaszane jako powodujące problemy niezależnie. Zmniejszenie tych grafik i dostosowanie niektórych ustawień może pomóc w naprawie błędów.
Niższe ustawienia grafiki(Lower Graphics Settings)
- Uruchom Modern Warfare.
- Wybierz Opcje(Options) > Grafika(Graphics) .

- Ustaw każdą opcję na najniższe ustawienie.
Ustawienia problemu(Problem Settings)
Aby wyłączyć te często zgłaszane ustawienia problemów, wykonaj następujące kroki:
Synchronizacja pionowa(V-Sync) :
- Uruchom Call of Duty i wybierz Opcje(Options ) > Grafika(Graphics) .
- Wybierz opcję Wyłączone(Disabled) dla Synchronizuj co klatkę (Synchronizacja pionowa)(Sync Every Frame (V-Sync)) .

Śledzenie promieni(Ray tracing) :
- Uruchom Call of Duty i wybierz Opcje(Options ) > Grafika(Graphics) .
- Wyłącz DirectX Raytracing w Shadow & Lighting .

Gra międzyplatformowa(Crossplay) :
- Uruchom Call(Launch Call) of Duty i przejdź do zakładki Konto .(Account)
- Wybierz Crossplay i wybierz Wyłączone(Disabled) .

G-Sync :
- Jeśli masz monitor zgodny z G-Sync i kartę graficzną NVIDIA , kliknij pulpit prawym przyciskiem myszy i wybierz Panel sterowania NVIDIA(NVIDIA Control Panel) .
- Wybierz kartę Ekran(Display ) , a następnie Skonfiguruj G-Sync(Set up G-Sync) .
- Odznacz Włącz G-Sync(Enable G-Sync) .
Uwaga:(Note:) Zalecamy wykonanie każdego kroku jeden po drugim, aby sprawdzić, czy jakieś konkretne ustawienie jest wadliwe.
Zainstaluj ponownie Modern Warfare(Reinstall Modern Warfare)
Biorąc pod uwagę ogromny rozmiar plików gry, ponowna instalacja jest ostatecznością. Aby ponownie zainstalować grę:
- Uruchom Battle.net i wybierz Call of Duty: MW .
- Wybierz Opcje(Options) > Odinstaluj grę(Uninstall Game) .

- Uruchom ponownie(Restart ) komputer.
- Uruchom Battle.net i wybierz Zainstaluj(Install) dla Call of Duty: MW.
- Sprawdź, czy błąd został naprawiony.
Jak naprawić błąd 6068?
Sprawdź nasz konkretny artykuł na temat błędu Dev 6068(Dev Error 6068) , ponieważ jest on tak często zgłaszany.
Jak naprawić błąd 6036
Nie wiadomo, dlaczego pojawia się błąd 6036, chociaż prawdopodobnie ma to związek z uszkodzonymi plikami gry lub ingerencją osób trzecich.
Wyłącz ustawienia miejsca w pamięci podręcznej i pamięci podręcznej cieni słonecznych(Disable the Cache Spot and Cache Sun Shadows Settings)
Kilku graczy zgłosiło, że wyłączenie tych ustawień naprawia błąd deweloperski 6036(Dev Error 6036) . Aby to zrobić:
- Uruchom Modern Warfare .
- Wybierz Opcje(Options) , a następnie wybierz kartę Grafika(Graphics) .
- Przewiń w dół do opcji Cienie i oświetlenie(Shadows & Lighting) i ustaw opcję Cache Spot Shadows(Cache Spot Shadows) i Cache Sun Shadows na Disabled .

- Uruchom ponownie grę i sprawdź, czy błąd został naprawiony.
Jak naprawić błąd 6065
Błąd dewelopera 6065(Dev Error 6065) powoduje awarię gry i wyświetlenie komunikatu „DirectX napotkał nieodwracalny błąd: błąd dewelopera 6065(Dev Error 6065) ”. Ten błąd jest prawdopodobnie powiązany z ustawieniami graficznymi lub uszkodzonymi plikami gry.
Wyłącz G-Sync(Disable G-Sync)
W niektórych przypadkach wyłączenie G-Sync , jeśli jesteś użytkownikiem NVIDIA , ma na celu naprawienie tego błędu. (NVIDIA)Sprawdź powyżej, jak to zrobić.
Wyłącz optymalizację pełnego ekranu(Disable Full-Screen Optimization)
Wiadomo, że ustawienie optymalizacji pełnego ekranu powoduje wiele problemów z grami. Aby sprawdzić, czy to ustawienie powoduje błąd Dev 6065(Dev Error 6065) , wykonaj następujące czynności:
- Uruchom klienta Battle.net .
- Wybierz Call of Duty .
- Kliknij Opcje(Options) , a następnie wybierz Pokaż w Eksploratorze(Show in Explorer) .

- W Eksploratorze Windows kliknij prawym przyciskiem myszy ModernWarfare.exe i wybierz Właściwości(Properties) .

- Przejdź do zakładki Zgodność i zaznacz opcję (Compatibility )Wyłącz optymalizacje pełnoekranowe(Disable fullscreen optimizations) .

- Wybierz OK .
- Uruchom Modern Warfare i sprawdź, czy błąd został naprawiony.
Jak naprawić błąd 6178
Dev Error 6178 wydaje się być powiązany z ustawieniami graficznymi, w szczególności ustawieniami tekstur. W przypadku niektórych użytkowników zgłaszane są następujące poprawki.
Zwiększ jakość tekstury(Increase Texture Quality)
Wbrew intuicji, błąd deweloperski 6178(Dev Error 6178) można czasem naprawić, zwiększając rozdzielczość tekstur(Texture Resolution) do średniej lub wysokiej. Aby to zrobić:
- Uruchom Modern Warfare .
- Wybierz Opcje(Options ) , a następnie wybierz kartę Grafika(Graphics) .
- Przewiń w dół do opcji Szczegóły i tekstury(Details & Textures) i ustaw Rozdzielczość tekstury(Texture Resolution) na Medium/High .

Uwaga(Note) : Może to mieć związek z niestabilnością wykorzystania pamięci VRAM(VRAM) . Inną rzeczą, która działa dla niektórych użytkowników, jest zwiększanie ustawień, aż pasek wykorzystania pamięci VRAM(VRAM) będzie bliski zapełnienia.
Windows Pagefile Is Disabled/Insufficient
Włączenie lub powiększenie pliku stronicowania systemu Windows(Windows Pagefile) może naprawić błąd Dev 6178(Dev Error 6178) . Plik stronicowania(Pagefile) pomaga zarządzać wykorzystaniem pamięci RAM(RAM) . Aby włączyć/powiększyć plik stronicowania(Pagefile) :
- Naciśnij Windows + R , aby otworzyć pole Uruchom(Run) .
- Wpisz sysdm.cpl i wybierz OK . Spowoduje to otwarcie okna Właściwości (Properties)systemu(System) .
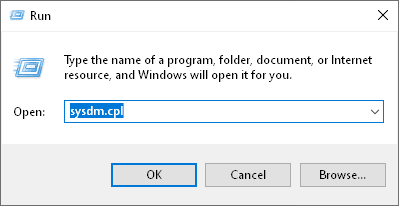
- W tym oknie wybierz zakładkę Zaawansowane .(Advanced)
- W sekcji Właściwości(Properties) wybierz Ustawienia(Settings) .
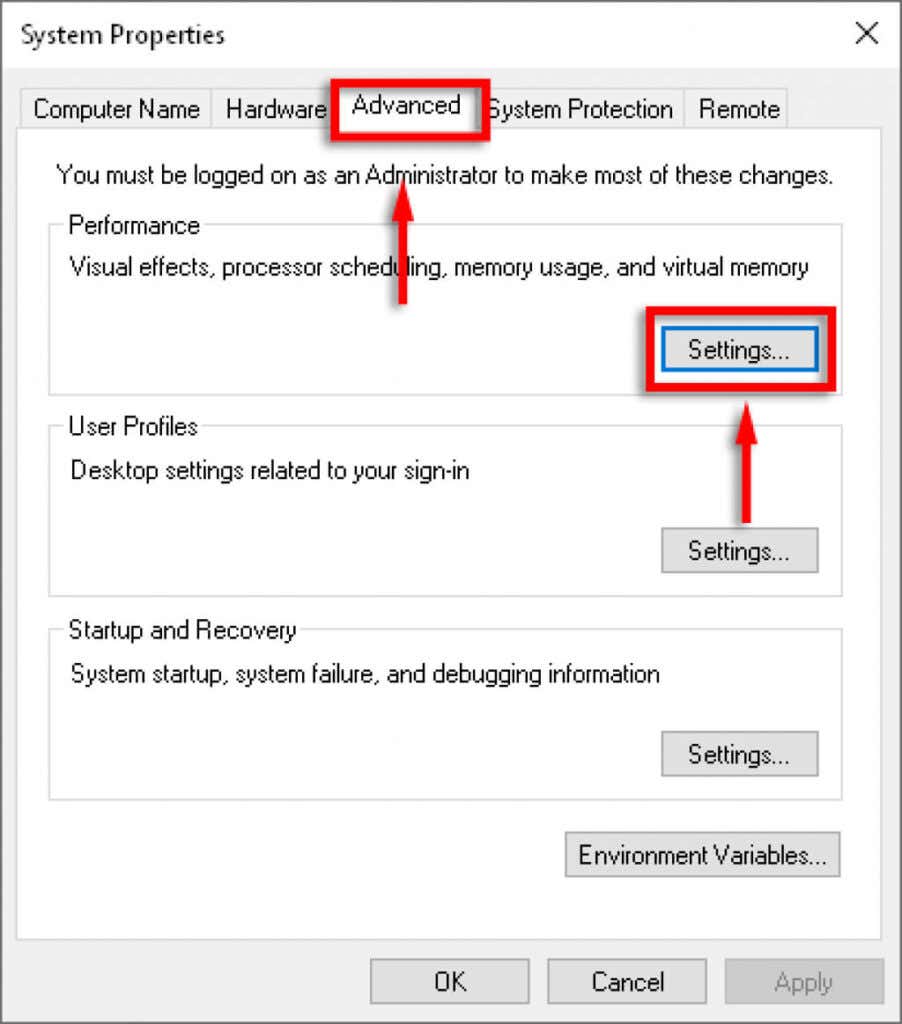
- Wybierz kartę Zaawansowane(Advanced) , a następnie wybierz Zmień(Change) w obszarze Pamięć wirtualna(Virtual Memory) .

- Usuń zaznaczenie Automatycznie zarządzaj rozmiarem pliku stronicowania dla wszystkich sterowników(Automatically manage paging file size for all drivers) .
- Wybierz Dysk(Drive) , na którym jest zapisana gra.
- Wybierz Rozmiar niestandardowy(Custom size) .
- Zmień rozmiar początkowy(Initial size) i rozmiar maksymalny(Maximum size ) w zależności od ilości posiadanej pamięci RAM(RAM) . Firma Microsoft(Microsoft) zaleca, aby była to od 1,5 do 3 razy większa od ilości pamięci RAM(RAM) w komputerze. Ustaw rozmiar początkowy(Initial size) na kwotę „Obecnie przydzieloną”, jak widać na dole okna. Następnie ustaw maksymalny rozmiar( Maximum size) na trzykrotność zainstalowanej pamięci RAM(RAM) (więc dla 8 GB pamięci RAM(RAM) ustaw ją na 24576 .
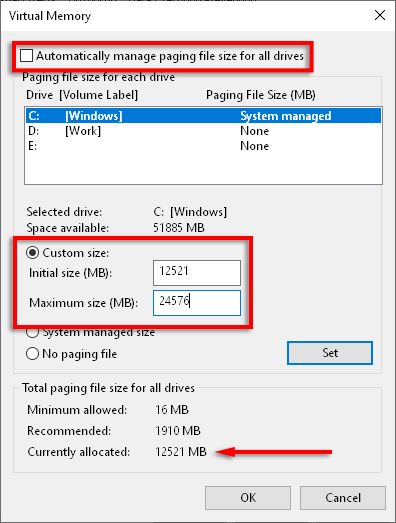
- Kliknij Zastosuj(Apply) , a następnie sprawdź, czy błąd został naprawiony.
Powrót do gry
Mamy nadzieję, że te rozwiązania naprawiły problem z błędami Dev(Dev Error) . Rozważ udostępnienie poprawki, która zadziałała dla Ciebie, ze społecznością Activision i Modern Warfare , aby więcej osób mogło skorzystać z tych rozwiązań.
Jeśli masz poprawkę, która nie jest tutaj wymieniona, daj nam znać w komentarzach poniżej!
Related posts
Jak naprawić błąd dewelopera 6068 w Call of Duty Modern Warfare?
Napraw błąd dewelopera 6034 w Call of Duty, Modern Warfare i WarZone
Jak naprawić błąd „Ochrona zasobów systemu Windows nie może wykonać żądanej operacji”?
Jak naprawić kod błędu GeForce Experience 0x0003
Napraw błąd „Nie można odczytać z pliku źródłowego lub dysku”
Jak naprawić błąd „Serwer RPC jest niedostępny” w systemie Windows
10 najlepszych sposobów naprawienia błędu aktualizacji systemu Windows 0x80070643
Napraw błąd „Windows nie mógł automatycznie wykryć ustawień proxy tej sieci”
Jak naprawić błąd pamięci Call of Duty Warzone 0-1766?
Jak naprawić błąd „Windows nie może skonfigurować jednego lub więcej składników systemu”?
15 sposobów na naprawienie błędu Microsoft Store 0x80131500
Jak naprawić błąd „Windows nie był w stanie ukończyć formatu”?
Jak naprawić kod błędu Hulu p-dev320
8 sposobów na naprawienie błędu „Nie masz uprawnień do zapisywania w tej lokalizacji” w systemie Windows
7 najlepszych sposobów na naprawę kodu błędu Netflix UI-113
Napraw błąd „Plik jest zbyt duży dla docelowego systemu plików”
Jak naprawić błąd brakującego lub nieodnalezionego pliku msvcp140.dll lub vcruntime140.dll?
Jak naprawić błąd certyfikatu bezpieczeństwa na Androidzie?
Jak naprawić kod błędu Amazon CS11 w Androidzie i iOS?
Jak naprawić błąd „Google Keeps Stopping” na Androidzie?
