Jak naprawić błąd aplikacji 0xc000007b
Jak naprawić błąd aplikacji 0xc000007b: (How to Fix Application Error 0xc000007b: ) 0xc000007b Błąd aplikacji(Application Error) jest bardzo częstym błędem, który czasami występuje podczas próby uruchomienia niektórych gier lub aplikacji Direct X. Większość użytkowników okien regularnie napotyka ten błąd, ale nie wiedzą, jak to naprawić na stałe. W rzeczywistości może być wiele powodów, dla których ten błąd się pojawia, więc nie ma jednej poprawki, dlatego porozmawiamy o wszystkich różnych poprawkach. Ale zanim przejdziemy dalej, porozmawiajmy o tym, na czym polega ten błąd.
The application was unable to start correctly (0xc000007b). Click OK to close the application.

Co właściwie oznacza błąd aplikacji 0xc000007b?(What 0xc000007b Application Error actually means?)
Ten konkretny kod błędu odnosi się do nieprawidłowego formatu obrazu. Jednak kod błędu zwykle oznacza, że próbujesz uruchomić program, który jest przeznaczony do pracy z 64-bitowym systemem operacyjnym Windows , ale masz tylko 32-bitowy system operacyjny. Istnieje kilka innych powodów, dla których tak się dzieje, szczególnie jeśli wiesz, że masz 64-bitowy system operacyjny lub byłeś w stanie uruchomić program w przeszłości. Oto kilka kroków rozwiązywania problemów, aby naprawić błąd aplikacji 0xc000007b(Fix Application Error 0xc000007b) .
Jak naprawić błąd aplikacji 0xc000007b(Fix Application Error 0xc000007b)
Przed wprowadzeniem jakichkolwiek zmian w systemie upewnij się, że utworzyłeś punkt przywracania , na wypadek gdyby coś poszło nie tak.
Metoda 1: Uruchom aplikację jako administrator
Kliknij prawym przyciskiem myszy swoją aplikację i wybierz „ Uruchom jako administrator(Run as administrator) ”. Czasami nadanie aplikacji uprawnień administracyjnych może rozwiązać ten problem. Jeśli zapewnienie uprawnień administratora rozwiąże ten problem, możesz zawsze rozważyć uruchomienie swojej aplikacji z nim.
Aby to zrobić, kliknij prawym przyciskiem myszy ikonę aplikacji i kliknij Właściwości(Properties) , wybierz kartę Zgodność(the Compatibility) i zaznacz „ Uruchom ten program jako administrator. (Run this program as an administrator.)“

Metoda 2: Uruchom aplikację w trybie zgodności(Compatibility)
Czasami uruchomienie aplikacji w trybie zgodności może naprawić błąd aplikacji 0xc000007b(fix Application Error 0xc000007b) , ponieważ może się zdarzyć, że aplikacja nie jest kompatybilna z nowszą wersją systemu Windows. Zobaczmy, jak to zrobić:
1. Kliknij prawym przyciskiem myszy ikonę aplikacji i kliknij Właściwości.(Properties.)
2. Wybierz kartę Zgodność(the Compatibility) i kliknij „ Uruchom narzędzie do rozwiązywania problemów ze zgodnością. (Run compatibility troubleshooter.)“

3. A następnie wybierz „ Wypróbuj zalecane ustawienia(Try recommended settings) ”, po czym możesz przetestować swoją aplikację lub po prostu nacisnąć przycisk Dalej.

4. A jeśli powyższe nie zadziałało, możesz ręcznie wybrać tryb zgodności iz menu rozwijanego wybrać „ Windows XP. “

Metoda 3: Zainstaluj ponownie aplikację
Odinstaluj aplikację, a następnie zainstaluj ją ponownie, ale wcześniej musisz wykonać następujące czynności:
1. Zainstaluj aplikację na partycji systemowej (C:), ponieważ aplikacja może zwrócić błąd, jeśli jest zainstalowana na partycji logicznej.
2. Upewnij się, że program antywirusowy został wyłączony(turn off your antivirus program) przed instalacją. [ Uwaga(Note) : przeskanuj plik programu przed wyłączeniem programu antywirusowego]
Metoda 4: Sprawdzanie błędów dysku twardego
Aby naprawić błąd aplikacji 0xc000007b(Fix Application Error 0xc000007b) , należy regularnie sprawdzać dysk twardy pod kątem błędów. Wszystko, co musisz zrobić, to wykonać następujące kroki:
1. Kliknij prawym przyciskiem myszy przycisk Start i wybierz „ Wiersz polecenia (administrator). (Command prompt (Admin).)“
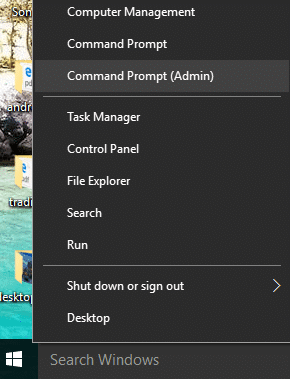
2. Wpisz chkdsk c: /f /r i naciśnij enter.
3. Poprosi Cię o zaplanowanie skanowania, gdy dysk C jest używany, wpisz Y, aby zaplanować skanowanie i naciśnij enter.

Teraz po ponownym uruchomieniu systemu Windows sprawdzi dysk podczas ponownego uruchamiania systemu, co z pewnością naprawi błąd aplikacji 0xc000007b(Fix Application Error 0xc000007b) .
Metoda 5: Zainstaluj ponownie DirectX
Aby uniknąć błędu aplikacji(Application Error) 0xc000007b , powinieneś zawsze aktualizować DirectX . Najlepszym sposobem na upewnienie się, że masz zainstalowaną najnowszą wersję, jest pobranie instalatora DirectX Runtime Web Installer(DirectX Runtime Web Installer) z oficjalnej witryny firmy Microsoft(Microsoft’s official website) .
Metoda 6: Zainstaluj lub napraw .NET Framework
.NET Framework może powodować liczne błędy i problemy, jeśli nie jest regularnie aktualizowany. Aby upewnić się, że masz najnowszą wersję, odwiedź tutaj(here) . Jeśli masz już najnowszą wersję .NET Framework , instalator zaoferuje naprawę .NET Framework do pierwotnego stanu. Jeśli to nie rozwiąże błędu aplikacji(Application Error) 0xc000007b , czytaj dalej!
Metoda 7: Zastąp 32-bitowy plik xinput1_3.dll odpowiednią wersją
0xc000007b Błąd aplikacji(Application Error) występuje, gdy plik xinput1_3.dll zostaje uszkodzony lub nadpisany inną wersją, która jest niekompatybilna. Aby zastąpić 32-bitowy plik xinput1_3.dll(xinput1_3.dll) odpowiednią wersją, wykonaj następujące kroki:
1. Pobierz 32-bitowy plik xinput1_3.dll i rozpakuj go.
UWAGA:(NOTE:) Zanim cokolwiek zrobisz, powinieneś najpierw wykonać kopię zapasową oryginalnego pliku xinput1_3.dll (który powinien znajdować się tutaj: C:WindowsSysWOW64), a jeśli coś nie poszło zgodnie z planem, zawsze możesz go przywrócić.
2. Skopiuj wyodrębniony plik xinput1_3.dll, a następnie przejdź do C:\Windows\SysWOW64 i wklej tam plik.

3. Jeśli pojawi się monit, skopiuj i zamień opcję.
Metoda 8: Zainstaluj ponownie wszystkie pakiety wykonawcze Microsoft Visual C++
Microsoft Visual C++ są istotną częścią uruchamiania aplikacji Windows , dlatego ich ponowna instalacja może naprawić błąd aplikacji 0xc000007b(Application Error 0xc000007b) . Pakiety Visual C++ mają zarówno wersje 32-bitową, jak i 64-bitową i obie są równie ważne.
Uwaga:(Note:) przed wykonaniem któregokolwiek z wymienionych kroków obowiązkowe jest utworzenie punktu przywracania systemu, na wypadek gdyby coś poszło nie tak, możesz łatwo wrócić do poprzedniego stanu. Jeśli nie wiesz, jak to zrobić, przeczytaj mój poprzedni post na temat tworzenia punktu przywracania systemu .
1. Najpierw(First) przejdź do panelu sterowania i kliknij Odinstaluj program(Uninstall a program) .

2. Teraz całkowicie usuń wszystkie Microsoft Visual C++ packages z komputera. Następnie uruchom ponownie komputer.

3. Po ponownym uruchomieniu systemu żaden z pakietów nie będzie dostępny, przejdź do oficjalnej strony pobierania firmy Microsoft tutaj(here)
4. Pobierz i zainstaluj każdy z nich, a jeśli niektórych z nich nie uda się zainstalować, zignoruj je i zainstaluj następny. Podczas instalacji komputer zostanie kilkakrotnie uruchomiony ponownie, więc bądź cierpliwy.
Może Ci się spodobać:
- Jak naprawić ostrzeżenie o niskim poziomie pamięci w komputerze(How To Fix Your Computer Is Low On Memory Warning)
- Napraw Nie można zainstalować aktualizacji sterownika przez GeForce Experience(Fix Unable to Install Driver Update Through GeForce Experience)
- Jak naprawić MMC, nie można utworzyć przystawki?(How To Fix MMC Could Not Create The Snap-in)
- Jak naprawić COM Surrogate przestał działać?(How to Fix COM Surrogate has stopped working)
To wszystko, będziesz w stanie łatwo naprawić błąd aplikacji 0xc000007b(fix Application Error 0xc000007b) , ale jeśli nadal masz jakieś pytania, możesz je skomentować, a my skontaktujemy się z Tobą.
Related posts
Jak naprawić błąd aplikacji 0xc0000005
Jak naprawić błąd aplikacji 0xc0000142
Jak naprawić błąd ładowania aplikacji 5:0000065434
Jak naprawić błąd aplikacji 523
Napraw błąd ładowania aplikacji Steam 3:000065432
Napraw niewystarczające zasoby systemowe, aby zakończyć błąd interfejsu API
Napraw Ups, coś poszło nie tak w przypadku błędu YouTube
Napraw kod błędu aktualizacji systemu Windows 0x80072efe
Napraw kod błędu USB 52 System Windows nie może zweryfikować podpisu cyfrowego
Napraw oprogramowanie Adobe, którego używasz, nie jest oryginalnym błędem
Napraw błąd 1603: Podczas instalacji wystąpił błąd krytyczny
Napraw błąd zablokowanego pliku treści Steam (2022)
Napraw błąd Sklepu Windows 0x80072ee7
Jak naprawić błąd Windows Update 80072ee2?
Napraw błąd aktualizacji systemu Windows 0x80080005
Napraw aktualizacje systemu Windows 10 nie zainstalują błędu
Napraw nie można znaleźć plików źródłowych DISM
Napraw błąd 651: modem (lub inne urządzenie łączące) zgłosił błąd
Napraw błąd odłączenia nośnika w systemie Windows 10
Napraw błąd odmowy dostępu do folderu docelowego
